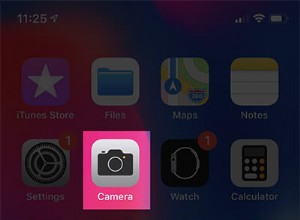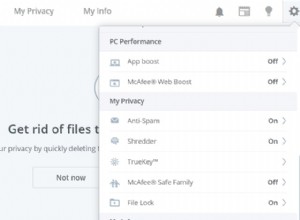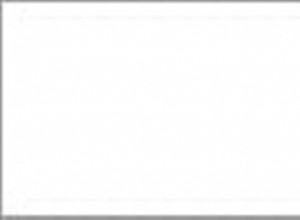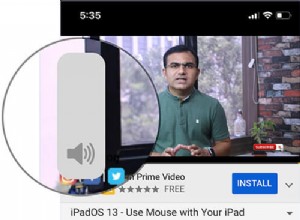تُستخدم كلمة مرور جهاز Mac الخاص بك للعديد من الأغراض المختلفة. بالإضافة إلى السماح لك بتسجيل الدخول إلى حساب المستخدم الخاص بك ، فإنه يسمح لك بإلغاء قفل الشاشة عندما يتم قفلها تلقائيًا. كما يسمح لك بتمكين امتيازات التطبيقات المفصلة في جزء الأمان والخصوصية في تفضيلات النظام.
لا يمكنك تعطيل كلمة المرور تمامًا. ومع ذلك ، يمكنك إعداد جهاز Mac بحيث لا تحتاج إلى كتابة كلمة المرور في كل مرة تقوم فيها بإلغاء قفل الشاشة. فيما يلي كيفية إيقاف تشغيل كلمة المرور على جهاز Mac.
كيفية إزالة كلمة مرور تسجيل الدخول على جهاز Mac الخاص بك
تعد كلمة مرور تسجيل الدخول مفيدة عندما يستخدم العديد من الأشخاص جهاز Mac الخاص بك أو في المكان الذي تستخدم فيه جهاز MacBook في مكان عام. ومع ذلك ، إذا كان لديك جهاز سطح مكتب Mac وكنت الشخص الوحيد الذي يستخدمه ، فأنت لست بحاجة إليه حقًا.
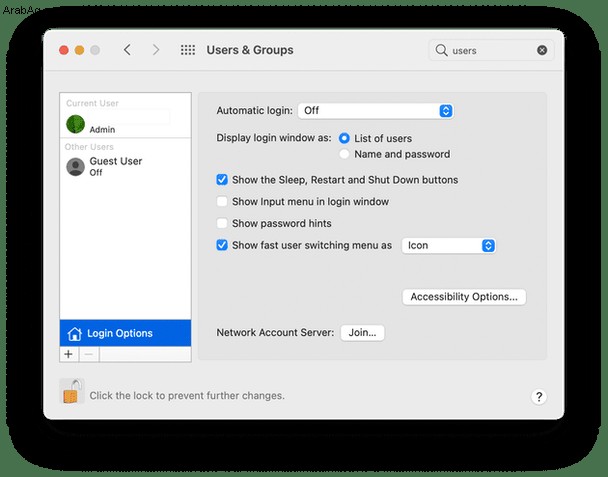
- انقر على قائمة Apple واختر تفضيلات النظام.
- حدد المستخدمون والمجموعات.
- انقر فوق القفل واكتب كلمة مرور حسابك.
- اختر "خيارات تسجيل الدخول" أسفل الشريط الجانبي.
- انقر على القائمة المنسدلة بجوار "تسجيل الدخول التلقائي" واختر حساب المستخدم الخاص بك.
- اكتب كلمة المرور الخاصة بك واضغط على "موافق".
- قم بإنهاء تفضيلات النظام.
تتطلب بعض التغييرات في قسم "الأمان والخصوصية" في "تفضيلات النظام" كتابة كلمة المرور الخاصة بك لاستخدامها. إذا كنت لا ترغب في القيام بذلك في كل مرة ، يمكن لوحدة الخصوصية في CleanMyMac X إجراء تغييرات على أذونات التطبيقات. على سبيل المثال ، يمكنك التحكم في ما إذا كان التطبيق لديه حق الوصول إلى مجلد "المستندات" أو الكاميرا أو تسجيل الشاشة.
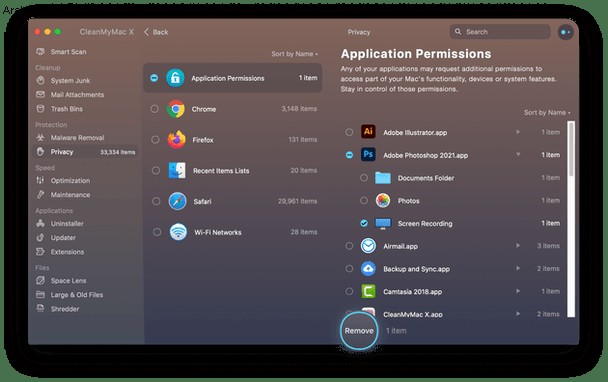
1. قم بتنزيل وتثبيت وتشغيل CleanMyMac X.
2. اختر وحدة الخصوصية واضغط Scan.
3. اختر أذونات التطبيق وانقر على السهم بجوار التطبيق للتحكم في الأذونات التي يمتلكها.
4. حدد المربع بجوار الإذن الذي تريد إزالته واضغط على إزالة.
كيفية تعطيل كلمة مرور وضع السكون على جهاز Mac
المثال الآخر عندما تحتاج إلى كتابة كلمة المرور للوصول إلى جهاز Mac الخاص بك هو عندما تستيقظ من وضع السكون أو تحتاج إلى إلغاء قفل الشاشة بعد بدء شاشة التوقف.
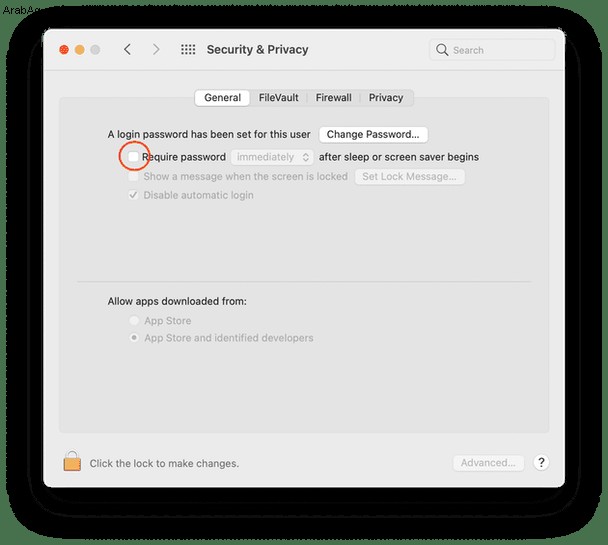
- إطلاق تفضيلات النظام.
- اختر جزء الأمان والخصوصية.
- حدد علامة التبويب "عام".
- قم بإلغاء تحديد المربع بجوار "طلب كلمة المرور"
- اكتب كلمة المرور الخاصة بك وأكد على رغبتك في إيقاف تشغيل قفل الشاشة.
كيفية استخدام Apple Watch لفتح قفل Mac
أحد البدائل لتعطيل كلمة المرور تمامًا هو استخدام Apple Watch ، إذا كان لديك واحدة ، لإلغاء قفل جهاز Mac الخاص بك. لا يزال يتعين عليك كتابة كلمة المرور الخاصة بك في المرة الأولى التي تبدأ فيها تشغيل جهاز Mac الخاص بك بعد إيقاف تشغيله (ما لم تكن قد قمت بتعيينه لتسجيل الدخول تلقائيًا ، كما أوضحنا لك أعلاه). ومع ذلك ، لن تحتاج إلى كلمة مرورك لتنبيهها من وضع السكون ؛ سيتم فتحه تلقائيًا عندما يكتشف أن ساعتك قريبة ، وأنت ترتديها.
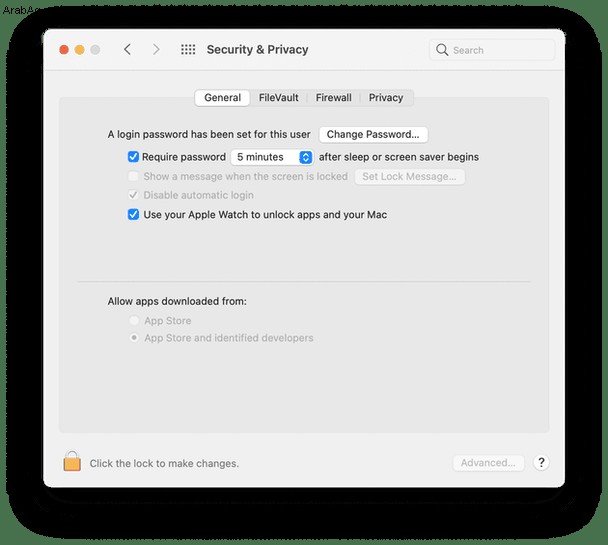
- افتح "تفضيلات النظام" واختر "الأمان والخصوصية".
- حدد المربع بجوار "استخدام Apple Watch لإلغاء قفل التطبيقات وجهاز Mac."
- قم بإنهاء تفضيلات النظام.
كيفية تغيير كلمة مرورك على جهاز Mac
تغيير كلمة المرور الخاصة بك ليس هو نفسه تعطيلها أو إزالتها ، بالطبع. ولكن إذا قمت بتغييره إلى لا شيء ، على سبيل المثال ، تركت المربع حيث عادة ما تكتب كلمة مرور جديدة فارغة ، في بعض أجهزة Mac وبعض إصدارات macOS ، فسيتيح لك ذلك تسجيل الدخول أو تنبيه جهاز Mac بالضغط على رجوع. / ف>
- إطلاق تفضيلات النظام.
- اختر المستخدمون والمجموعات.
- حدد حساب المستخدم الخاص بك واضغط على "تغيير كلمة المرور".
- اكتب كلمة المرور القديمة ، واترك كلمة المرور الجديدة ومربعات التحقق فارغة.
- اضغط على تغيير كلمة المرور.
- قم بإنهاء تفضيلات النظام.
باتباع الخطوات المذكورة أعلاه ، يمكنك تعطيل كلمة المرور على جهاز Mac الخاص بك عند تسجيل الدخول أو عند إيقاظه من وضع السكون. إذا قمت بتعطيله عند تسجيل الدخول ، فسيقوم Mac بتسجيل الدخول تلقائيًا إلى الحساب الذي تختاره. سيظل عليك استخدام كلمة مرور لتسجيل الدخول إلى حساب آخر باستخدام التبديل السريع بين المستخدمين أو عند تسجيل الخروج. إذا كنت لا تريد استخدام كلمة مرور عند إجراء تغييرات على أذونات التطبيق في تفضيلات النظام ، فيمكن لـ CleanMyMac X تعطيل الأذونات في وحدة الخصوصية الخاصة به.