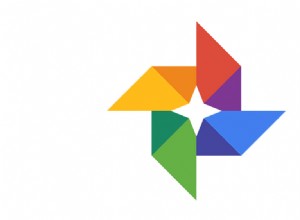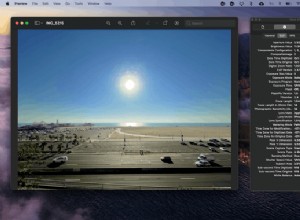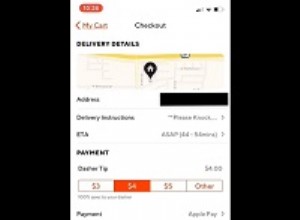Launchpad هي إحدى تلك الميزات في macOS التي تستخدمها طوال الوقت أو ربما بالكاد تدرك وجودها. إذا قمت بتنزيل تطبيقات من Mac Apps Store ، فستعرف أنه يمكنك مراقبة تقدمها من Launchpad أثناء تنزيلها ، ثم النقر لفتحها. ولكن كيف تشرع في إزالة التطبيقات من Launchpad؟ تابع القراءة لمعرفة المزيد.
ما هو Launchpad؟
كما يوحي اسمه ، Launchpad هو مشغل لنظام macOS. إذا لم يكن Dock كبيرًا بما يكفي لاحتواء جميع التطبيقات التي تستخدمها بانتظام ، ولا تستخدم مشغلًا مثل Spotlight أو تريد الانتقال إلى مجلد التطبيقات ، فهذه طريقة سريعة لبدء تطبيق.
انقر فوق الصاروخ
يمكنك استدعاؤه بالنقر فوق رمز الصاروخ في Dock أو بالضغط على مفتاحه المخصص على لوحة المفاتيح. للتنقل ، استخدم شريط البحث ، وانقر فوق إحدى النقاط الموجودة أسفل الشاشة ، أو اسحب لليسار على لوحة التعقب. Launchpad يشبه إلى حد كبير الشاشة الرئيسية على iPhone أو iPad ، وكما سترى أدناه ، فهو يعمل بطريقة مماثلة عندما يتعلق الأمر بإزالة التطبيقات.
يتم عرض معظم التطبيقات على إحدى شاشات Launchpad الرئيسية. ومع ذلك ، فإن تلك التي تم تخزينها في مجلد الأدوات المساعدة في التطبيقات ، وبعض الأدوات الأخرى ، موجودة في مجلد في Launchpad يسمى "أخرى". لرؤية هؤلاء ، ما عليك سوى النقر فوق أخرى وسيتم فتحه.
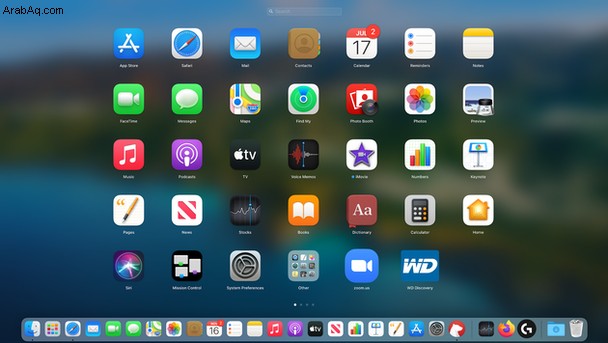
كيفية استخدام Launchpad لتشغيل تطبيق
هناك ثلاث طرق لاستدعاء Launchpad.
- انقر فوق الرمز الخاص به في Dock
- اضغط F4.
- استخدام إيماءة القرص بثلاثة أصابع والإبهام على لوحة التعقب.
بمجرد ظهور Launchpad على الشاشة ، استخدم شريط البحث في الجزء العلوي للعثور على التطبيق الذي تريد فتحه ، أو انقر فوق النقاط الموجودة أسفل الشاشة ، أو اسحب لليسار على لوحة التتبع. عندما تجد التطبيق الذي تريده ، انقر فوقه لفتحه.
كيفية إزالة التطبيقات من Launchpad
أول شيء يجب ملاحظته حول إزالة التطبيقات من Launchpad هو أنه لا يزيلها فقط من Launchpad ، بل يحذفها من Mac. لذلك ، إذا اتبعت الخطوات أدناه ، فلن تتمكن من تشغيلها من أي مكان آخر.
كيفية حذف الملفات من Launchpad
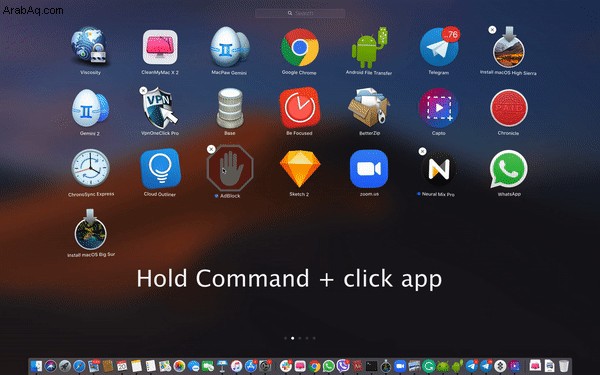
- اضغط مع الاستمرار على Command⌘ وانقر على أي تطبيق
- ستبدأ التطبيقات في الاهتزاز.
- انقر على "x" بجوار التطبيق الذي تريد إزالته.
- سيؤدي هذا إلى حذف التطبيق
ستتم إزالة التطبيق الآن من Launchpad ومن مجلد التطبيقات. ومع ذلك ، ستبقى البقايا في مجلد المكتبة أو مجلد مكتبة المستخدم.
لكن هذا شيء ما
على الرغم من أنه يزيل التطبيق من جهاز Mac ، إلا أنه لا يتخلص من جميع الملفات المرتبطة به. لذلك ، إذا كنت تستخدم هذا كطريقة لإلغاء تثبيت التطبيقات ، فستترك الكثير من الملفات غير الضرورية وغير المهمة على جهاز Mac الخاص بك. من الأفضل استخدام برنامج إلغاء التثبيت المخصص. يمكنك إما استخدام أحد التطبيقات التي يوفرها مطور التطبيق أو برنامج إلغاء التثبيت العام مثل CleanMyMac X ، والذي يمكنه إلغاء تثبيت العديد من التطبيقات بسرعة وسهولة. سنوضح لك كيفية استخدامه لاحقًا في المقالة.
ملحوظة:يمكن فقط إزالة التطبيقات التي تم تنزيلها من App Store عن طريق حذفها من Launchpad.
بالنسبة للتطبيقات الأخرى ، تحتاج إلى إزالتها يدويًا في Finder أو استخدام برنامج إلغاء التثبيت مثل CleanMyMac X. تم إنشاء هذا التطبيق بواسطة MacPaw ، صانع تطبيقات Mac الشهير. كما أنها موثقة من قبل شركة Apple.
كيفية استخدام CleanMyMac X لإلغاء تثبيت التطبيقات
كما قلنا أعلاه ، فإن أبسط طريقة لإزالة التطبيقات تمامًا من جهازك هي استخدام برنامج إلغاء التثبيت. CleanMyMac X مثالي للوظيفة. وإليك كيفية استخدامه.
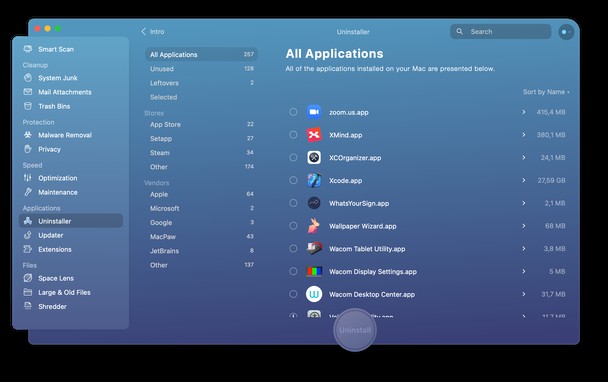
- قم بتنزيل الإصدار المجاني وتثبيت وتشغيل CleanMyMac X.
- اختر وحدة إلغاء التثبيت من الشريط الجانبي.
- حدد المربع بجوار التطبيقات التي تريد إلغاء تثبيتها.
- اضغط على إلغاء التثبيت.
كيفية إزالة التطبيقات من Launchpad باستخدام أداة إلغاء التثبيت الخاصة بالتطبيق
تأتي بعض التطبيقات ، مثل تلك الموجودة في مجموعة Adobe Creative Cloud ، مع أدوات إلغاء التثبيت الخاصة بها. وإليك كيفية استخدامها لإلغاء تثبيت أحد التطبيقات.
يعمل هذا مع التطبيقات التي تظهر كمجلدات في تطبيقاتك.
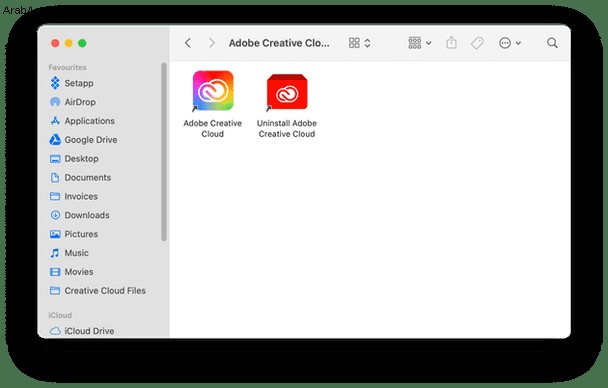
- انتقل إلى مجلد التطبيقات.
- تحقق لمعرفة ما إذا كان التطبيق الذي تريد إلغاء تثبيته موجودًا في مجلد.
- إذا كان كذلك ، فافتح المجلد وابحث عن برنامج إلغاء التثبيت.
إذا لم يكن كذلك ، فاستخدم Spotlight للبحث عن برنامج إلغاء تثبيت التطبيق على جهاز Mac. وإذا لم تتمكن من العثور على برنامج إلغاء التثبيت للتطبيق ، فانتقل إلى موقع المطور وابحث عنه.
إذا لم يكن هناك واحد على موقع المطور ، فإن أفضل ما يمكنك فعله هو استخدام CleanMyMac X لإلغاء تثبيته. وأخيرًا ، إذا وجدت برنامج إلغاء التثبيت على جهاز Mac الخاص بك أو يمكنك تنزيله من موقع المطور على الويب ، فانقر عليه نقرًا مزدوجًا واتبع التعليمات لإلغاء تثبيت التطبيق.
كيفية إزالة التطبيقات من جهاز Mac يدويًا
إذا اتبعت الإرشادات أعلاه لإزالة التطبيقات من Launchpad ، فيمكنك الآن الانتقال إلى التخلص من الملفات التي تركوها وراءهم.
- في Finder ، انقر فوق القائمة Go واختر Go to Folder.
- اكتب أو الصق كلًا من المسارات التالية في النافذة ، واحدًا تلو الآخر
~ / دعم المكتبة / التطبيق
~ / مكتبة / مخابئ
~ / مكتبة / سجلات
~ / المكتبة / التفضيلات
~ / مكتبة / حاويات
~ / المكتبة / ملفات تعريف الارتباط
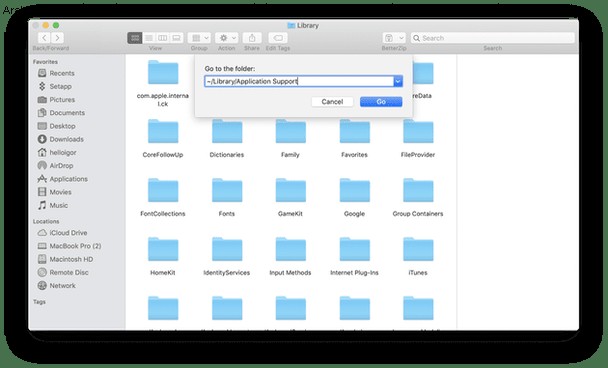
- في كل موقع ابحث عن الملفات أو المجلدات التي لها نفس اسم التطبيق الذي تريد إلغاء تثبيته واسحبها إلى المهملات.
- بمجرد إزالة جميع الملفات ، سيتم إلغاء تثبيت التطبيق.
تحذير :قد تؤدي هذه الطريقة إلى كسر الأشياء ، لذا تحقق جيدًا مما تريد حذفه.
كما ترى ، هذه عملية أطول بكثير من استخدام CleanMyMac X.
من السهل إزالة التطبيقات من Launchpad ولكن لا يمكن تنزيلها إلا للتطبيقات التي تم تنزيلها من App Store وعندما تفعل ذلك ، لن تزيل جميع آثار التطبيق من جهاز Mac. لإلغاء تثبيت أي تطبيق تمامًا ، من الأسهل استخدامه وإلغاء التثبيت مثل CleanMyMac X.