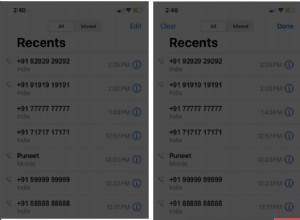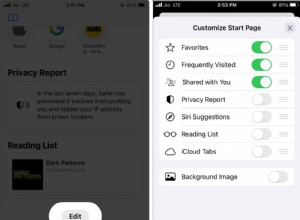تتمثل إحدى مزايا التبديل إلى محركات أقراص SSD و Fusion على أجهزة Mac في أنه يجعل بدء تشغيل جهاز Mac الخاص بك أسرع بكثير. ومع ذلك ، قد يستغرق تسجيل الدخول بعض الوقت ويمكن أن يكون محبطًا. إذا كان جهاز MacBook Pro بطيئًا عند بدء التشغيل ، فإليك ما يجب فعله. بالطبع ، تنطبق هذه النصائح أيضًا على أجهزة Mac الأخرى.
1. تأكد من تحديث macOS
أول شيء يجب عليك فعله عند مواجهة أي نوع من المشكلات أو مشكلات الأداء على جهاز Mac هو التحقق من تشغيلك لأحدث إصدار من أي نكهة تم تثبيتها من macOS.
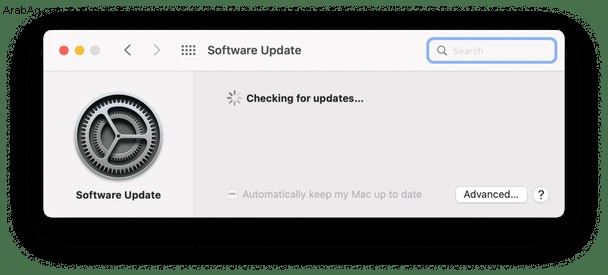
- انقر فوق قائمة Apple.
- اختر "حول نظام التشغيل Mac هذا".
- اضغط على تحديث البرنامج.
- إذا كان هناك تحديث متوفر ، فاتبع الخطوات التي تظهر على الشاشة لتثبيته.
2. تأكد من أن لديك مساحة خالية كبيرة على القرص
عند إعادة تشغيل جهاز Mac الخاص بك ، فإنه يمسح الملفات المؤقتة وذاكرة التخزين المؤقت وملفات المبادلة المستخدمة للذاكرة الافتراضية. ومع ذلك ، في بعض الأحيان يتم ترك بعضها في الخلف ، ويمتلئ قرص تمهيد جهاز Mac تدريجيًا بهذه الملفات غير المرغوب فيها. إذا كان لديك أقل من 10٪ من إجمالي السعة المتاحة لقرص التمهيد ، فقد يؤثر ذلك على الأداء.
أسرع طريقة لتحرير مساحة والتخلص من الملفات غير المرغوب فيها هي استخدام أداة System Junk الخاصة بـ CleanMyMac X. يكتشف ذاكرة التخزين المؤقت القديمة وملفات السجل القديمة ويزيلها في أقل من دقيقة.
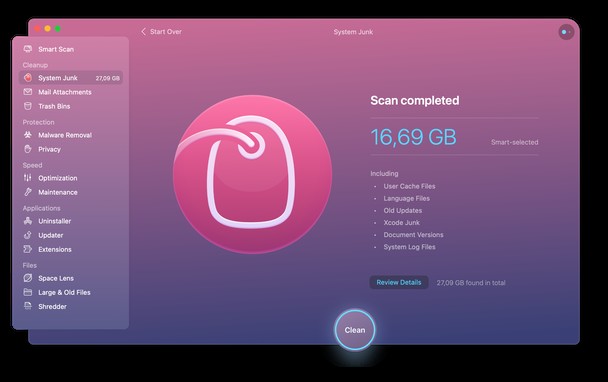
ومع ذلك ، يمكنك أيضًا إخلاء بعض مساحة القرص باستخدام أدوات إدارة التخزين المدمجة في macOS.
- انقر فوق قائمة Apple مرة أخرى واختر "حول نظام التشغيل Mac هذا".
- حدد علامة التبويب التخزين.
- اضغط على إدارة.
- راجع التوصيات واتبع تلك التي تهمك.
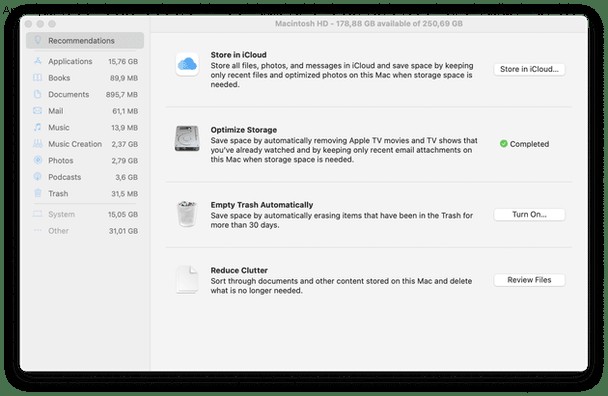
3. جرب حساب مستخدم مختلف
إذا كان لديك حساب مستخدم آخر تم إعداده على جهاز Mac الخاص بك ، فحاول تسجيل الدخول إليه عند إعادة التشغيل. إذا لم تفعل ذلك ، فأنشئ واحدًا أو قم بتمكين حسابات الضيف. إذا كان الأمر أسرع ، فأنت تعلم أن المشكلة تتعلق بحساب المستخدم الخاص بك ، لذا جرب النصيحة التالية.
4. لا تعيد فتح التطبيقات عند إعادة التشغيل
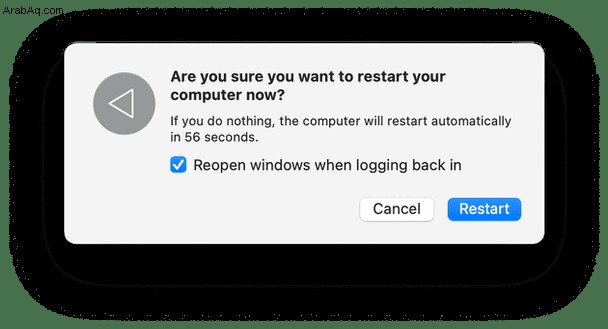
يمكن أن تكون ميزة macOS التي تسمح لك ببدء تشغيل Mac والعودة إلى نفس الحالة التي كانت عليها عند إيقاف تشغيله مفيدة للغاية. ومع ذلك ، يمكن أن يؤدي أيضًا إلى إبطاء الوقت المستغرق لبدء تشغيل جهاز Mac الخاص بك. لإيقاف تشغيله ، عند إيقاف تشغيل Mac بعد ذلك ، تأكد من عدم تحديد المربع المسمى "إعادة فتح النوافذ عند تسجيل الدخول مرة أخرى".
5. قم بإيقاف تشغيل FileVault
إذا كنت تستخدم FileVault لتشفير محتويات قرص بدء التشغيل ، فسيؤدي ذلك إلى إبطاء أي عمليات تتضمن القراءة من هذا القرص أو الكتابة إليه ، بما في ذلك بدء التشغيل. إذا كنت حقًا بحاجة إلى تشفيره ، فمن الواضح أنه يجب عليك تشغيل FileVault. ومع ذلك ، إذا لم تقم بذلك ، فإن إيقاف تشغيله سيجعل بدء تشغيل Mac أسرع.
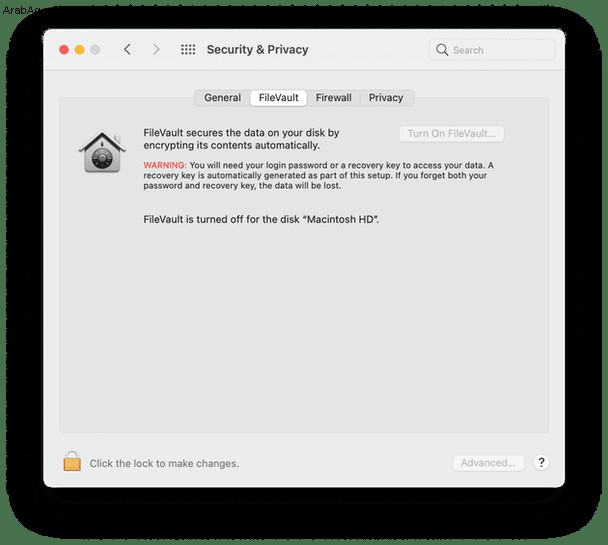
- انقر فوق قائمة Apple واختر تفضيلات النظام.
- اختر الأمان والخصوصية.
- حدد علامة التبويب FileVault.
- انقر فوق القفل واكتب اسم المستخدم وكلمة المرور للمشرف.
- اضغط على إيقاف تشغيل FileVault.
- إغلاق تفضيلات النظام
6. تحقق من عناصر تسجيل الدخول
عناصر تسجيل الدخول هي نصوص وتطبيقات يتم تشغيلها عند بدء التشغيل. يمكنهم إبطاء عملية بدء تشغيل جهاز Mac الخاص بك. لذا ، يجب عليك تقليلها إلى الحد الأدنى. يمكن أن يساعدك CleanMyMac X في إدارة عناصر تسجيل الدخول والمساعدة في إزالة وكلاء الإطلاق - لا يمكن إزالة الأخيرة بسهولة في تفضيلات النظام. وإليك كيفية استخدامه.
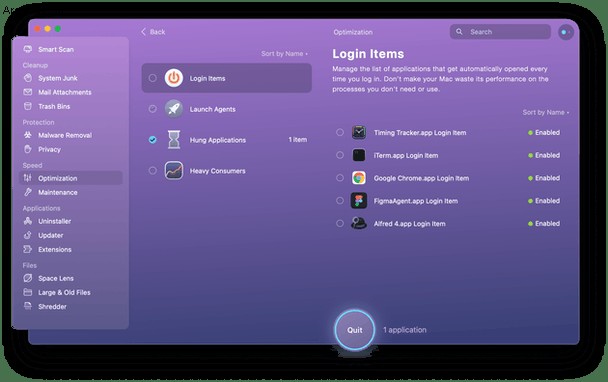
- قم بتنزيل وتثبيت CleanMyMac X إذا لم يكن لديك بالفعل.
- عند إطلاقه ، اختر وحدة التحسين.
- انقر على "عرض كل العناصر" ، ثم عناصر تسجيل الدخول.
- حدد العناصر التي تريد إزالتها واضغط على أداء.
للتخلص من وكلاء الإطلاق ، اتبع نفس العملية ولكن اختر وكلاء الإطلاق بدلاً من عناصر تسجيل الدخول في الخطوة 3.
لإزالة عناصر تسجيل الدخول في تفضيلات النظام ، انتقل إلى قائمة Apple ، واختر تفضيلات النظام> المستخدمون والحسابات ، ثم حدد عناصر تسجيل الدخول لحسابك.
7. قم بتشغيل جهاز Mac في الوضع الآمن
يبدأ الوضع الآمن في تشغيل جهاز Mac الخاص بك دون تحميل بعض ملحقات النظام وعناصر تسجيل الدخول. يقوم أيضًا بإجراء فحص لقرص التمهيد باستخدام الإسعافات الأولية لأداة القرص ويحذف ذاكرة التخزين المؤقت والملفات المؤقتة الأخرى. يمكن أن يؤدي التشغيل في الوضع الآمن ثم إعادة التشغيل بشكل طبيعي إلى إصلاح الكثير من المشكلات المختلفة. تختلف عملية التمهيد في الوضع الآمن اعتمادًا على ما إذا كان لديك Intel Mac أو جهاز Apple Silicon (على سبيل المثال ، M1 MacBook Air أو MacBook Pro أو Mac mini).
لأجهزة Mac مع Apple Silicon:
- أغلق جهاز Mac وانتظر 10 ثوانٍ.
- اضغط مع الاستمرار على زر الطاقة ، ثم حرره عندما ترى خيارات بدء التشغيل على الشاشة.
- اختر قرص بدء التشغيل ، واضغط باستمرار على مفتاح Shift ، واضغط على "متابعة" في الوضع الآمن ، ثم حرر مفتاح Shift.
- تسجيل الدخول. قد تضطر إلى تسجيل الدخول أكثر من مرة.
بالنسبة لأجهزة Intel Mac:
- أغلق جهاز Mac وانتظر 10 ثوانٍ.
- أعد تشغيل Mac مع الضغط باستمرار على مفتاح Shift.
- اترك مفتاح Shift عندما ترى نافذة تسجيل الدخول.
- تسجيل الدخول. قد تضطر إلى تسجيل الدخول أكثر من مرة ويجب أن ترى "التمهيد الآمن" في الزاوية العلوية من نافذة تسجيل الدخول.
إذا بدأ Mac الخاص بك بسرعة أكبر في الوضع الآمن ، فأعد تشغيله كالمعتاد وتحقق مما إذا كان قد تم حل المشكلة أم لا.
8. إعادة تعيين NVRAM
إذا لم تنجح أي من النصائح المذكورة أعلاه أو حدثت المشكلة عبر حسابات مستخدمين متعددة ، فحاول إعادة تعيين NVRAM.
- أغلق جهاز Mac.
- اضغط على زر الطاقة لبدء تشغيل Mac واستمر في الضغط على مجموعة Option-Command-P-R.
- استمر في الضغط على المفاتيح لمدة 20 ثانية تقريبًا.
- حرر المفاتيح ، وسيُعاد تشغيل Mac.
هناك العديد من الأسباب المحتملة التي تجعل جهاز MacBook الخاص بك بطيئًا في التمهيد. والخبر السار هو أنه من المحتمل جدًا أن يكون مرتبطًا بالبرمجيات ومن السهل إصلاحه. إذا اتبعت الخطوات المذكورة أعلاه ، فستتمكن من تحديد المشكلة وحلها. نأمل أن يبدأ جهاز Mac الخاص بك في العمل بسرعة أكبر الآن.