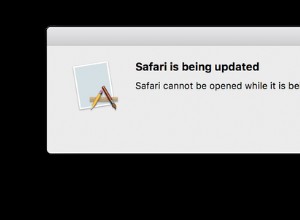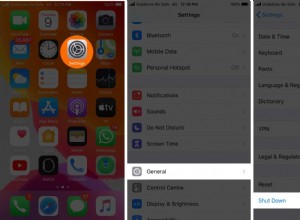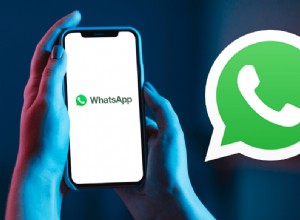يعد ملف PNG أو ملف Portable Network Graphics نوعًا شائعًا من الصور ، خاصة عندما يتعلق الأمر بلقطات الشاشة. واحدة من أكبر فوائد PNG هي أنها غير ضائعة. بمعنى أنه يمكن ضغطه وسيظل يحافظ على قدر كبير من جودة صورته الأصلية.
ولكن على الرغم من شعبية ملفات PNG ، إلا أنها ليست مدعومة دائمًا. لذلك ، قد تجد نفسك في موقف تحتاج فيه إلى معرفة كيفية تغيير png إلى JPG. حسنًا ، أنت محظوظ. ستوضح لك هذه المقالة كيفية القيام بذلك باستخدام تطبيق macOS الافتراضي ، والمعاينة ، بالإضافة إلى الأدوات الشائعة عبر الإنترنت مثل PNG2JPG و CloudConvert.
كيفية تحويل png إلى jpg باستخدام تطبيق Mac Preview
باستخدام تطبيق macOS ، من المحتمل أن تكون المعاينة أسهل طريقة وأكثرها مباشرة لتحويل png إلى jpg على نظام Mac. ما عليك سوى اتباع هذه الخطوات للبدء:
- افتح المعاينة ثم ابحث عن PNG في النافذة المنبثقة.
- انقر فوق ملف> تصدير.
- حدد اسمًا للملف وحدد موقعًا لحفظه.
- قم بتغيير قائمة التنسيق المنسدلة إلى JPG واضبط شريط تمرير الجودة.
- بعد ذلك ، انقر على "حفظ".
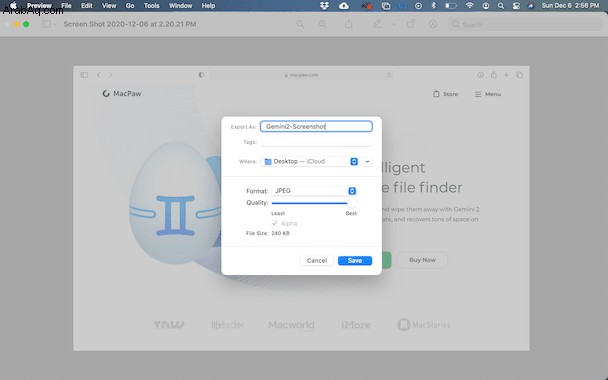
يمكنك أيضًا استخدام Preview لتحويل ملفات PNG متعددة في نفس الوقت باتباع الإرشادات التالية:
- افتح تطبيق المعاينة.
- في النافذة المنبثقة ، اضغط مع الاستمرار على Command في لوحة المفاتيح وحدد جميع الملفات التي تريد تحويلها.
- انقر فوق إحدى الصور المصغرة في الشريط الجانبي الأيسر.
- اضغط على Command + A في لوحة المفاتيح.
- انقر فوق ملف> تصدير الصور المحددة…
- ثم انقر فوق "خيارات" وحدد JPEG من القائمة المنسدلة واضبط شريط تمرير الجودة.
- حدد المكان الذي تريد حفظ صورك فيه وانقر فوق اختيار.
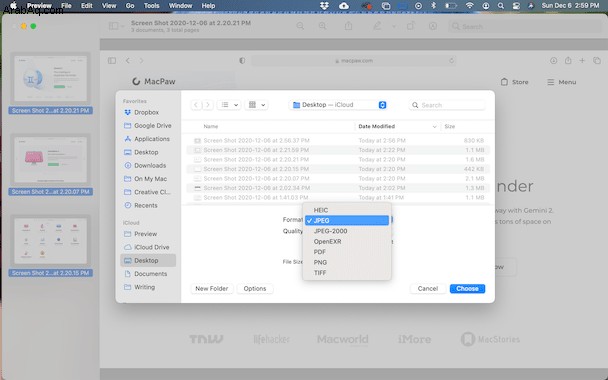 نصيحة:
نصيحة:بعد تحويل العديد من صورك ، ستجد على الأرجح أن لديك الآن نسخًا مكررة من هذه الملفات على جهاز Mac الخاص بك. وإذا لم تكن بحاجة إلى كلا الإصدارين ، فيمكنك استخدام تطبيق Gemini 2 للبحث عن جميع النسخ المكررة ومساعدتك في التخلص منها بسرعة.
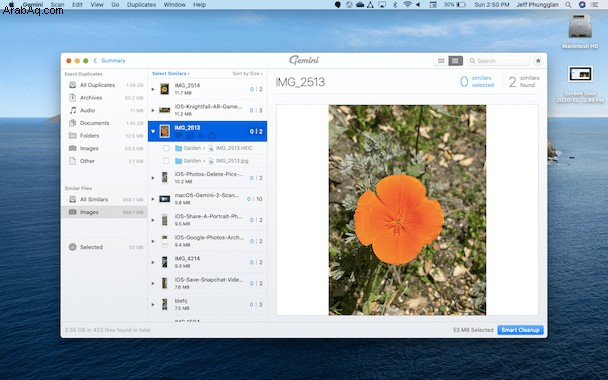
كيفية تحويل ملف png إلى jpg باستخدام أدوات عبر الإنترنت
على الرغم من أن استخدام تطبيق Preview لتحويل صورتك أمر بسيط للغاية ، فقد لا تعجبك جودة الصورة النهائية. لحسن الحظ ، لا يوجد نقص في الخيارات عندما يتعلق الأمر بأدوات التحويل المجانية عبر الإنترنت. اثنان من المحولات الأكثر شيوعًا هما PNG2JPG و CloudConvert.
1. PNG2JPG
من خلال الوفاء بالوعد الذي يحمله اسمها ، ستقوم PNG2JPG بتحويل صورك بسرعة. يمكنك العمل على ما يصل إلى 20 ملفًا في وقت واحد ، بشرط ألا يزيد حجمها عن 50 ميجابايت. وهو يدعم مجموعة كبيرة من تنسيقات الملفات ، لذا يمكنك استخدام هذه الأداة لتغيير الصور الأخرى بخلاف PNG.
إليك كيفية تحويل صورتك باستخدام PNG2JPG:
- في المتصفح الخاص بك ، انتقل إلى png2jpg.com.
- انقر فوق علامة التبويب PNG إلى JPG.
- ثم انقر فوق "تحميل ملف" وحدد PNG (الصور) التي تريد تحويلها.
- بعد المعالجة ، انقر على "تنزيل".
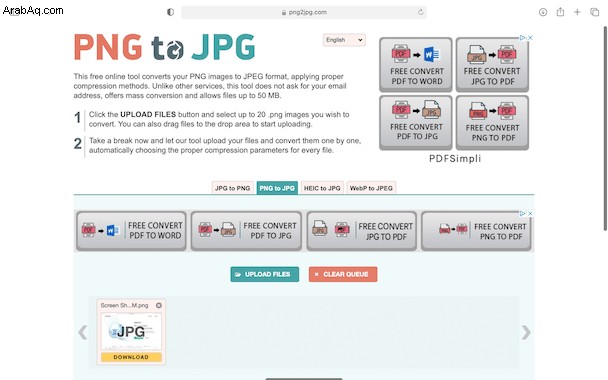
2. CloudConvert
أداة أخرى على الإنترنت هي CloudConvert. إنه مجاني للاستخدام ويمنحك خيارات أكثر قليلاً من PNG2JPG ، لكنك مقيد بـ 25 تحويلاً في اليوم. إذا كنت بحاجة إلى المزيد ، يمكنك الترقية إلى أحد المستويات المدفوعة وفتح المزيد من الميزات. CloudConvert هو في الواقع أداة قوية حقًا ويمكن استخدامه لعدد لا يحصى من الأنواع المختلفة. لا يقتصر الأمر على الصور فقط.
اتبع هذه الخطوات لبدء استخدام CloudConvert:
- انتقل إلى CloudConvert.com في متصفحك.
- من القوائم المنسدلة ، حدد تحويل PNG إلى JPG.
- انقر فوق "تحديد ملف"> من جهاز الكمبيوتر ، وابحث عن الملف (الملفات) ، وانقر فوق "اختيار للتحميل.
- بعد ذلك ، انقر على رمز مفتاح الربط إذا كنت تريد إجراء أية تعديلات على الصورة.
- عندما تكون راضيًا عن الإعدادات ، انقر فوق "تحويل".
- انقر فوق "تنزيل".
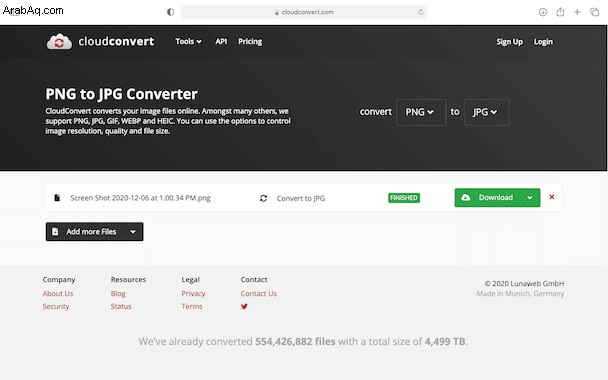
قد يبدو اكتشاف كيفية تحويل PNG إلى JPG على نظام Mac أمرًا مخيفًا في البداية. وأكثر من ذلك إذا لم يكن لديك أي فكرة من أين تبدأ بها. نأمل ، بعد قراءة هذا المقال ، أن تفهم بشكل أفضل كيفية تغيير تنسيق صورتك وتشعر بالثقة في القيام بذلك.