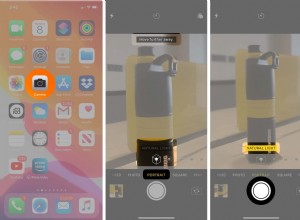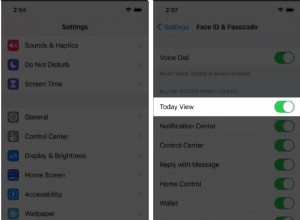ليس من المستغرب أن تكون أكبر الملفات الموجودة على جهاز Mac الخاص بك هي على الأرجح مقاطع الفيديو الخاصة بك. لذلك ، سواء كنت تنفد مساحة القرص الصلب لديك أو تحاول إرسال فيلم كبير جدًا ، فإن ضغط مقاطع الفيديو يعد طريقة رائعة لتقليل حجم ملفاتهم. ومع عدم وجود نقص في الخيارات ، فإن معرفة من أين تبدأ بكل شيء يمكن أن يكون مربكًا.
ولكن لا تقلق ، إذا واصلت القراءة ، فستشرح هذه المقالة ضغط الفيديو وكيفية ضغط الفيديو على جهاز Mac.
ما هو الضغط وكيف يعمل؟
قبل أن تضغط كل مقاطع الفيديو الخاصة بك ، من المهم أن تفهم ما هو وماذا يحدث للفيديو عند ضغطه.
نظرًا لأن الفيديو هو مجرد سلسلة من الصور التي يتم تشغيلها بسرعة متتالية ، فإن العملية في الواقع تشبه إلى حد كبير ضغط الصورة. مهما كانت البيانات التي يمكن تجريدها من كل إطار يتم حذفها ، مما يجعل الملف الكلي أصغر.
هل يمكن ضغط مقاطع الفيديو دون فقدان الجودة المرئي؟
يعد ضغط مقاطع الفيديو على جهاز Mac بمثابة عملية موازنة. لأنه حتى إذا ضغطت مقطع فيديو بشكل طفيف للغاية ، فسيظل هناك بعض فقدان الجودة. يتعلق الأمر كله بالعثور على مقدار الضغط الذي يمكنك ضغطه لتقليل حجم الملف دون ملاحظة أن الفيديو في الواقع أقل جودة.
تنظيف مقاطع الفيديو المكررة لتوفير مساحة
من السهل أن ينتهي بك الأمر بطريق الخطأ مع وجود مقاطع فيديو مكررة على جهاز Mac الخاص بك. لا تفعل هذه النسخ المكررة أي شيء باستثناء زيادة الفوضى على محرك الأقراص الثابتة وإهدار المساحة. لحسن الحظ ، يمكنك استخدام تطبيق مثل Gemini 2 لفحص محرك الأقراص الثابتة بأكمله بحثًا عن مقاطع فيديو مكررة ومساعدتك في إزالتها بسرعة.
الأمر بسيط ومباشر ، كل ما عليك فعله هو اتباع الخطوات الثلاث التالية:
- قم بتنزيل وتثبيت Gemini 2 على جهاز Mac.
- افتح الجوزاء 2.
- انقر فوق +> المجلد الرئيسي> بحث عن التكرارات.
بعد ذلك ، عند الانتهاء من تشغيل الفحص ، يمكنك النقر فوق Smart Cleanup للسماح لخوارزمية Gemini بتحديد الملفات التي تريد الاحتفاظ بها. أو يمكنك النقر فوق "مراجعة النتائج" لعرض الملفات بنفسك.
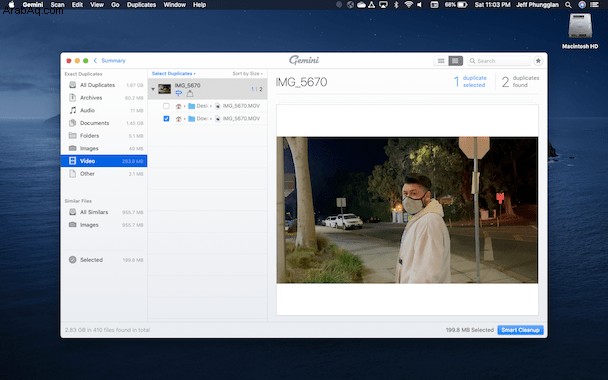
كيفية ضغط مقاطع الفيديو باستخدام iMovie
يعد تطبيق iMovie من أكثر الطرق شيوعًا لضغط مقاطع الفيديو الخاصة بك. يأتي بشكل قياسي مع macOS ، ولكن إذا لم يكن موجودًا على جهاز الكمبيوتر الخاص بك لسبب ما ، فيمكنك تنزيله من Mac App Store.
بعد العثور على iMovie في مجلد التطبيقات أو إعادة تنزيله ، اتبع هذه الخطوات لضغط مقطع فيديو.
- افتح برنامج iMovie
- انقر على إنشاء جديد> فيلم
- بعد ذلك ، انقر على ملف> استيراد وحدد الفيديو الذي تريد ضغطه.
- سيظهر الفيديو الخاص بك في نافذة المتصفح. اسحبه إلى نافذة المخطط الزمني.
- انقر فوق ملف> مشاركة> ملف…
- اختر إعدادات التصدير. سيكون لضبط الدقة والجودة التأثير الأكبر على حجم ملفك ، ولكن يمكنك أيضًا تعيين قائمة الضغط المنسدلة على أسرع. الآن ، انقر فوق التالي.
- حدد اسمًا لمقطع الفيديو الخاص بك واختر المكان الذي تريد حفظه فيه. اضغط على حفظ.
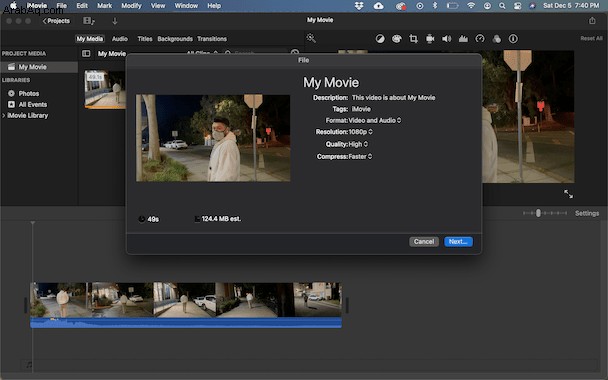
كيفية ضغط مقاطع الفيديو باستخدام Quicktime Player
تطبيق MacOS الافتراضي الآخر الذي يمكنك استخدامه لضغط مقاطع الفيديو الخاصة بك هو Quicktime Player. نظرًا لأن الاستخدام الأساسي لـ Quicktime هو تشغيل مقاطع الفيديو ، غالبًا ما ينسى الناس أنه يحتوي أيضًا على بعض أدوات التحرير الأساسية المضمنة. إليك كيفية استخدام Quicktime لضغط ملفات الفيديو:
- افتح مشغل Quicktime.
- ستظهر نافذة منبثقة تطلب منك تحديد الفيديو الخاص بك. إذا لم يحدث ذلك ، فانقر فوق ملف> فتح ملف.
- ثم انقر فوق ملف> تصدير باسم…
- سترى قائمة بدرجات دقة الفيديو. اختر أدنى دقة تالية.
- حدد اسمًا لمقطع الفيديو الخاص بك واختر موقعًا لحفظه.
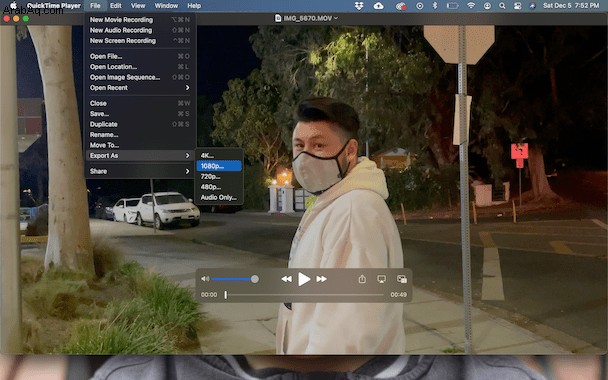
تلميح:إذا كنت لا تعرف الدقة الأصلية للفيديو الخاص بك ، فيمكنك اكتشاف ذلك بالنقر فوق Window> Movie Inspector.
أفضل ضواغط الفيديو المجانية
على الرغم من أن تطبيقات Apple الافتراضية رائعة وسهلة الاستخدام ، إلا أنها لا تترك مساحة كبيرة جدًا للتحكم في إعدادات الضغط. لذا ، إذا كنت ترغب في تعديل عمليات الضغط أكثر من ذلك بقليل ، فقم بإلقاء نظرة أكثر تعمقًا على تطبيقات Handbrake و Clideo.
فرملة اليد
يمكن القول أن ضاغط الهواء الأكثر شعبية ، كان Handbrake موجودًا منذ سنوات. وهي مشهورة لسبب ما. إنه ضاغط فيديو بسيط ومجاني لنظام Mac. بمجرد تنزيل برنامج Handbrake وتثبيته في مجلد التطبيقات ، يمكنك اتباع هذه الخطوات لضغط الفيديو:
- افتح برنامج Handbrake.
- في النافذة المنبثقة ، انتقل إلى الفيديو وانقر على "فتح".
- في الجزء العلوي ، يمكنك الاختيار من بين "الإعدادات المسبقة" في القائمة المنسدلة ، أو يمكنك إجراء التعديلات في علامات التبويب أعلى الفيديو.
- بعد ذلك ، يمكنك إعادة تسمية مقطع الفيديو الخاص بك وتحديد المكان الذي تريد حفظه فيه أسفل النافذة.
- بعد تعديل جميع إعداداتك ، انقر فوق الزر "ابدأ" في الجزء العلوي.
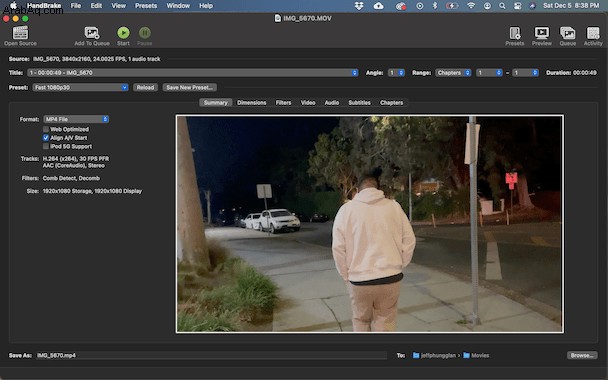
Clideo
خيار آخر لديك هو الضاغط المجاني عبر الإنترنت ، Clideo. طالما أن الفيديو الذي تريد ضغطه أقل من 500 ميجابايت بالفعل ، يمكنك تحميله باستخدام متصفحك ، وسيقوم Clideo بالباقي. وأفضل جزء هو عدم وجود برنامج للتثبيت. إليك كيفية ضغط مقاطع الفيديو الخاصة بك باستخدام Clideo:
- في متصفحك ، انتقل إلى Clideo.com
- انقر فوق ضغط> اختر ملفًا وحدد الفيديو الذي تريد ضغطه.
- عاين الفيديو وإذا كنت تريد إجراء أي تعديلات ، فانقر على "تعديل النتيجة".
- عندما تكون راضيًا عن جودة الفيديو ، انقر على "تنزيل".
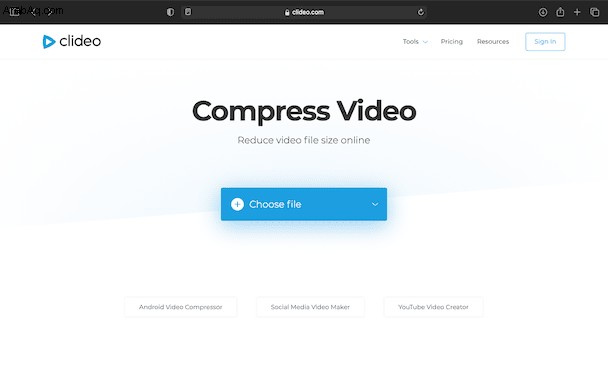
تحويل مجاني
المحولات القائمة على المتصفح - مثل Free Convert - تجعل من السهل حقًا ضغط مقاطع الفيديو الخاصة بك لأنه لا يوجد تطبيق تحتاج إلى تثبيته. الجانب المشرق في Free Convert هو أنه يمكنك تحميل مقاطع فيديو تصل إلى 1 جيجا بايت. لكن الجانب السلبي هو أنه على الرغم من حصولك على قدر أكبر من التحكم في إعدادات التحويل ، إلا أنه يميل إلى ضغط الفيديو أكثر قليلاً مما يعني أنك ستلاحظ على الأرجح بعض الضغط في جودة الفيديو.
استخدام Free Convert بسيط للغاية ، ما عليك سوى اتباع الخطوات التالية:
- في المتصفح الخاص بك ، انتقل إلى FreeConvert.com.
- انقر فوق اختيار الملفات> تحديد الملف> تحميل.
- اضبط إعدادات الإخراج.
- بعد ذلك ، انقر على "ضغط الآن"!
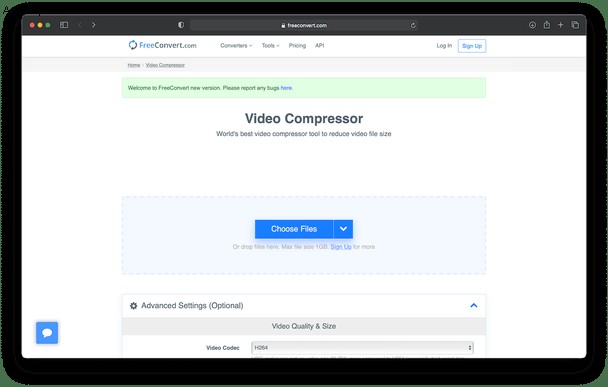
يعد ضغط مقاطع الفيديو الخاصة بك طريقة رائعة لتوفير مساحة على محرك الأقراص الثابتة الداخلي لجهاز Mac. لكن تنظيف الفوضى على جهاز الكمبيوتر الخاص بك هو أيضًا طريقة مؤكدة لتحرير مساحة التخزين. لهذا السبب من الجيد التعود على البحث بانتظام عن الملفات المكررة. ليس فقط مقاطع الفيديو ، ولكن جميع أنواع الملفات. وهذا هو المكان الذي يمكن أن يساعدك فيه Gemini 2 حقًا. نظرًا لأنه يجعل من السهل جدًا فحص محرك الأقراص الثابتة وإزالة الملفات المماثلة والمكررة التي يعثر عليها بسرعة.
على الرغم من أنها قد تبدو مهمة شاقة في البداية ، إلا أن تقليل حجم ملف الفيديو على نظام التشغيل Mac لا يجب أن يكون مخيفًا. والخبر السار هو أن لديك خياران مختلفان. سواء قررت استخدام أحد التطبيقات الافتراضية أو إحدى هذه الأدوات المجانية ، نأمل أن تشعر بالثقة في ضغط مقاطع الفيديو الخاصة بك على جهاز Mac بعد قراءة هذه المقالة.