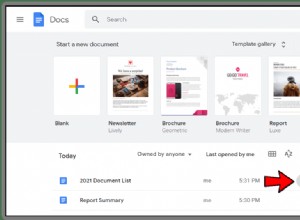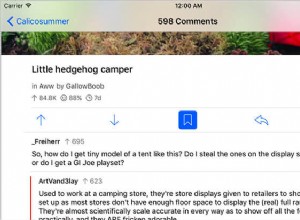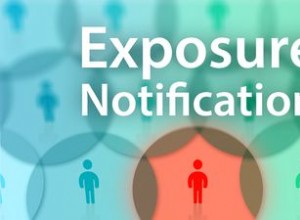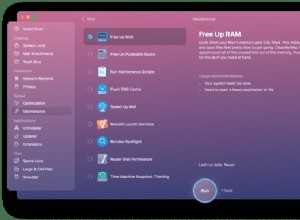Spotify هي خدمة بث موسيقى شهيرة بشكل كبير ، وبينما يستخدمها كثير من الناس على هاتف ذكي أثناء تنقلهم ، يستخدمها الكثير منا على أجهزة Mac لتشغيل الموسيقى أو البث الصوتي في المنزل أو أثناء العمل. ربما لاحظت أنه بعد استخدامه لفترة من الوقت ، يمكن أن يبدأ Spotify في العمل ببطء. لماذا تفعل ذلك ، وماذا يمكنك أن تفعل حيال ذلك؟ سنجيب عن هذه الأسئلة في هذه المقالة ، كما سنقدم لك نصيحة حول كيفية الحفاظ على تشغيل Mac الخاص بك طوال الوقت بسلاسة.
لماذا يعمل Spotify ببطء شديد؟
عندما تستمع إلى Spotify ، يتم تخزين الموسيقى أو ملفات البودكاست التي تقوم بدفقها مؤقتًا على محرك التمهيد الخاص بك. بهذه الطريقة ، إذا استمعت إلى نفس الأغنية مرة أخرى ، فلن تحتاج إلى بثها عبر الإنترنت ؛ يمكنه تشغيله فقط من ذاكرة التخزين المؤقت. من المفترض أن يتم حذف ذاكرة التخزين المؤقت في كل مرة تغادر فيها Spotify. ولكن مثل جميع ملفات ذاكرة التخزين المؤقت ، لا يحدث ذلك في بعض الأحيان. وإذا أبقيت Spotify مفتوحًا طوال الوقت ولم تعيد تشغيل جهاز Mac كثيرًا ، فلن يتم حذفه. هذا يعني أنه سيستمر في النمو والنمو وسيبدأ في النهاية في إبطاء Spotify.
كيفية تسريع Spotify على جهاز Mac
إذا كان تطبيق Spotify بطيئًا على جهاز Mac ، فيمكنك محاولة تقليل حجم ملف ذاكرة التخزين المؤقت بحيث لا يؤدي إلى إبطائه.
نصيحة:Spotify ليس التطبيق الوحيد الذي يخزن ملفات ذاكرة التخزين المؤقت على جهاز Mac ، فالعديد من التطبيقات تفعل ذلك ، وخاصة متصفحات الويب. في معظم الأحيان ، ليست مشكلة. ولكن إذا لم يتم حذف ذاكرة التخزين المؤقت عند إغلاق التطبيق ، فيمكن أن تتراكم وتشغل مساحة كبيرة على جهاز Mac الخاص بك بل ويمكن أن يتسبب في تشغيلها ببطء. تحدد وحدة System Junk في CleanMyMac X ذاكرة التخزين المؤقت والملفات غير المهمة الأخرى التي تشغل مساحة على جهاز Mac الخاص بك وتساعدك على التخلص منها.
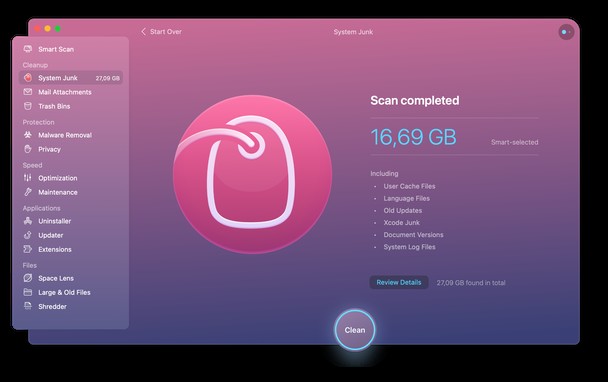
هناك طريقتان يمكنك من خلالهما تسريع Spotify على جهاز Mac:تحديد كمية البيانات التي تدفقات Spotify بحيث لا تنمو ذاكرة التخزين المؤقت بالسرعة نفسها ، أو تقليل حجم ذاكرة التخزين المؤقت يدويًا.
1. تقييد البيانات سبوتيفي التدفقات
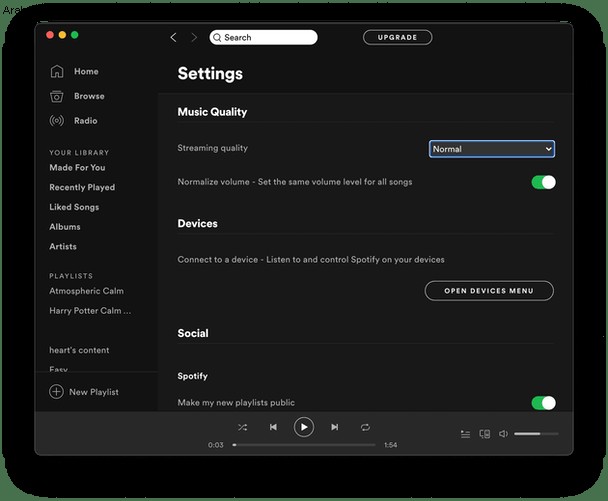
- انتقل إلى مجلد التطبيقات وابدأ تشغيل Spotify على جهاز Mac.
- حدد قائمة Spotify في شريط القائمة واختر التفضيلات.
- ابحث عن قسم جودة الموسيقى.
- انقر على القائمة المنسدلة وحدد منخفض أو عادي.
سيؤدي ذلك إلى تقليل معدل بتات الموسيقى التي يبثها Spotify وتقليل حجم ذاكرة التخزين المؤقت اللازمة لتخزينها على جهاز Mac.
2. امسح ذاكرة التخزين المؤقت لـ Spotify
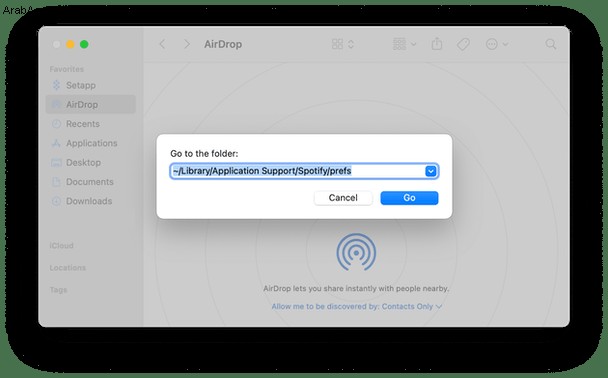
- اضغط على Command-Q لإنهاء Spotify ، أو اختر "إنهاء" من قائمة Spotify.
- في Finder ، حدد انتقال من شريط القائمة واختر انتقال إلى مجلد.
- عندما يظهر مربع إدخال النص ، اكتب أو الصق هذا:~ / Library / Application Support / Spotify / prefs
- انقر بزر الماوس الأيمن أو انقر مع الضغط على مفتاح التحكم على هذا الملف المفضل واختر فتح باستخدام ، ثم تحرير النص (أو محرر نصوص آخر مثل BB Edit إذا كان لديك واحدًا مثبتًا).
- قم بالتمرير إلى أسفل الملف النصي والصقه في سطر جديد:storage.size =1024 (1024 هو الحد الأقصى لحجم ذاكرة التخزين المؤقت بالميجابايت. يمكنك استبدال هذا الرقم بأي شيء تختاره وتعيين الحد الأقصى الخاص بك الحد)
- احفظ وأغلق الملف.
- اسحب مجلد PersistentCache داخل مجلد Spotify إلى سلة المهملات.
- قم بتشغيل Spotify
سيتم الآن تقليص ذاكرة التخزين المؤقت في Spotify إلى الحجم الذي حددته في الملف النصي. تم حذف الباقي. يجب ألا يزيد حجم ذاكرة التخزين المؤقت عن الحجم الذي حددته في الملف النصي.
3. إعادة تعيين تطبيق Spotify
إذا لم تساعدك الطرق السابقة ، يمكنك محاولة حذف التطبيق وإعادة تثبيته. على الرغم من أنك إذا كنت تريد توفير الوقت ، فقد يكون إعادة تعيين Spotify هو الخيار. باستخدام CleanMyMac X ، يمكنك إعادة تعيين أي تطبيق إلى حالته الافتراضية وإصلاح المشكلات المحتملة. وإليك كيفية القيام بذلك:
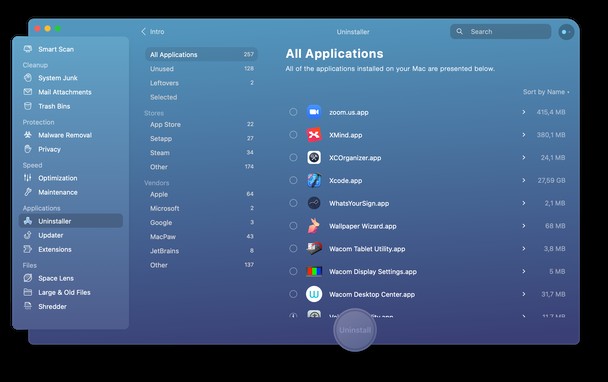
- قم بتشغيل CleanMyMac X (قم بتنزيل التطبيق من هنا).
- انتقل إلى برنامج إلغاء التثبيت.
- اختر Spotify من قائمة التطبيقات.
- انقر فوق الخيارات الموجودة بجوار اسم التطبيق واختر إعادة تعيين.
- اضغط على زر إعادة الضبط.
يقوم Spotify بتخزين الموسيقى التي تقوم ببثها على جهاز Mac الخاص بك مؤقتًا بحيث يمكنك الاستماع إلى نفس المسار مرارًا وتكرارًا دون الحاجة إلى الاستمرار في دفق البيانات عبر الإنترنت. يجب حذف ذاكرة التخزين المؤقت في نهاية كل جلسة ، ولكن هذا لا يحدث في بعض الأحيان ، ويتسبب في تشغيل Spotify ببطء. إذا حدث ذلك لك ، فاتبع الخطوات المذكورة أعلاه لتشغيل Spotify بسلاسة.