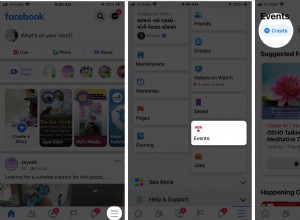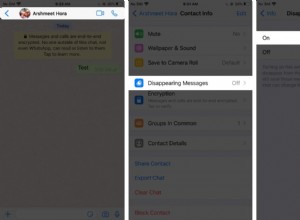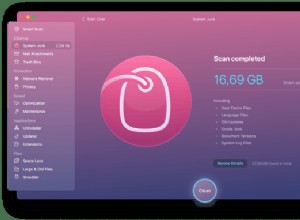Google Meet هي أداة مؤتمرات فيديو تشبه Zoom ويمكن استخدامها من قبل أي شخص لديه حساب Gmail أو Google Workspace. مثل Zoom ، اكتسب Meet شعبية كبيرة مع التحول إلى إزالة العمل في عام 2020. أيضًا ، مثل Zoom ، يعمل Meet بشكل جيد للغاية معظم الوقت ولكن يمكن أن يحدث خطأ في بعض الأحيان. وإليك كيفية إصلاحها عند تعطل كاميرا Google Meet.
تأكد من عمل الكاميرا
تعد مشكلة الأجهزة هي السبب الأقل احتمالًا للمشكلة ، ولكنها أيضًا أسهل من حيث استبعادها ، لذلك دعونا نفعل ذلك أولاً. إذا كنت تستخدم Mac mini أو Mac Pro بكاميرا ويب USB ، فتحقق من توصيله بشكل صحيح.
بعد ذلك ، قم بتشغيل FaceTime للتحقق من قدرته على الوصول إلى الكاميرا. إذا كان الأمر كذلك ، فأنت تعلم أنها مشكلة برمجيات. إذا لم يتمكن FaceTime من اكتشاف الكاميرا ، فجرّب QuickTime (ملف> تسجيل فيلم جديد) و Photo Booth. إذا لم يتمكن أي من هؤلاء من الوصول إلى الكاميرا ، فمن المحتمل أن تكون مشكلة في الجهاز. إذا كنت تستخدم كاميرا خارجية ، فجرب كاميرا أخرى. إذا كنت تستخدم الكاميرا المدمجة بجهاز Mac ، فحاول استخدام كاميرا خارجية.
تحقق مما إذا كان Google Meet لديه إذن لاستخدام الكاميرا
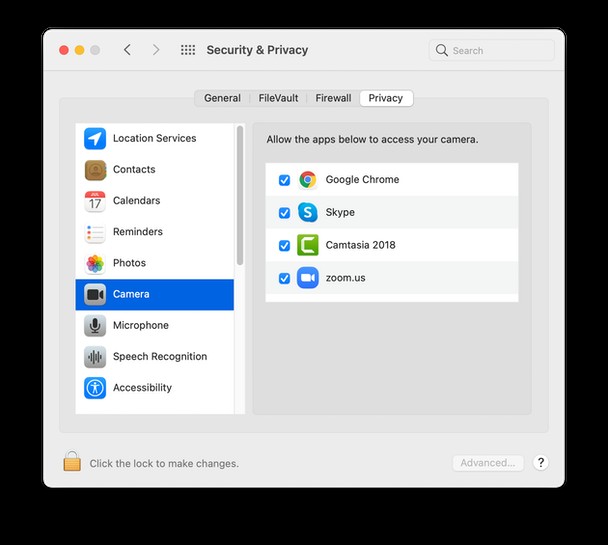
- انتقل إلى قائمة Apple وانقر على تفضيلات النظام.
- اختر "الأمان والخصوصية".
- حدد الخصوصية ثم الكاميرا.
- مرر إلى اسم المتصفح الذي تستخدمه لـ Google Meet وتأكد من تحديد المربع المجاور له.
يمكنك استخدام وحدة الخصوصية الخاصة بـ CleanMyMac X لإدارة الأذونات لجميع التطبيقات الموجودة على جهاز Mac الخاص بك ، بما في ذلك تلك الخاصة بالكاميرا والميكروفون وتلك التي تتحكم في الوصول إلى المجلدات على جهاز Mac الخاص بك.
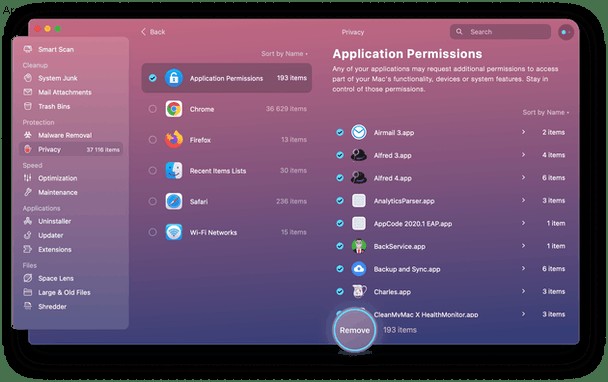
- قم بتنزيل وتثبيت CleanMyMac X إذا لم يكن لديك بالفعل.
- اختر الخصوصية في الشريط الجانبي واضغط على Scan.
- تحقق من أذونات التطبيق وانتقل لأسفل إلى المتصفح الذي تستخدمه لـ Google Meet.
- انقر فوق سهم القائمة المنسدلة وتأكد من وجود الكاميرا.
يمكنك أيضًا استخدام CleanMyMac X لإزالة أذونات التطبيقات التي توقفت عن استخدامها.
تأكد من تحديث برنامجك
تحتوي التحديثات على تصحيحات أمان وتحسينات مهمة للبرامج. تأكد من تحديث المتصفح الذي تستخدمه مع Google Meet.
لتحديث Chrome:
- انتقل إلى chrome:// settings / help
- ثبّت تحديثات جديدة إن وجدت وأعد تشغيل Chrome.
لتحديث Firefox:
- انتقل إلى قائمة Firefox وانقر فوق "حول Firefox".
- ثبّت تحديثات جديدة إن وجدت وانقر على زر "إعادة التشغيل لتحديث Firefox".
غالبًا ما تأتي تحديثات Safari مصحوبة بتحديثات macOS ، لذا قم بتحديث نظام التشغيل لديك إلى أحدث إصدار. انتقل إلى قائمة Apple وانقر فوق About This Mac. انقر فوق تحديث البرنامج للتحقق من وجود تحديثات وتثبيت نظام التشغيل الجديد.
تحقق من إعدادات المتصفح
إذا كنت تستخدم Chrome مع Meet ، فتأكد من تهيئته لاستخدام الكاميرا.
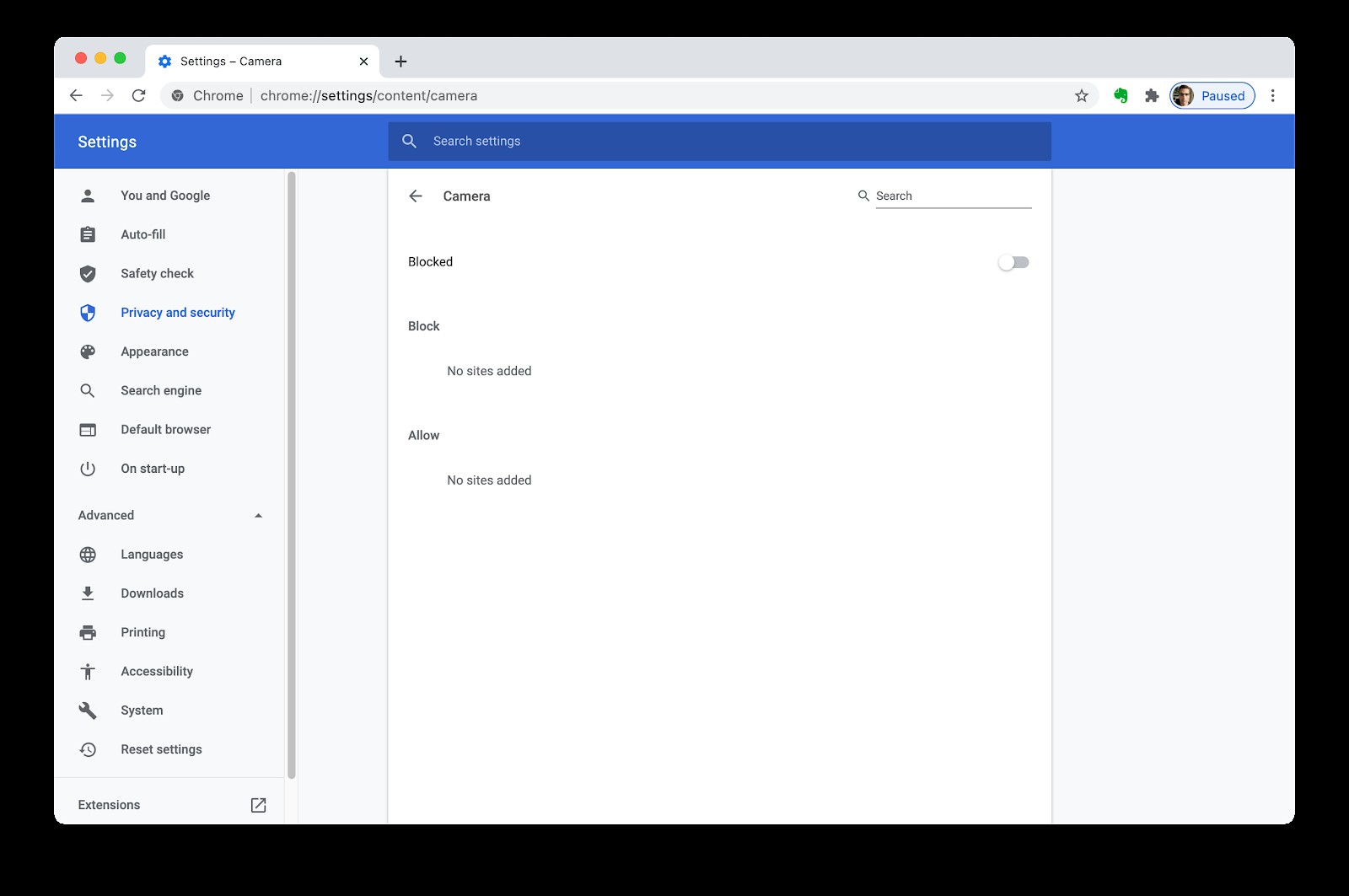
- الصق ما يلي في شريط عناوين Chrome:chrome:// settings / content / camera
- تعطيل الإعداد "السؤال قبل الوصول"
- ضمن "السماح" ، احذف https://meet.google.com:443 إذا كان هناك.
- أعد تشغيل Chrome واسمح بالوصول إلى الكاميرا عند مطالبتك بذلك.
إذا كانت الكاميرا الخاصة بك لا تزال لا تعمل في Google Meet ، فحاول إغلاق أي تطبيق آخر قمت بفتحه وله حق الوصول إلى الكاميرا. إذا لم يفلح ذلك ، فأعد تشغيل Mac.
يجب عليك أيضًا محاولة استخدام متصفح مختلف. إذا كنت تستخدم Google Meet في Chrome عادةً ، فجربه في Firefox أو Safari.
إعادة تعيين أو إعادة تثبيت متصفح الويب الخاص بك
إذا لم ينجح أي شيء أعلاه ، فإن الخطوة التالية هي إعادة تعيين أو إعادة تثبيت المتصفح الذي تستخدمه مع Google Meet.
يجعل CleanMyMac X من السهل جدًا إعادة تعيين التطبيقات إلى حالتها الافتراضية وإلغاء تثبيتها إذا لم تنجح إعادة التعيين. الاستثناء هو Safari ، حيث يمكنك إزالة ملفات مثل التفضيلات وبيانات المستخدم وملفات الدعم وإعادة تعيين التطبيق ، ولكن لا يمكنك إلغاء تثبيت Safari لأنه مثبت مع macOS.
إليك كيفية إعادة تعيين Chrome:
- قم بتشغيل CleanMyMac X واختر Uninstaller.
- حدد موقع Chrome
- حدد المربع بجوار Chrome واختر "إعادة تعيين" من القائمة المنسدلة.
- اضغط على إعادة تعيين.
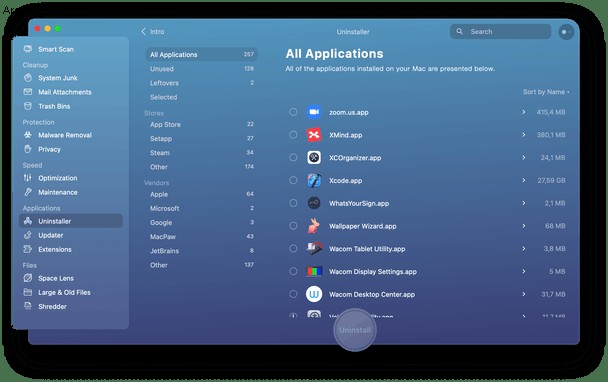
لإلغاء تثبيته ، اختر إلغاء التثبيت في الخطوة 3 واضغط على إلغاء التثبيت. عملية إعادة تعيين Firefox أو إلغاء تثبيته هي نفسها المتبعة في Chrome. ستحتاج بعد ذلك إلى تنزيل أحدث إصدار وتثبيته.
كيفية إصلاح مشكلات Google Meet الأخرى على جهاز Mac
ليست مشكلات الكاميرا هي المشكلات الوحيدة التي يمكن أن تحدث عند استخدام Google Meet على جهاز Mac ؛ هناك المزيد. من بين هؤلاء ، أكثرها شيوعًا هي مشكلات الأداء على جهاز Mac ومشاكل اتصال الشبكة. وإليك كيفية إصلاح ذلك.
مشكلات الأداء على جهاز Mac
- أغلق علامات تبويب المتصفح التي لا تحتاج إليها
- أغلق التطبيقات الأخرى
- استخدم مراقب النشاط لاكتشاف التطبيقات والعمليات التي تستخدم كميات كبيرة من ذاكرة الوصول العشوائي أو دورات وحدة المعالجة المركزية وإنهاءها
يحتوي CleanMyMac X على العديد من الأدوات لمساعدتك على تعزيز أداء جهاز Mac الخاص بك. وتشمل هذه:
تقوم وحدة الصيانة التي تقوم بتشغيل برامج نصية للصيانة بتحرير ذاكرة الوصول العشوائي وإصلاح أذونات القرص.
Space Lens لتحديد الملفات والمجلدات التي تشغل مساحة كبيرة على محرك التمهيد.
يتعرف System Junk على ملفات ذاكرة التخزين المؤقت القديمة ، والسجلات ، والملفات غير المهمة الأخرى التي لا تحتاج إليها ويزيلها.
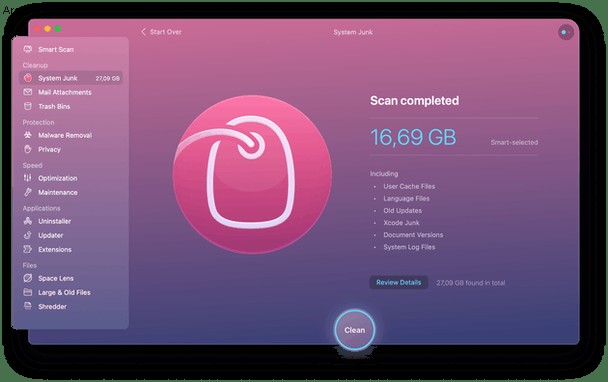
مشاكل الشبكة
إذا كنت تواجه مشكلات في Google Meet بسبب ضعف الاتصال ، فجرّب ما يلي.
- اتصل عبر إيثرنت إذا استطعت
- اقترب أكثر من جهاز التوجيه الخاص بك
- أوقف تشغيل Wi-Fi ثم أعد تشغيلها على جهاز Mac الخاص بك
- قم بالتبديل إلى 5 جيجا هرتز إذا استطعت
- تجنب استخدام النطاق الترددي للشبكة لمهام أخرى أثناء المكالمات
- أعد تشغيل جهاز التوجيه الخاص بك
لا يمكنني سماع الصوت في Google Meet
إذا كان بإمكانك رؤية الصور في جلسة Google Meet ولكن لا يمكنك سماع الصوت ، فتحقق من إخراج الصوت الذي أعددته على جهاز Mac. إذا كانت لديك سماعات رأس Bluetooth أو مكبر صوت متصل ، فتأكد من تشغيلهما وتشغيلهما. إذا كنت تريد استخدام مكبر الصوت المدمج في جهاز Mac ، فتأكد من تحديده في تفضيلات النظام.
- انقر فوق قائمة Apple واختر تفضيلات النظام.
- اختر الصوت.
- حدد الإخراج.
- انقر فوق السماعات الداخلية.
هناك عدة أسباب وراء احتمال فشل الكاميرا في مكالمة Google Meet. يمكن أن تكون ناجمة عن الأجهزة أو البرامج. إذا اتبعت الخطوات المذكورة أعلاه ، فستتمكن من تحديد المشكلة وحلها. إذا كنت تستخدم CleanMyMac X ، فقد تتمكن من إكمال بعض الخطوات بسرعة أكبر وسيكون لديك أيضًا جهاز Mac خالٍ من البريد غير الهام ويعمل بسلاسة أكبر.