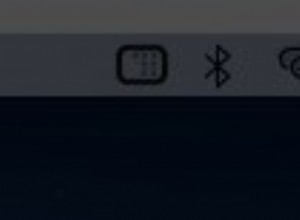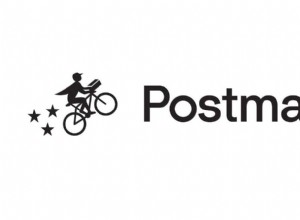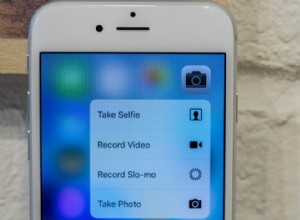برنامج Zoom لمؤتمرات الفيديو موجود منذ فترة. ومع ذلك ، فقد انتشر الفيروس حقًا خلال الموجة الأولى من فيروس كورونا في عام 2020 ، وأصبح Zoom مرادفًا للاجتماعات عبر الإنترنت ، سواء للعمل أو المتعة. في معظم الأحيان ، تعمل بشكل جيد. لكن في بعض الأحيان ، يمكن أن تسوء الأمور. في هذه المقالة ، سنوضح لك كيفية إصلاح هذه المشكلات والحصول على ميزة "التكبير / التصغير" وتشغيلها مرة أخرى على جهاز Mac الخاص بك. لذا فلنقم بالتكبير &# 128512 ؛.
كاميرا الزووم لا تعمل
عندما لا يعمل الفيديو في Zoom ، فإن الشرح الأول هو أن الكاميرا لم يتم إعدادها. الشيء الثاني الذي يجب فعله هو التحقق من أن Zoom لديه إذن للوصول إلى الكاميرا. يمكنك القيام بذلك في جزء الأمان والخصوصية في تفضيلات النظام.
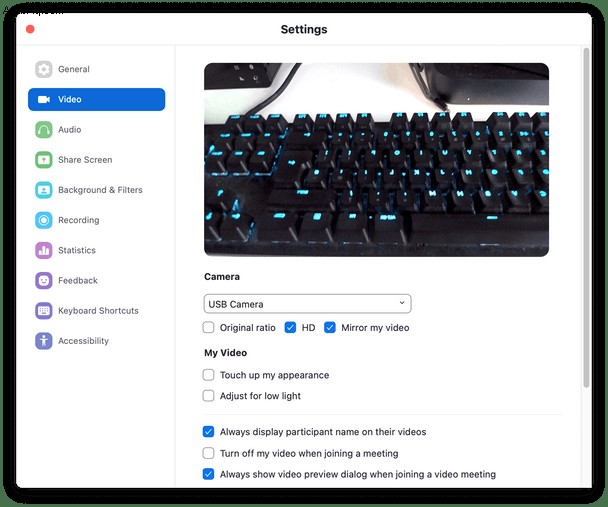
انقر فوق قائمة Apple> تفضيلات النظام> الأمان والخصوصية.
حدد الكاميرا في الشريط الجانبي. هل خيار التكبير محددًا؟ ✅ قم بإلغاء تحديده والتحقق منه مرة أخرى.
طريقة أخرى لتحديث أذونات الكاميرا
يحتوي تطبيق استكشاف الأخطاء وإصلاحها لنظام التشغيل Mac الشهير ، CleanMyMac X ، على أداة رائعة لإدارة الأذونات. إنه مجاني للتنزيل. يمكنك الآن إدارة جميع الأذونات لكل تطبيق على جهاز Mac الخاص بك بنقرات قليلة.
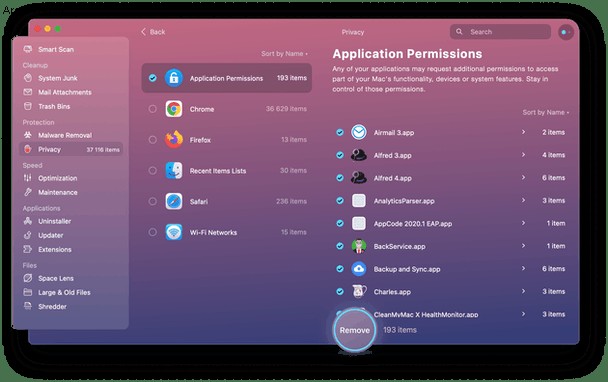
- قم بتنزيل وتثبيت CleanMyMac X إذا لم يكن لديك بالفعل ، فقم بتشغيله.
- اختر الخصوصية واضغط على Scan.
- بعد تحديد أذونات التطبيقات ، مرر لأسفل إلى "تكبير" وانقر على سهم القائمة المنسدلة بجوارها.
- تأكد من وجود الكاميرا والميكروفون.
بمجرد التحقق من أن Zoom لديه إذن للوصول إلى الكاميرا والميكروفون ، تأكد من أنه تم إعداده بشكل صحيح.
مراجعة إعدادات التكبير
الآن ، لنفتح تطبيق Zoom وانتقل إلى إعداداته. قم بتشغيل Zoom ، انقر فوق قائمة Zoom واختر Preferences.
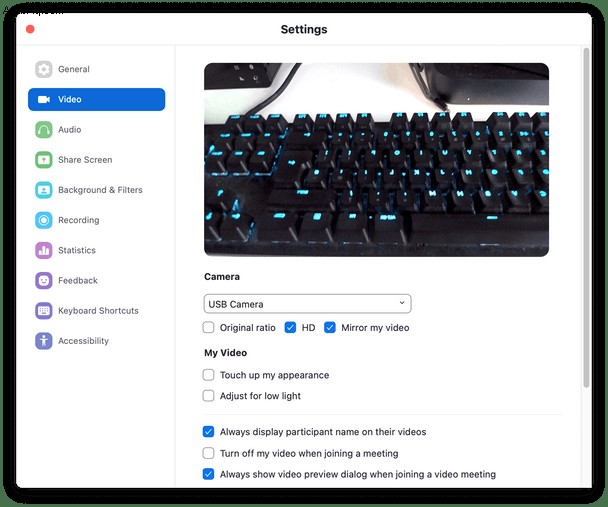
هل وجدت علامة تبويب الفيديو؟
- تأكد من تحديد الكاميرا الصحيحة وأن الخيار "إيقاف تشغيل الفيديو عند الانضمام إلى اجتماع" ليس كذلك.
- اختر الصوت من الشريط الجانبي.
- تأكد من تحديد الميكروفون ومكبرات الصوت الصحيحة. إذا لم يكن كذلك ، فاخترها من القائمة المنسدلة.
- استخدم الزر "اختبار" لاختبار الميكروفون ومكبرات الصوت.
- حدد المربع المسمى "الانضمام تلقائيًا إلى صوت الكمبيوتر عند الانضمام إلى اجتماع".
كيفية تحديث Zoom على جهاز Mac الخاص بك
في تفضيلات Zoom ، انقر فوق "التحقق من وجود تحديثات".
إذا كان لا يزال لا يعمل ، فأعد تشغيل Mac وحاول مرة أخرى.
كيفية إعادة تعيين Zoom عندما لا يعمل
هناك طريقة إعادة تعيين تكبير دون إلغاء تثبيت التطبيق نفسه. نأمل أن تؤدي إعادة تعيين التطبيق إلى حذف بعض تفاصيل السجل التالفة وملفات ذاكرة التخزين المؤقت.
سأوضح لك كيفية إعادة تعيين Zoom باستخدام CleanMyMac. تساعد أداة Mac هذه أحيانًا في إصلاح التطبيقات "الميتة" تمامًا.
1. في CleanMyMac X ، انقر فوق علامة التبويب Uninstaller (تنزيل التطبيق من هنا).
2. في شريط البحث ، اكتب Zoom.
3. انقر على زر القائمة المنسدلة بجوار Zoom - يجب أن ترى خيار "إعادة التعيين".
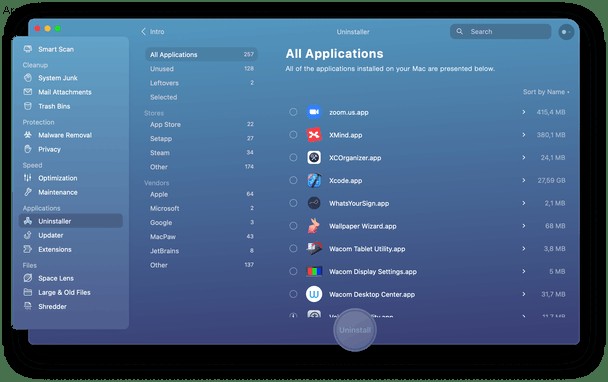
يجب أن يؤدي هذا إلى مسح ملفات تفضيلات Zoom وجعلها تعمل مرة أخرى.
لماذا لا يعمل Zoom video؟
أسباب محتملة:
- لم تمنح حق الوصول إلى الكاميرا
- لم تنقر على الزر "بدء الفيديو"
- تطبيق آخر يستخدم الكاميرا
إذا كنت تحاول الوصول إلى اجتماع عن طريق النقر فوق ارتباط في رسالة بريد إلكتروني أو رسالة ، وكنت تستخدم Safari كمتصفح ويب افتراضي ، فيجب أن ترى مربع حوار يسألك عما إذا كنت تريد "السماح لهذا البرنامج بفتح الصفحة" "zoom.us." أنت بحاجة إلى النقر فوق سماح. إذا لم يفلح ذلك ، فقم بتشغيل تطبيق Zoom من مجلد التطبيقات.
يجب أن ترى رسالة تخبرك بأنك انضممت إلى الاجتماع وسيتيح لك المضيف قريبًا. قد تضطر بعد ذلك إلى تأكيد رغبتك في استخدام صوت الكمبيوتر إذا لم تكن قد حددته كإعداد افتراضي في التفضيلات (انظر أعلاه). إذا كنت لا ترى هذه الرسالة ، الصق أو اكتب معرّف الاجتماع أو اسم الرابط الشخصي في المربع الذي يظهر.
هل هناك أي تطبيق آخر قيد التشغيل في الوقت الحالي؟ قد يكون Facebook Messenger أو Facetime أو أي شيء آخر يستخدم كاميرا Mac.
تعطل التكبير بعد تحديث macOS
أبلغ بعض المستخدمين عن مشاكل في Zoom بعد تثبيت الإصدار الجديد من macOS. وبشكل أكثر تحديدًا ، قد يتعطل Zoom بعد أن حاولت استبدال الخلفية الافتراضية.
عندما يتم إنهاء Zoom بشكل غير متوقع ، يبدو كما يلي:
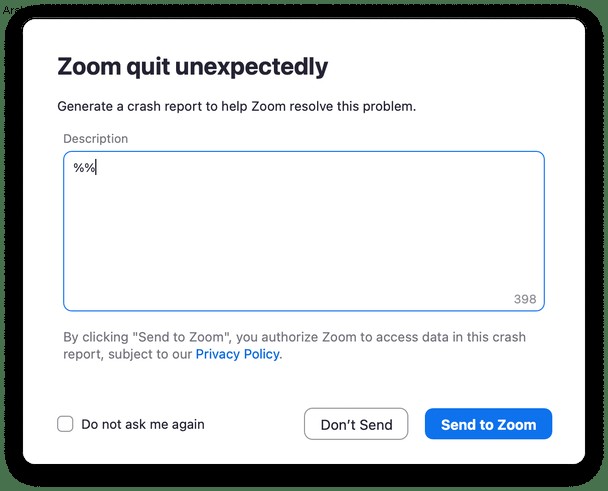
ومع ذلك ، فإن تحديث Zoom يحل معظم هذه المشكلات.
- إطلاق Zoom
- انقر فوق قائمة "التكبير / التصغير".
- اضغط على التحقق من وجود تحديثات.
تحقق من إعدادات Zoom من خلال مكالمة اختبار على موقع Zoom على الويب:https://zoom.us/test
Mac بطيء أثناء مكالمات Zoom
يضع Zoom عبئًا ثقيلًا على موارد النظام لديك. إذا كنت تشارك شاشتك أو تستخدم خلفية Zoom في المكالمات ، فستتطلب قدرًا كبيرًا من GPU الخاص بجهاز Mac. إليك ما يجب فعله إذا كان جهاز Mac الخاص بك بطيئًا أثناء المكالمات أو إذا كان Zoom لا يستجيب.
- تأكد من أنك تقوم بتشغيل أحدث إصدار من macOS - انتقل إلى قائمة Apple واختر حول هذا Mac ، ثم تحديث البرنامج
- أغلق جميع التطبيقات التي لا تستخدمها
تفريغ الذاكرة الظاهرية أو ذاكرة الوصول العشوائي
تُعد مكالمات التكبير عبئًا ثقيلًا على ذاكرة جهاز Mac ، لذا من الممكن حدوث تباطؤ. لمواجهة ذلك ، يمكنك ، مرة أخرى ، استخدام CleanMyMac X.
عندما تواجه تأخيرًا في التكبير / التصغير ، افتح CleanMyMac X.
انقر فوق علامة التبويب الصيانة ، وانقر فوق تحرير ذاكرة الوصول العشوائي.
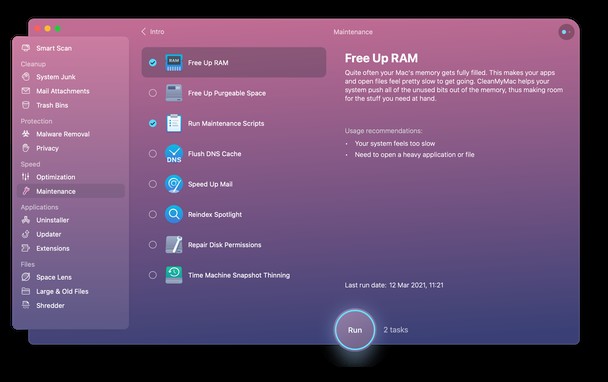
يحرر هذا الإجراء ذاكرة التخزين المؤقت لمنح تطبيقاتك دفعة إضافية.
لسوء الحظ ، هذا مجرد حل قصير المدى ، لذا من الأفضل إعطاء Mac الخاص بك تنظيفًا كاملاً وحذف النظام غير الهام باستخدام نفس التطبيق.
أو جرب أحد الخيارات التالية:
- أغلق علامات تبويب المتصفح التي لا تستخدمها.
- استخدم وحدة التحسين الخاصة بـ CleanMyMac X لإزالة عناصر تسجيل الدخول ووكلاء التشغيل الذين لا تحتاجهم.
- أعد تشغيل جهاز Mac.
التكبير غير متصل
- تأكد من أنك تستخدم الرابط الصحيح. إذا قمت بكتابته أو اسم الرابط يدويًا ، فأعد كتابته أو الصقه في المربع. إذا نقرت على رابط في رسالة بريد إلكتروني ، فتحقق مع المضيف من أنه الرابط الصحيح.
- تحقق من اتصال Wi-Fi بجهاز Mac.
- إذا كانت شبكة Wi-Fi بجهاز Mac متصلة ، ولكن لا يزال يتعذر عليك الاتصال بالإنترنت ، فحاول الاقتراب من جهاز توجيه Wi-Fi. إذا لم يساعدك ذلك ، فأعد تشغيل جهاز التوجيه.
في معظم الأوقات ، تعمل ميزة Zoom فقط ، وهذا أحد الأسباب التي تجعلها تحظى بشعبية كبيرة. ومع ذلك ، عندما لا يحدث ذلك ، يمكن أن تكون مشكلة حقيقية ، خاصة إذا كان لديك اجتماع أو فصل دراسي لتحضره. كما رأينا ، يمكن أحيانًا إصلاح Zoom باستخدام أحد التطبيقات أو حتى إعادة التشغيل الأساسية.