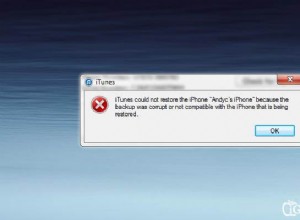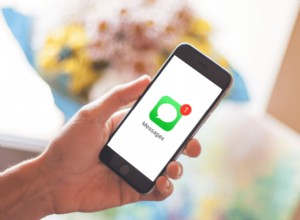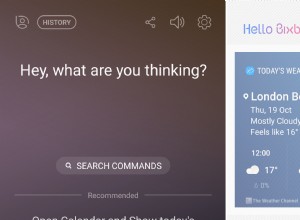يعتمد macOS على نظام Unix ، مما يعني أن إدارة الذاكرة قوية جدًا. ومع ذلك ، فهي ليست مثالية ، ولذا قد تستمر في رؤية رسالة خطأ تخبرك أن "نظامك قد نفد ذاكرة التطبيق". ماذا يعني ولماذا يحدث؟ سنشرح أسباب الخطأ وما يجب فعله لإصلاحه.
ماذا تعني عبارة "نفد نظامك من ذاكرة التطبيق"؟
يقوم macOS بتخزين البيانات المستخدمة للعمليات النشطة في ذاكرة الوصول العشوائي. إذا كانت المساحة في ذاكرة الوصول العشوائي منخفضة ، يبدأ macOS في تخزين البيانات على محرك التمهيد الرئيسي الخاص بك وتبديلها بينها وذاكرة الوصول العشوائي حسب الحاجة. يُعرف هذا بالذاكرة الافتراضية. لهذا السبب ، يجب أن يكون لديك دائمًا مساحة كافية على محرك التمهيد - 10٪ قاعدة جيدة. إذا لم يكن لديك مساحة كافية على محرك التمهيد لتطبيق ما لتخزين الملفات المؤقتة ، فسترى رسالة الخطأ التي تخبرك أن نظامك قد نفد ذاكرة التطبيق.
لماذا يحدث ذلك؟
هناك عدد من الأشياء التي يمكن أن تتسبب في ظهور رسالة الخطأ هذه ، على الرغم من أن إدارة ذاكرة macOS ، كما قلنا ، جيدة جدًا ، لذا إذا رأيت الرسالة ، فعليك اتخاذ إجراء.
تشمل الأسباب:
| مساحة القرص | انخفاض مساحة القرص على محرك أقراص التمهيد |
| تعدد المهام | فتح العديد من التطبيقات في آنٍ واحد |
| توقف المتصفح | فتح الكثير من علامات تبويب المتصفح |
| تطبيقات مسيئة | بعض التطبيقات "تستهلك" ذاكرة |
أفضل طريقة لتجنب رؤية رسالة الخطأ هي التأكد من الاحتفاظ بأكبر قدر ممكن من مساحة القرص على محرك التمهيد. أسهل طريقة للقيام بذلك هي تشغيل وحدة System Junk الخاصة بـ CleanMyMac X بانتظام. تسهل هذه الأداة المفيدة تحديد جميع أنواع الملفات غير المرغوب فيها وإزالتها. تتضمن هذه الملفات المؤقتة التي كان يجب حذفها ولكن لم يتم تخزين الملفات المؤقتة والسجلات القديمة. يمكنك إخلاء عدة جيغابايت من المساحة بسرعة ببضع نقرات.
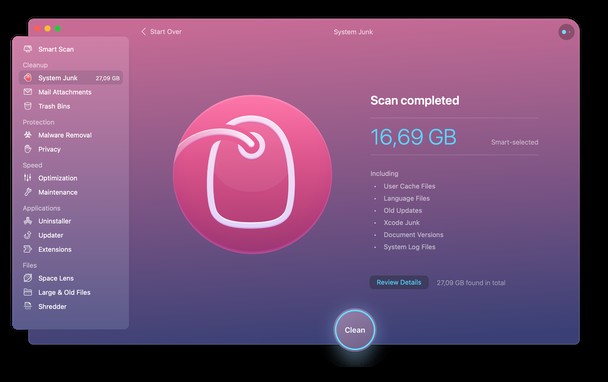
كيفية إصلاح الخطأ "نفد نظامك من ذاكرة التطبيق"
هناك طرق أخرى يمكنك من خلالها معالجة المشكلة أيضًا.
1. أعد تشغيل جهاز Mac
هذا هو أول شيء يجب أن تجربه. تؤدي إعادة تشغيل Mac إلى مسح ذاكرة التخزين المؤقت والملفات المؤقتة الأخرى وإعادة مساحة القرص المستخدمة كذاكرة افتراضية.
2. تحديث macOS
عندما تواجه مشاكل على جهاز Mac الخاص بك ، فمن الأفضل التحقق مما إذا كان هناك تحديث متاح ، في حال كانت المشكلة عبارة عن خطأ وهناك حل لها في التحديث.
- انقر فوق قائمة Apple واختر "حول هذا Mac".
- اختر تحديث البرنامج.
- إذا كان هناك تحديث متوفر ، فاتبع الإرشادات التي تظهر على الشاشة لتثبيته.
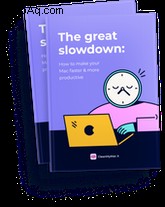
هل تريد جعل جهاز Mac الخاص بك أسرع وأكثر إنتاجية؟
تنزيل دليلنا المجاني لتسريع Mac
إنه مليء بـ:
3. استخدم إدارة التخزين من Apple
توفر Apple بعض الأدوات المفيدة لمساعدتك في إدارة المساحة على محرك أقراص التمهيد.
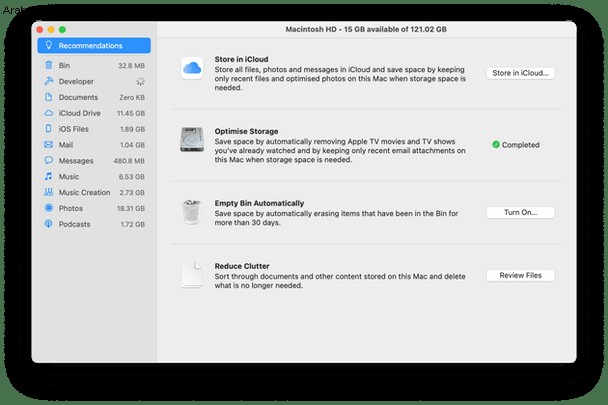
- انقر على قائمة Apple وحدد "حول جهاز Mac هذا.
- اختر علامة التبويب التخزين.
- اضغط على إدارة.
- حدد التوصيات ، وسترى قائمة بالأشياء التي توصي Apple بفعلها لتفريغ مساحة تخزين. حدد التوصيات التي تريد اتخاذها واتبع التعليمات.
4. تحديث التطبيقات
كما هو الحال مع macOS ، يمكن أن يكون هناك خطأ في واحد أو أكثر من التطبيقات التي تقوم بتشغيلها والذي يتسبب في استنفاد الذاكرة. يجب عليك التحقق مما إذا كانت هناك تحديثات متاحة لهذه التطبيقات. بالنسبة للتطبيقات التي تم تنزيلها من App Store ، يمكنك القيام بذلك من المتجر. بالنسبة إلى التطبيقات الأخرى ، انقر على اسم التطبيق في الزاوية العلوية اليسرى من شاشتك (يجب أن يكون هناك خيار "التحقق من وجود تحديث").
نصيحةيحتوي CleanMyMac X على وحدة تحديث يمكنها تحديث تطبيقات متعددة في وقت واحد وهي أسرع من تحديث التطبيقات يدويًا. كما أن لديها وحدة إلغاء التثبيت لإزالة التطبيقات التي لم تعد تستخدمها والتخلص من جميع الملفات المرتبطة بها.
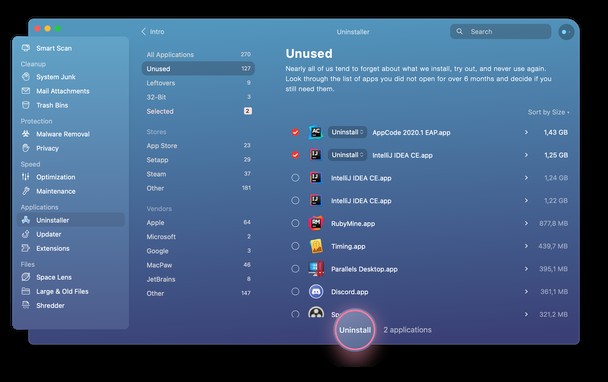
5. أغلق التطبيقات التي لا تستخدمها
يؤدي استمرار تشغيل التطبيقات في الخلفية عند عدم استخدامها إلى استهلاك قدر كبير من الذاكرة الافتراضية. يُعد إنهاء التطبيقات عند التوقف عن استخدامها ممارسة جيدة. اضغط على Option-Command-Esc لفتح قائمة Force Quit. إذا كانت هناك برامج لا تستخدمها حاليًا ، فقم بإنهائها.
6. إغلاق علامات تبويب المتصفح
يمكن أن تحتوي متصفحات الويب الحديثة على العديد من علامات التبويب المفتوحة في وقت واحد بحيث يقضي الكثير منا طوال اليوم مع فتح العشرات منها. ثم نتساءل لماذا تعمل أجهزة Mac الخاصة بنا ببطء. يعني إبقاء علامات التبويب مفتوحة أنها تقوم بالتحديث في الخلفية ، وتستهلك الذاكرة وموارد النظام الأخرى. علامات التبويب المرجعية التي تستخدمها بانتظام ثم أغلقها عند الانتهاء من استخدامها.
كيفية التحقق من الذاكرة على جهاز Mac باستخدام مراقب النشاط
إذا كنت قد أكملت جميع الخطوات المذكورة أعلاه وما زلت تتلقى نفس رسالة الخطأ ، فستحتاج إلى القيام ببعض أعمال المباحث لتعقب مصدر المشكلة. يحتوي macOS على أداة رائعة لهذا العمل - مراقبة النشاط. يسمح لك بمشاهدة جميع العمليات التي تعمل حاليًا على جهاز Mac الخاص بك وإدراجها وفقًا لموارد النظام التي يستهلكونها ، بما في ذلك ذاكرة الوصول العشوائي. بهذه الطريقة ، يمكنك معرفة العمليات التي تستهلك الذاكرة وربما تسبب رسالة الخطأ ، ثم إنهاءها.
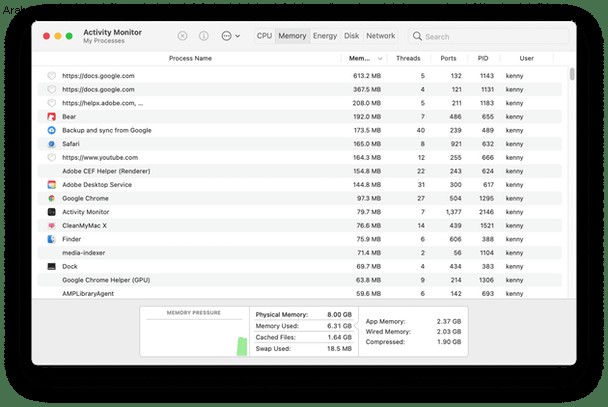
- انتقل إلى التطبيقات> الأدوات المساعدة وابدأ مراقبة النشاط.
- انقر على علامة التبويب "الذاكرة" لمشاهدة قائمة العمليات ، بما في ذلك التطبيقات وعلامات تبويب المتصفح ، التي تستهلك الذاكرة.
- حدد عملية أو تطبيقًا ، وانقر على علامة "X" لإغلاقها.
7. مراجعة ملحقات المتصفح
قد تكون ملحقات المستعرض القديمة أو التي تجرها الدواب سببًا آخر لمشاكل الذاكرة على جهاز Mac الخاص بك والتي قد تؤدي إلى نفس رسالة الخطأ. ألق نظرة على الامتدادات في كل من متصفحات الويب التي تستخدمها وحدد ما إذا كنت تستخدمها أو ما إذا كان يمكن تعطيلها أو إزالتها.
في Safari ، ستجد الإضافات في التفضيلات> الإضافات. في Chrome ، يمكنك الوصول إليها عن طريق كتابة chrome:// extensions في شريط العناوين.
8. إزالة التطبيقات
تشغل بعض التطبيقات عدة غيغابايت من المساحة على جهاز Mac ، لذا إذا لم تستخدمها ، فمن المنطقي إلغاء تثبيتها. إذا تم تنزيلها من App Store ، فيمكنك دائمًا تنزيلها مرة أخرى عندما تحتاج إليها. أو ، إذا لم يكن الأمر كذلك ، فيجب أن تكون قادرًا على إعادة تنزيلها من موقع المطور على الويب. هل تعلم ، على سبيل المثال ، أن Microsoft Word يشغل مساحة تصل إلى 2 غيغابايت؟
9. تثبيت المزيد من ذاكرة الوصول العشوائي
الملاذ الأخير والأكثر تكلفة هو تثبيت المزيد من ذاكرة الوصول العشوائي في جهاز Mac الخاص بك إذا استطعت. يعني وجود المزيد من ذاكرة الوصول العشوائي (RAM) الفعلية أن macOS يحتاج إلى استخدام محرك أقراص التمهيد في كثير من الأحيان لتخزين ملفات المبادلة. ومع ذلك ، لا يمكن ترقية ذاكرة الوصول العشوائي لجميع أجهزة Mac بعد الشراء ، وبالنسبة لأولئك الذين يقومون بذلك ، فهذا يعني عادةً رحلة إلى متجر Apple أو مركز خدمة معتمد.
هناك العديد من الأسباب التي قد تجعلك ترى رسالة خطأ تخبرك أن نظامك قد نفد من ذاكرة التطبيق. لكنهم جميعًا يشيرون إلى نفس الشيء - نقص المساحة على محرك التمهيد الخاص بك. لذا ، فإن أبسط حل هو توفير مساحة أكبر. ومع ذلك ، يجب عليك اتباع الخطوات المذكورة أعلاه لتحديد ما إذا كان هناك تطبيق به مشكلات يستهلك ذاكرة أكثر مما ينبغي.