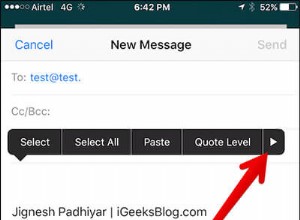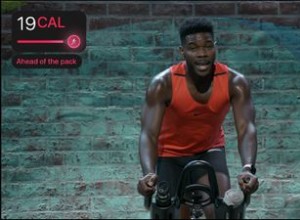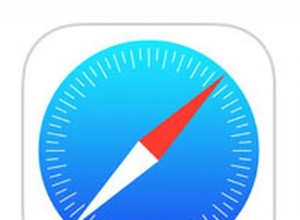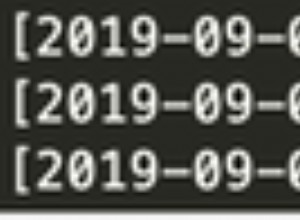يمكن القول إن الخدمة السحابية الأكثر شيوعًا المتاحة هي Google Drive. يجعل الاحتفاظ بنسخة احتياطية من ملفاتك بأمان أمرًا سهلاً ومريحًا بشكل لا يصدق. ولكن ، إذا لم تكن حريصًا ، فسوف تنفد المساحة قبل أن تعرف ذلك. ربما يكون السؤال الأفضل هو ما مقدار المساحة المتوفرة على Google Drive؟ تابع القراءة. ستساعدك هذه المقالة في الإجابة عن مقدار المساحة المتوفرة على Google Drive وما يمكنك القيام به بمجرد أن تصل إلى حد السعة التخزينية.
ما هو حد السعة التخزينية المجانية في Google Drive؟
بشكل افتراضي ، يأتي كل حساب Google مع 15 غيغابايت مجانًا. بينما يتضمن ذلك Google Drive ، فإنه ينطبق أيضًا على صور Google و Gmail. قبل أن تصبح متحمسًا للغاية ، هذا هو 15 غيغابايت لكل حساب Google ، وليس 15 غيغابايت لكل خدمة. وإذا كنت من مستخدمي Gmail بكثافة ، فمن المحتمل أنك تعرف مدى السرعة التي يمكنك بها ملء 15 غيغابايت.
ما هي تكلفة ترقية السعة التخزينية في Google Drive؟
إذا وجدت نفسك تصطدم بالحد الأقصى لمساحة Google Drive وتعبت من محاولة اكتشاف ما يمكنك حذفه ، يمكنك شراء المزيد من السعة التخزينية. إنه اشتراك شهري. لكن الخبر السار هو أنك لست مقيدًا بمبلغ واحد. يمكنك الترقية كما تريد. في ما يلي تفصيل لترقيات Google Drive:
- 15 غيغابايت - مجاني
- 100 غيغابايت - 1.99 دولارًا شهريًا
- 200 غيغابايت - 2.99 دولارًا شهريًا
- 2 تيرابايت - 9.99 دولارًا أمريكيًا / الشهر
- 10 تيرابايت - 49.99 دولارًا أمريكيًا / الشهر
- 20 تيرابايت - 99.99 دولارًا شهريًا
- 30 تيرابايت - 149.99 دولارًا أمريكيًا / الشهر
من الجدير بالذكر أن Google تقدم هذه أيضًا بسعر سنوي مخفض قليلاً. لكنك لا تتمتع بنفس المرونة إذا شعرت أنك ستحتاج إلى الترقية في وقت ما في العام المقبل.
إذا قررت أنك لا تريد ترقية خطتك في Google ، فيمكنك الانتقال إلى one.google.com/about/plans.
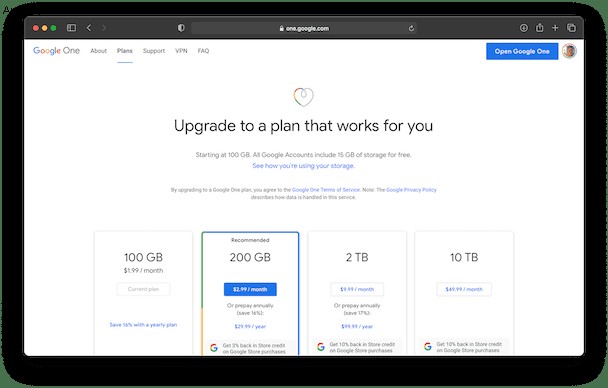
ما هو الحد الأقصى للتخزين المتاح على Google Drive؟
كما ترى ، لا يوجد نقص في الخيارات لمقدار التخزين الذي يمكنك الحصول عليه باستخدام Google Drive. ولكن في وقت كتابة هذا التقرير ، كان الحد الأقصى للتخزين المتاح في Google Drive للحسابات الشخصية هو 30 تيرابايت. إذا كنت تمثل نشاطًا تجاريًا ، فمن المؤكد أنها تحقق من خطط الشركة المتوفرة لديهم.
بعض النصائح لإدارة تخزين Google Drive
عند نفاد المساحة ، قد تبدو الإجابة السهلة وكأنها مجرد ترقية. لكن الحقيقة هي أنك قد لا تحتاج إلى ذلك. قد تكون قادرًا على تنظيف بعض الفوضى التي ستوفر بعض التخزين ، وبالتالي توفر لك بعض المال. إليك بعض النصائح التي يمكن أن تساعدك في استعادة مساحة على Google Drive.
1. تحقق من السعة التخزينية المتاحة
قبل البدء في تنظيف الأشياء ومحاولة إخلاء بعض المساحة ، من الجيد معرفة مقدار المساحة المتوفرة لديك بالفعل. هذه هي كيفية التحقق من مساحة تخزين Google Drive الخاصة بك:
- انتقل إلى one.google.com
- انقر على التخزين في الشريط الجانبي.
2. إزالة الملفات المكررة
السبب الشائع لمساحة التخزين الضائعة على Google Drive هو الملفات المكررة. خاصة إذا كنت تقوم بنسخها احتياطيًا يدويًا. من السهل أن تنسى الملفات التي حفظتها بالفعل.
أسرع طريقة لتنظيف التكرارات هي باستخدام تطبيق Gemini 2. حيث يقوم بفحص القرص الصلب لجهاز Mac بأكمله أو فقط تحديد المجلدات التي تبحث عن النسخ المكررة. للأسف ، لا يمكن لـ Gemini الاتصال بالإنترنت وفحص Google Drive. ولكن إذا كنت تستخدم إصدار الشركة أو Google Workspace أو كان لديك تطبيق Google Backup &Sync لتنزيل جميع ملفاتك من Google ، فيمكنك حينئذٍ أن تجعل Gemini يفحص هذا المجلد المحدد.
بمجرد تشغيل النسخ الاحتياطي والمزامنة وتنزيل جميع ملفاتك ، ما عليك سوى اتباع هذه الخطوات لفحص Google Drive ؛
- قم بتنزيل Gemini 2 هنا مجانًا.
- افتح الجوزاء 2.
- ثم ، انقر فوق +> اختيار مجلد مخصص> Google Drive.
- انقر فوق الزر "فتح" ثم انقر فوق "بحث عن التكرارات".
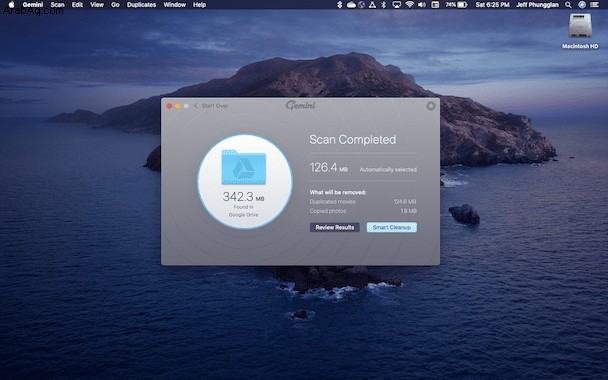
عندما ينتهي Gemini 2 من فحص مجلد Google Drive الخاص بك ، فإنه يستخدم الخوارزمية الخاصة به لتحديد أفضل نسخة من ملفك للاحتفاظ بها. بعد ذلك ، يمكنك حذف الإصدار الآخر بنقرة واحدة فقط على زر Smart Cleanup. إذا كنت تريد التأكد من أنك لا تحذف أي شيء مهم ، فيمكنك النقر فوق "مراجعة النتائج" لاستعراض كل ملف يدويًا.
3. تخلص من الملفات الكبيرة والمرفقات
تمتلك Google بالفعل أداة مفيدة للغاية تعرض لك جميع الملفات والمرفقات الأكبر في Google Drive وصور Google و Gmail. إنه يجعل من السهل حقًا رؤية ما يشغل مساحة كبيرة ويتيح لك حذفه.
- في متصفح جهاز Mac ، انتقل إلى one.google.com
- انقر فوق التخزين> تحرير مساحة تخزين الحساب.
- مرر لأسفل إلى قسم العناصر الكبيرة.
- انقر على "مراجعة" وإخلاء مساحة لرسائل البريد الإلكتروني ذات المرفقات الكبيرة أو الملفات الكبيرة أو الصور ومقاطع الفيديو الكبيرة.
- بعد ذلك ، يمكنك تحديد الملفات التي تريد حذفها.
- انقر على رمز سلة المهملات أعلى اليسار.
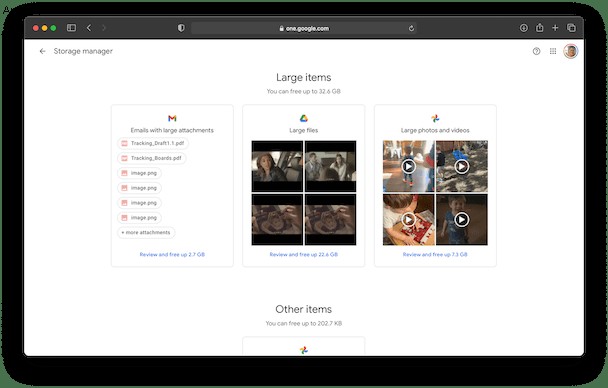
4. تنظيف صور Google
من السهل أيضًا تراكم الكثير من الفوضى في صور Google. وبينما قد يكون من الصعب عرضها حسب الحجم ، هناك مكانان يسهل تنظيفهما.
أرشفة
تعمل صورك المؤرشفة تقريبًا مثل مجلد مخفي. ولكن هناك فرصة جيدة أنه يمكنك حذف معظمها لتوفير مساحة. إليك كيفية التخلص من جميع الصور ومقاطع الفيديو المؤرشفة:
- في متصفحك ، انتقل إلى photos.google.com.
- انقر على "أرشفة" في الشريط الجانبي.
- ثم انقر على الصورة الأولى
- اضغط باستمرار على مفتاح Shift في لوحة المفاتيح وانتقل لأسفل للنقر على الصورة الأخيرة.
- في الجزء العلوي الأيسر ، انقر على سلة المهملات.
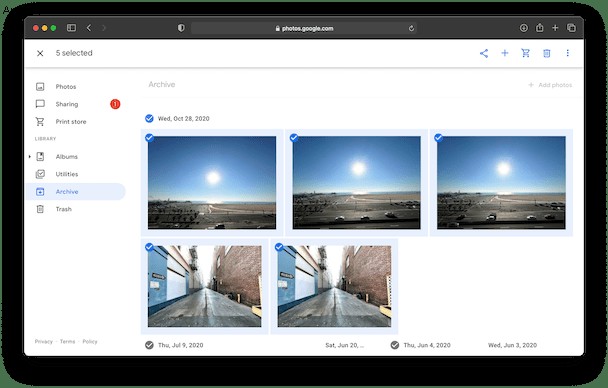
مقاطع فيديو غير مدعومة
إذا تعذر على Google معالجة مقطع فيديو تحمّله على صور Google ، فسيتم تفريغه في قسم مقاطع الفيديو غير المدعومة. الجانب السلبي هو أنها لا تزال تستهلك مساحة تخزين ، ولكن لا يمكنك مشاهدتها على الإطلاق. هذه هي الطريقة التي تجد بها مقاطع الفيديو غير المدعومة:
- انتقل إلى photos.google.com
- انقر فوق رمز الترس.
- في قسم مقاطع الفيديو غير المدعومة ، انقر على "عرض".
- انقر على "تحديد الكل"> رمز سلة المهملات أعلى اليسار.
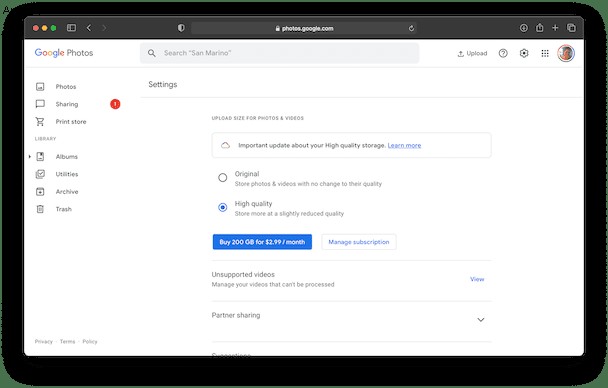
5. حذف رسائل البريد الإلكتروني القديمة
نصيحة أخرى لإدارة مساحة التخزين لدى Google هي تنظيف وحذف أي رسائل بريد إلكتروني قديمة لم تعد بحاجة إليها. على الرغم من أن رسائل البريد الإلكتروني نفسها قد لا تكون ضخمة ، إلا أن المرفقات التي تحتوي عليها يمكن أن تصبح ضخمة جدًا. وحتى إذا لم تحذف أكبر الملفات في بريدك الوارد ، فسيتم إضافة كل جزء صغير يمكنك حذفه.
يعد Google Drive أداة رائعة لحفظ معلوماتك بأمان في السحابة. لكنها مفيدة فقط إذا كانت لديك مساحة تخزين متاحة لملفاتك. ستساعدك معرفة كيفية التحقق من مقدار المساحة المتبقية على محرك Google الخاص بك على إدارة استخدامك بشكل أفضل.