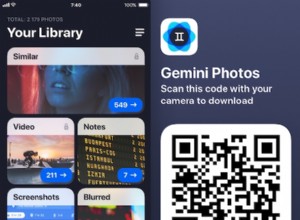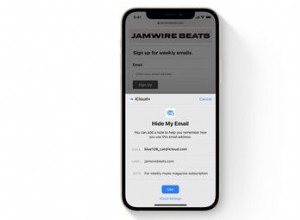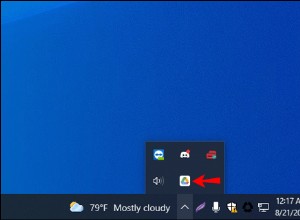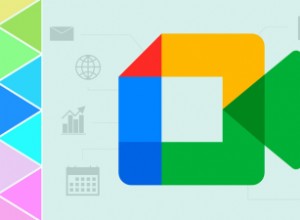سواء كنت تستخدمه لنسخ ملفاتك احتياطيًا بأمان أو نقل الملفات إلى أحد أعضاء الفريق ، فإن Dropbox هو حل سهل الاستخدام يعتمد على السحابة من أجلك. ولكن مثل أي مساحة تخزين أخرى ، فإن حساب Dropbox الخاص بك يكون مفيدًا فقط إذا كان لديك مساحة لتخزين الأشياء. ستوضح لك هذه المقالة كيفية التحقق من سعة Dropbox لديك. وسيقدم بعض النصائح لإخلاء بعض المساحة.
ما مقدار المساحة المتوفرة لدي على Dropbox؟
من السهل حقًا التحقق من سعة التخزين المتبقية على Dropbox. خاصة إذا كان لديك بالفعل تطبيق Dropbox مثبتًا على جهاز Mac الخاص بك. إليك كيف تفعل ذلك:
- انقر فوق رمز Dropbox في شريط الأدوات.
- بعد ذلك ، انقر على السهم بجوار أيقونة ملفك الشخصي.
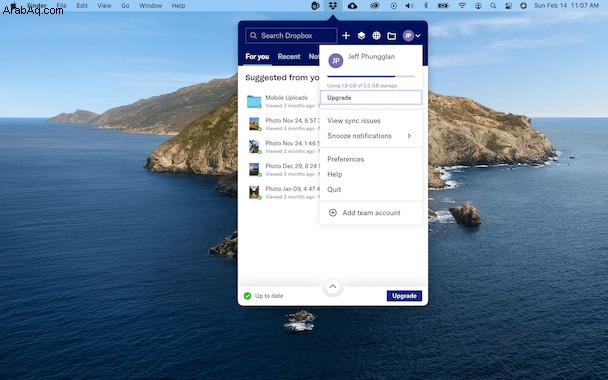
إذا لم يكن لديك التطبيق ، فلا داعي للقلق. لا يزال بإمكانك التحقق من ذلك باستخدام متصفحك. ما عليك سوى اتباع هذه الخطوات:
- انتقل إلى Dropbox.com وسجّل الدخول.
- انقر على أيقونة ملفك الشخصي.
- بعد ذلك ، انقر على الإعدادات> الخطة.
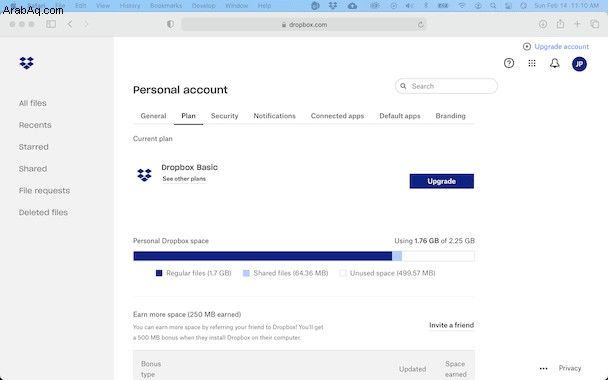
إن الشيء العظيم في الرسم البياني على هذه الشاشة هو أنه سيظهر لك تفصيلًا لمقدار المساحة المستخدمة بواسطة الملفات التي أنشأتها مقابل تلك التي تمت مشاركتها معك.
كيفية التحقق مما يشغل مساحة في Dropbox
أسرع طريقة لمعرفة ما يستخدم كل مساحة تخزين Dropbox الخاصة بك هي ترتيب ملفاتك حسب الحجم عند تسجيل الدخول إلى المتصفح.
- سجّل الدخول إلى Dropbox.com
- انقر فوق "كل الملفات" في الشريط الجانبي.
- بعد ذلك ، انقر فوق عمود الحجم لترتيب ملفاتك حسب الحجم.
إذا كنت لا ترى عمود الحجم ، يمكنك النقر فوق السهم في أحد الأعمدة وتحديد الحجم.
بعد تنظيم ملفاتك حسب الحجم ، ستلاحظ على الأرجح أن حجم مجلداتك لا يظهر. يمكنك رؤية أحجام المجلدات من خلال النقر على علامات الحذف بجوار المجلد واختيار حساب الحجم.
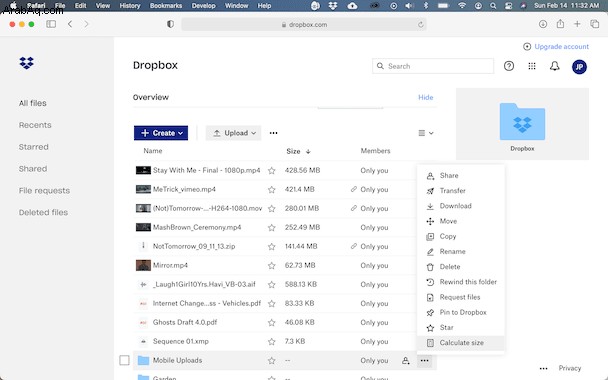
كيفية إخلاء بعض المساحة في Dropbox
على الرغم من وجود بعض الطرق الواضحة لتحرير مساحة ، إلا أن هناك بعض الحيل الأخرى التي يمكنك القيام بها لاستعادة مساحة التخزين الخاصة بك على Dropbox. تتمثل إحدى الميزات الرائعة لـ Dropbox عند حذف ملف ، فإنه يقلل تلقائيًا من سعة التخزين لديك. لست بحاجة إلى إفراغ سلة المهملات أو حذف الملفات نهائيًا كما تفعل مع الخدمات الأخرى.
1. احذف الملفات الكبيرة يدويًا
لقد قرأت بالفعل عن كيفية تنظيم ملفاتك حسب الحجم. لكن القيام بذلك سيساعدك أيضًا في معرفة الملفات التي تشغل أكبر مساحة ، ويساعدك بدوره في تحديد الملفات التي تريد التخلص منها. إذا كنت تستخدم Dropbox في المتصفح ، فهذه هي الطريقة التي تحذف بها ملفًا:
- ابحث عن الملف الذي تريد إزالته.
- انقر فوق علامات الحذف على اليسار.
- بعد ذلك ، اختر "حذف".
2. حذف التكرارات
يمكن أن تشغل الملفات المكررة مساحة كبيرة على Dropbox الخاص بك. لحسن الحظ ، إذا كنت تخزن ملفاتك محليًا على جهاز Mac ، فيمكنك استخدام التطبيق Gemini 2 لفحصها وإزالتها بسرعة. سوف يقوم Gemini 2 بفحص القرص الصلب لجهاز Mac بأكمله أو يتيح لك اختيار مجلد معين. بمجرد تنزيل برنامج Gemini وتثبيته ، اتبع الإرشادات التالية:
- قم بتنزيل وفتح Gemini 2.
- انقر فوق +> اختر مجلد مخصص.
- بعد ذلك ، حدد مجلد Dropbox وانقر على "فتح".
- انقر فوق المسح بحثًا عن التكرارات.
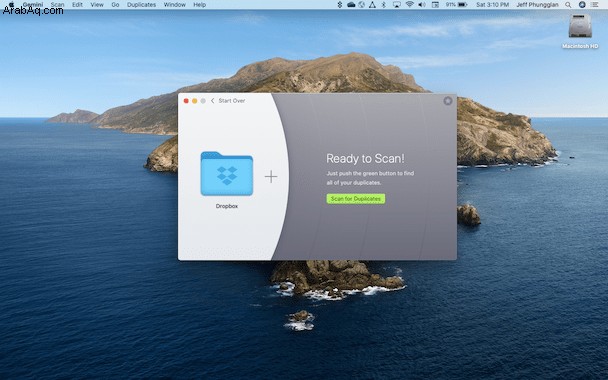
عند انتهاء الفحص ، يمكنك النقر فوق مراجعة النتائج لاستعراض ملفاتك يدويًا. أو إذا نقرت على Smart Cleanup ، فستحدد خوارزمية Gemini 2 أفضل ملف وتحذف النسخ الأخرى.
يحتوي Dropbox على تطبيق يسمى Smart Sync ، والذي يقوم فقط بتخزين ملفات العناصر النائبة على جهاز Mac الخاص بك. ثم يقوم بتنزيل الملفات عند الحاجة إليها. يقوم بذلك لتوفير مساحة على جهاز الكمبيوتر الخاص بك. إذا كنت تستخدم هذا التطبيق ، فلا يوصى باستخدام Gemini 2 لأنه سيتعين عليه تنزيل جميع ملفاتك لمسحها ضوئيًا. وهذا بدوره سيشغل مساحة كبيرة على جهاز Mac الخاص بك.
3. تخلص من الملفات المشتركة
أي ملفات تمت مشاركتها معك تحسب أيضًا على حصة التخزين الخاصة بك. لحسن الحظ ، فإن Dropbox يجعل من السهل معرفة الملفات التي تمت مشاركتها. بعد تسجيل الدخول إلى Dropbox.com ، يمكنك النقر فوق علامة التبويب الملفات المشتركة في الشريط الجانبي.
4. تحويل المستندات إلى Dropbox Paper
يحتوي Dropbox على مكافئ Word of Google Docs الخاص به يسمى Dropbox Paper. ولا يتم احتساب أي مستند تقوم بإنشائه باستخدام Dropbox Paper ضمن مساحة التخزين الخاصة بك. لذلك ، إذا كنت تكافح حقًا للعثور على الملفات المراد حذفها ، فيمكنك محاولة تحويل مستنداتك إلى ورق Dropbox. ولكن ، في بعض الحالات ، قد يعني ذلك نسخ معلوماتك ولصقها يدويًا من مستند إلى آخر.
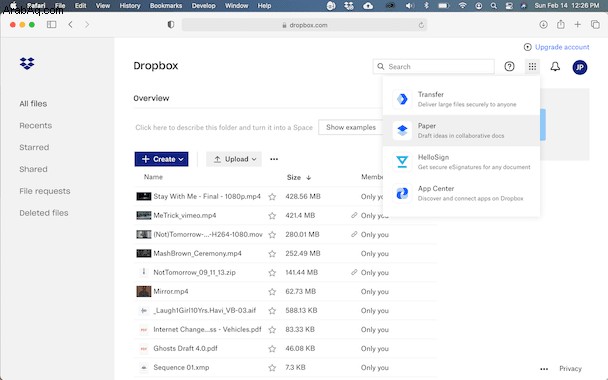
يعد استخدام Dropbox طريقة سهلة لحفظ ملفاتك ومشاركتها. نأمل أن تكون هذه المقالة قد أجابت على بعض أسئلتك حول التحقق من مقدار مساحة Dropbox لديك. وقدم لك بعض النصائح المفيدة لتفريغ مساحة التخزين الخاصة بك.