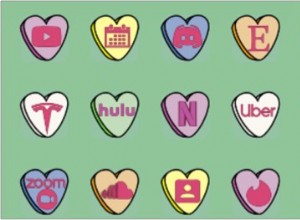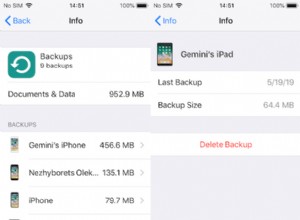إذا سبق لك أن أطلقت Activity Monitor وألقيت نظرة على جميع العمليات التي تعمل على جهاز Mac الخاص بك ، فستلاحظ أن لديهم أسماء غامضة تمامًا تجعل من الصعب معرفة ماهيتها وما الذي تفعله. في معظم الأوقات ، لا داعي للقلق بشأن ذلك. تعمل هذه العمليات في الخلفية ويمكن تجاهلها بأمان. ومع ذلك ، إذا بدأ جهاز Mac الخاص بك في العمل ببطء أو تعطلت التطبيقات ، فقد تحتاج إلى القيام ببعض الأعمال الاستقصائية وستساعدك معرفة ماهية هذه العمليات. في هذه المقالة ، سنشرح ما هو dbfseventsd وماذا يفعل.
ما هو dbfseventsd على نظام التشغيل Mac؟
لن يتم تشغيل هذه العملية على كل مستخدمي Mac. Dbfseventsd هو اختصار لـ Dropbox File System Events Event.
وبالتالي لن يتم تشغيله إلا على جهاز Mac الخاص بك إذا كان لديك تطبيق Dropbox مثبتًا. وتتمثل مهمتها في التشغيل في الخلفية ومشاهدة مجلد Dropbox المحلي الخاص بك لمعرفة التغييرات بحيث يمكن مزامنتها مع Dropbox في السحابة. إذا لم يتم تشغيل البرنامج الخفي ، فلن يعرف Dropbox في السحابة أبدًا متى أجريت تغييرات على مجلد Dropbox المحلي وبالتالي لن يكون بمقدورك مزامنتها.
ماذا تفعل إذا كان dbfseventsd يستخدم الكثير من الموارد
إذا كنت تحاول معرفة سبب بطء عمل Mac ولاحظت في مراقب النشاط أن dbfseventsd يستخدم نسبة عالية من دورات وحدة المعالجة المركزية أو الكثير من ذاكرة الوصول العشوائي ، يمكنك استخدام زر إنهاء العملية لإيقاف تشغيله.
- انتقل إلى التطبيقات> الأدوات المساعدة وابدأ تشغيل مراقب النشاط.
- استخدم شريط البحث للبحث عن "dbfseventsd."
- حدده.
- اضغط على "إنهاء العملية" في شريط الأدوات.
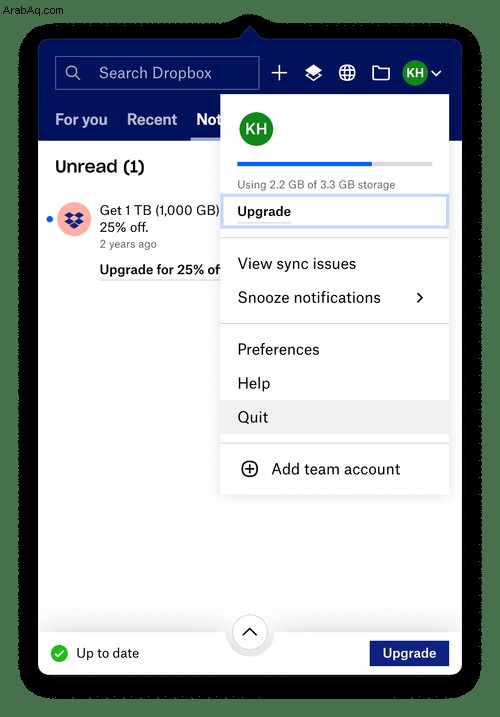
سيتم إعادة إطلاق Dbfseventsd على الفور. ومع ذلك ، فإن إنهاء العمل به وإعادة تشغيله قد يكون كافياً لحل المشكلة. إذا لم يفلح ذلك ، فإن الشيء التالي الذي يجب تجربته هو إنهاء Dropbox نفسه.
- انقر فوق رمز Dropbox في شريط القائمة.
- انقر فوق ملف تعريف حسابك واختر "إنهاء".
- أعد تشغيل Dropbox بالنقر نقرًا مزدوجًا فوق الرمز الموجود في مجلد التطبيقات.
إذا لم ينجح إنهاء Dropbox وإعادة تشغيله ، فأعد تشغيل Mac.
ماذا تفعل إذا لم تعمل إعادة تشغيل Dropbox أو إذا لم يعمل جهاز Mac الخاص بك
تتمثل الخطوة التالية في إجراء بعض الصيانة على نظام ملفات Mac الخاص بك وإصلاح أي مشاكل كامنة هناك. يعد هذا حلاً جيدًا لأية مشاكل تواجهها مع عمليات الخلفية التي تعمل على جهاز Mac الخاص بك ، أو عندما يعمل جهاز Mac الخاص بك ببطء. تتمثل إحدى طرق القيام بذلك في استخدام تطبيق صيانة Mac من اختيارك.
على سبيل المثال ، يمكنك استخدام CleanMyMac X لإصلاح أخطاء النظام الشائعة وأوجه التضارب.
يحتوي CleanMyMac X على أداة تسمى الصيانة يمكنها إصلاح أذونات القرص وإعادة بناء قاعدة بيانات Spotlight وتحرير ذاكرة الوصول العشوائي وتنفيذ البرامج النصية لصيانة Unix. وإليك كيفية استخدامه.
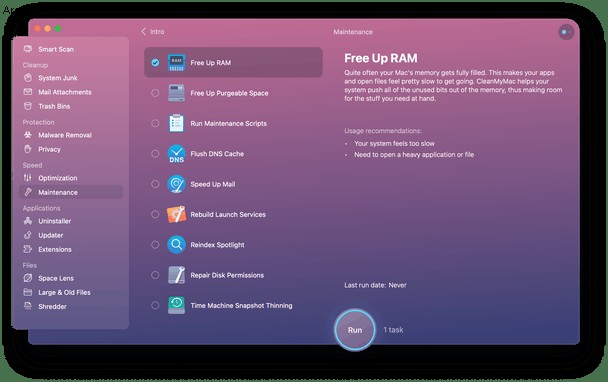
يقدم CleanMyMac X نسخة مجانية يمكنك تنزيلها هنا. هذا البرنامج آمن للاستخدام كونه موثقًا من قِبل Apple.
- ثبّت CleanMyMac X إذا لم يكن مثبتًا بالفعل على جهاز Mac.
- قم بتشغيله من مجلد التطبيقات واختر الصيانة في الشريط الجانبي.
- حدد المربع بجوار الإجراء الذي تريد تشغيله ، مثل إصلاح أذونات القرص.
- اضغط على تشغيل.
إذا كان ذلك مفيدًا ، فإن CleanMyMac X لديه أداة تراقب المساحة المستخدمة في حساب Dropbox الخاص بك. توجد هذه الأداة في شريط القوائم أسفل رمز iMac الصغير:

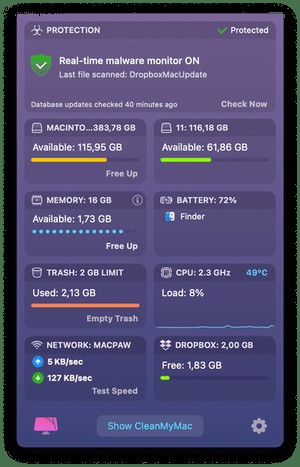
عملية dbfseventsd هي خدمة تعمل في الخلفية عند تثبيت Dropbox على جهاز Mac الخاص بك. وهي مسؤولة عن مراقبة مجلد Dropbox على جهاز Mac الخاص بك ومزامنة التغييرات مع حساب Dropbox الخاص بك في السحابة. في معظم الأوقات ، لن تعرف حتى أنه يعمل ، ومع ذلك ، إذا بدأ في استهلاك الكثير من موارد النظام ، فاتبع الخطوات المذكورة أعلاه لإصلاحه.