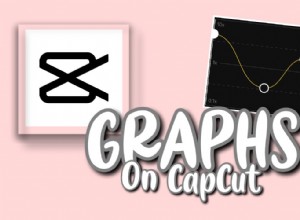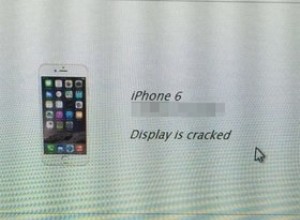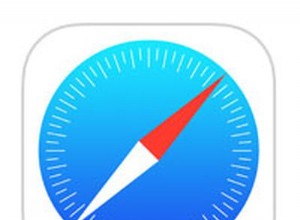إذا لم تكن تنسخ صورك احتياطيًا أو تخزنها في مكان آخر ، فإنك تخاطر بفقدان كل ذكرياتك التي لا يمكن تعويضها إذا حدث أي شيء لجهاز الكمبيوتر الخاص بك. بالتأكيد ، يمكنك الاحتفاظ بصورك على محرك أقراص ثابت خارجي. ولكن ، ربما يكون الحل الأسهل هو استخدام التخزين السحابي مثل صور Google.
تعد صور Google بسهولة واحدة من أكثر الخدمات شيوعًا ، ولسبب وجيه ، لكنك ستقرأ المزيد عن ذلك لاحقًا. ستقرأ أيضًا عن إعداد صور Google للاحتفاظ بنسخة احتياطية تلقائيًا من جهاز Mac أو كيفية التحميل من الصور و iPhoto يدويًا.
قبل التحميل إلى صور Google
عندما تقوم بإعداد خدمة جديدة مثل صور Google ، فإن آخر شيء تريد القيام به هو استيراد مجموعة من القمامة لا تريدها. والخبر السار هو أنه يمكنك استخدام التطبيق Gemini 2 للمساعدة في مسح مكتبة الصور الخاصة بك وإزالة الصور المكررة والمتشابهة المظهر بسرعة. وأفضل جزء هو أنه يمكنك تنزيل وتجربة Gemini 2 مجانًا!
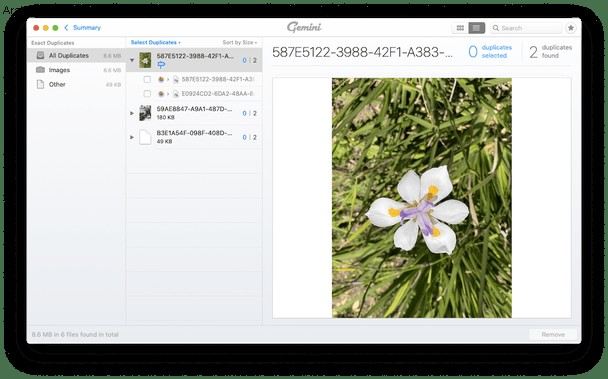
كيفية تحميل الصور إلى صور Google من نظام التشغيل Mac
يمكن القول إن صور Google هي واحدة من أكثر خدمات سحابة الصور شيوعًا نظرًا لحقيقة أنها توفر لكل عضو 15 جيجا بايت من مساحة التخزين المجانية. على الرغم من أن هذه المساحة قد لا تكون كافية لمكتبتك بأكملها ، إلا أن أسعار الترقية معقولة جدًا.
ولكن تحديد كيفية تحميل صورك على سحابة Google سيساعدك أيضًا في تحديد مقدار المساحة التي ستحتاجها. تتضمن طريقتان لنقل صورك نسخها احتياطيًا تلقائيًا من جهاز Mac الخاص بك أو تحميلها يدويًا. يمكنك أن تقرأ عن كلا الاتجاهين أدناه.
احتفظ بنسخة احتياطية من صور Mac على صور Google
إذا كنت تريد استخدام صور Google كنسخة احتياطية كاملة لمكتبتك ، فإن أول ما عليك فعله هو تنزيل تطبيق Backup and Sync على جهاز Mac. بمجرد تنزيله ونسخه في مجلد التطبيقات ، اتبع هذه الخطوات لإعداده:
- افتح "النسخ الاحتياطي والمزامنة".
- سجّل الدخول إلى حساب Google الخاص بك.
- حدد المربع بجوار الصور و / أو مكتبة iPhoto.
- حدد مستوى الجودة لصورك.
- بعد ذلك ، حدد تحميل الصور ومقاطع الفيديو المضافة حديثًا إلى صور Google.
- انقر فوق "التالي".
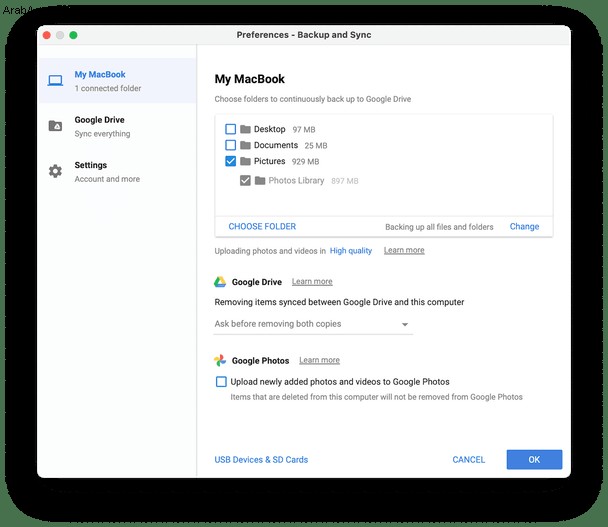
هذا هو! هذا كل ما عليك القيام به. هذا هو السبب في أنه من المهم جدًا بالنسبة لك تنظيف مكتبتك باستخدام Gemini 2 قبل إعداد هذا لأنه سيعيد تلقائيًا نسخ كل شيء احتياطيًا.
تحميل من الصور أو iPhoto إلى صور Google
ربما لا ترغب في الاحتفاظ بنسخة احتياطية من مكتبتك بالكامل ، ولكن فقط قلة مختارة. ستوضح لك الخطوات أدناه كيفية حفظ الصور على صور Google يدويًا. إذا كانت صورك موجودة بالفعل في مجلدات داخل Finder ، فيمكنك التخطي إلى الخطوة 4.
- افتح برنامج iPhoto أو الصور.
- أنشئ مجلدًا على سطح المكتب.
- حدد الصور التي تريد تحميلها. ثم ، اسحبها وأفلتها في هذا المجلد.
- في المتصفح الخاص بك ، انتقل إلى photos.google.com.
- اسحب المجلد نفسه وأفلته في متصفحك.
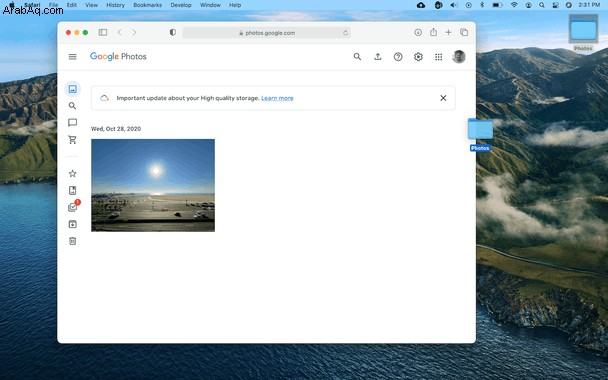
نأمل أن تكون هذه المقالة قد أوضحت لك مدى سهولة الحفاظ على مزامنة صور Google مع جهاز Mac الخاص بك. إنها لفكرة رائعة الاحتفاظ بصورك على الأقل في مكان آخر. بهذه الطريقة ، إذا حدث أي شيء لجهاز الكمبيوتر الخاص بك ، فستظل جميع ذكرياتك محفوظة إلى الأبد.