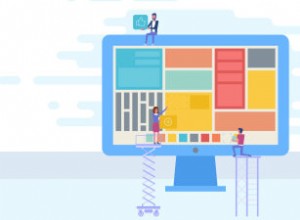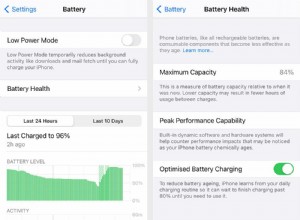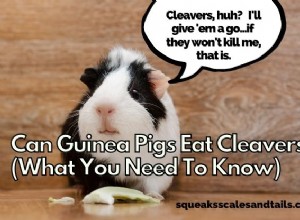هناك الكثير من الأسباب الوجيهة لوجود مكتبات صور متعددة. سواء كنت تلتقط صورًا للعمل وترغب في فصلها عن صورك الشخصية. أو ترغب في تقسيم مكتباتك بناءً على تاريخ صورك. ولكن وجود مكتبات صور متعددة يمكن أن يحدث فوضى بسرعة ، خاصة إذا كنت تقوم بالتبديل ذهابًا وإيابًا أثناء استيراد صور جديدة لكل منها.
إذا كنت تقرأ هذه المقالة لأنك تريد إنهاء مشاحنات التعامل مع مكتبات مختلفة ، فيمكنك حينئذٍ تنهد الصعداء. ستغطي هذه المقالة ثلاث طرق لدمج مكتبات iPhoto وما يجب أن تبحث عنه أثناء قيامك بذلك.
قبل دمج مكتبات الصور
أول شيء يجب عليك فعله هو الاحتفاظ بنسخة احتياطية من كل شيء. ستجمع الصور وتحذف الآخرين. لا بد أن تحدث الأخطاء. وآخر ما تريد فعله هو حذف صورة ولادة طفلك أو غدائك بطريق الخطأ من يوم الثلاثاء الماضي. كما تعلم ، فإن اللحظات المحورية في حياتك لن تتمكن من إعادة إنشائها.
كيفية دمج الصور في iCloud
بالنسبة لأعضاء iCloud ، يمكن أن يكون دمج صورك في السحابة طريقة سهلة جدًا للقيام بذلك. الجانب السلبي هو أنه يشغل مساحة تخزين كبيرة. ولكن إذا كنت تستخدم بالفعل أكثر من 5 غيغابايت المجانية التي تحصل عليها مع حسابك على iCloud ، فقد تكون بخير.
أول شيء عليك القيام به هو التأكد من مزامنة صورتك مع iCloud على جهاز Mac. انتقل إلى تفضيلات النظام> معرف Apple> iCloud وحدد المربع بجوار الصور إذا لم يكن كذلك بالفعل.
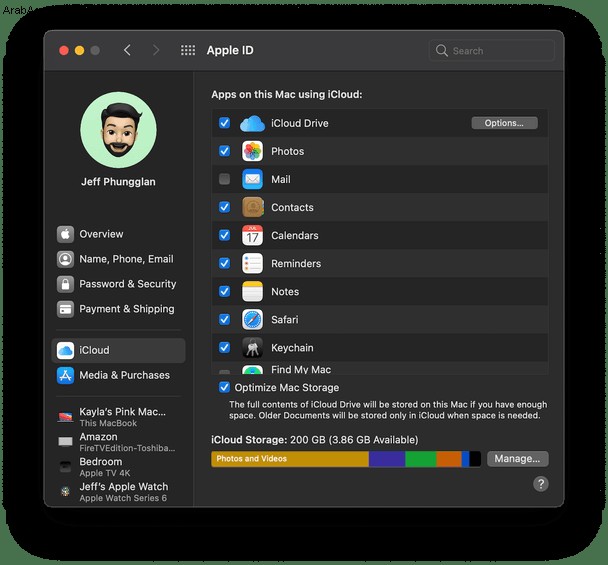
الآن بعد أن تمت المزامنة ، اتبع الخطوات التالية:
- ابحث عن مكتبة الصور التي تريد البدء بها وانقر نقرًا مزدوجًا لفتحها.
- في الصور> التفضيلات> عام ، انقر على استخدام كمكتبة صور النظام. (إذا كانت باللون الرمادي ، فإن هذه المكتبة هي بالفعل مكتبة صور النظام.)
- قم بالتمرير إلى أسفل "الصور" لمشاهدة تقدم تحميل الصور.
ملاحظة:إذا كنت تريد إيقاف التحميل مؤقتًا لأي سبب من الأسباب ، فانقر على رابط الإيقاف المؤقت. بعد ذلك ، ستتمكن من استئنافه في وقت لاحق.
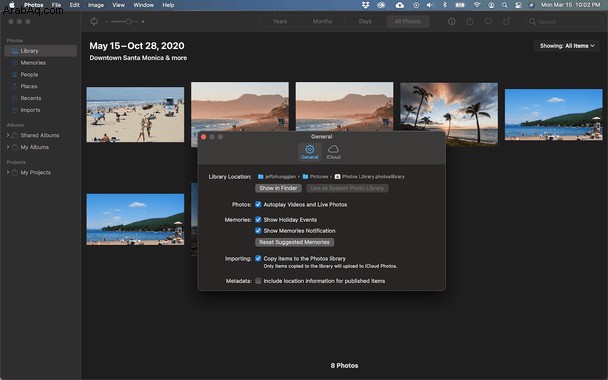
إذا كان لديك أكثر من مكتبتين ، فابدأ من جديد في الخطوة 1 بالمكتبة التالية عند انتهاء تحميل الصور.
عندما تنتهي من استخدام جميع مكتباتك ، فإن آخر مكتبة صور قمت بتحميلها هي تلك التي تريد الاحتفاظ بها. الآن ، يمكنك حذف الآخرين.
بعد دمج مكتبات الصور
من المحتمل أن يكون لديك صور مكررة أو متشابهة بعد دمج مكتبات الصور الخاصة بك. والخبر السار هو أنه يمكنك استخدام تطبيق Gemini 2 لمسح صورك ضوئيًا والتخلص بسرعة من أشياء مثل الصور المكررة أو الباهتة أو المماثلة. لكن أفضل جزء هو أنه يمكنك تنزيل Gemini 2 وتجربته مجانًا!
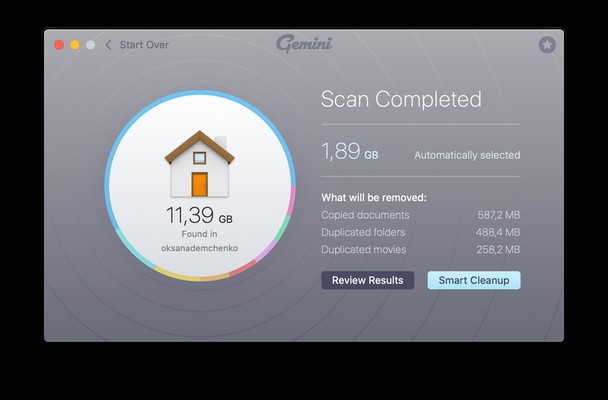
كيفية دمج الصور عن طريق التصدير والاستيراد
إذا كنت لا تريد استخدام iCloud لدمج مكتبتك ، فيمكنك أيضًا تصدير الصور وإعادة استيرادها. على الرغم من أن هذه الطريقة تأتي مع بعض العيوب ، إلا أنها ربما تكون الطريقة الأكثر مباشرة للقيام بذلك. أولاً ، اتبع هذه الخطوات لتصدير صورك.
- اضغط مع الاستمرار على الخيار في لوحة المفاتيح وافتح تطبيق الصور.
- اختر المكتبة التي تريد تصديرها وانقر على اختيار مكتبة.
- في الشريط الجانبي ، انقر على "الصور".
- حدد الصورة الأولى واضغط باستمرار على مفتاح Shift وانتقل إلى أسفل للنقر على الصورة الأخيرة.
- انقر بعد ذلك على ملف> تصدير.
- اختر تصدير [رقم] لتصدير الصور المعدلة أو تصدير النسخ الأصلية غير المعدلة.
- اضبط إعدادات التصدير ، ثم انقر على تصدير.
- اختر المكان الذي تريد تصدير الصور فيه ، ثم انقر فوق تصدير أو تصدير النسخ الأصلية.
ملاحظة:يؤدي تصدير الصور المعدلة إلى الاحتفاظ بجميع التغييرات ، لكنك تفقد الملف الأصلي. يعني تصدير النسخ الأصلية أنك تفقد جميع التعديلات.
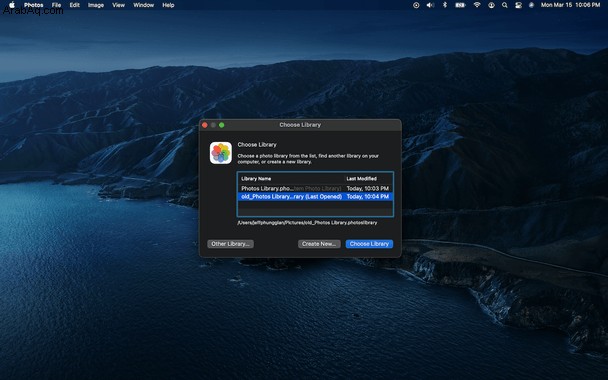
بمجرد أن يتم تصدير جميع مكتبات الصور الخاصة بك ، فهذه هي الطريقة التي تستوردها بها مرة أخرى إلى الصور:
- اضغط مع الاستمرار على الخيار وافتح تطبيق الصور.
- حدد المكتبة التي تريد استخدامها وانقر على "مكتبة الاختيارات".
- في Finder ، ابحث عن الصور التي قمت بتصديرها.
- اسحبها وأفلتها في تطبيق الصور
كيفية دمج النسخ الاحتياطي للصور القديمة مع المكتبة الحالية
من المهم حقًا إذا كنت تستخدم Time Machine للنسخ الاحتياطي ، فلا تستعيد iPhoto أو مكتبة الصور في مجلد الصور. إذا قمت بذلك ، فسيتم حذف صورك الأحدث بصورك القديمة. إليك كيفية دمج النسخة الاحتياطية القديمة للصور:
- تأكد من أنك متصل بمحرك أقراص Time Machine وابدأ تشغيل Time Machine.
- انتقل إلى مجلد الصور. إذا لم تره في الشريط الجانبي ، فانقر على انتقال> الصفحة الرئيسية> الصور.
- استخدم الأسهم للرجوع في الوقت المناسب إلى الحالة الأخيرة لمكتبتك التي تريد استعادتها.
- اضغط مع الاستمرار على Control وانقر على ملف المكتبة. ثم اختر استعادة مكتبة الصور.
- هذا مهم:حدد وجهة أخرى غير المكان الذي توجد فيه المكتبة الحالية.
- انقر فوق "استعادة".
ملاحظة:مرة أخرى ، سيؤدي اختيار مجلد الصور إلى حذف صورك الحالية.
الآن بعد استعادة مكتبتك القديمة ، يمكنك اتباع الإرشادات أعلاه لدمج مكتبات iPhoto ومكتبات الصور.
يعد دمج مكتبات iPhoto و Photos هو الجزء السهل. البقاء على رأس مكتبتك الوحيدة للحفاظ على نظافتها وتنظيمها أصعب قليلاً. لا تقلق. لن نتركك بدون القليل من المساعدة. تحقق من هذه المقالة للتعرف على أفضل الطرق للتنظيم في تطبيق الصور.