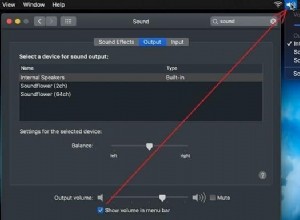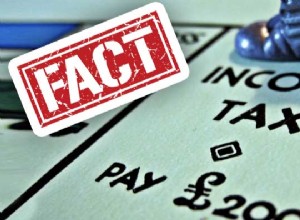لا تشبه بطارية MacBook أو MacBook Air أو MacBook Pro أي بطارية أخرى. إنه جهاز متطور للغاية يتعلم كيفية استخدام جهاز Mac الخاص بك لتحديد كيف ومتى يتم الشحن عند توصيل جهاز Mac بالطاقة. يمكنه أيضًا تحديد المدة المتبقية قبل نفاد الشحن ، بناءً على استخدامك الحالي. كل ذلك ممكن فقط عندما تتم معايرته بشكل صحيح. عندما يكون جهاز Mac الخاص بك جديدًا ، تتم معايرة البطارية ، ولكن أثناء استخدامه ، تخرج عن المزامنة وستستفيد من إعادة المعايرة. في هذه المقالة ، سنوضح لك كيفية القيام بذلك.
لماذا تتم معايرة البطارية في جهاز MacBook الخاص بك؟
انقر على قائمة البطارية ، وسترى مؤشرًا لعدد الساعات والدقائق المتبقية قبل نفاد شحن بطارية Mac. أو انتقل إلى تفضيلات النظام ، وانقر فوق البطارية وألق نظرة على الخيارات. لكن ، بالطبع ، كل هذه المعلومات والتخصيصات دقيقة فقط إذا تمت معايرة البطارية بشكل صحيح. ولكن ، بعد ذلك ، لا تنتظر ، فقد تكون المعلومات غير صحيحة ، ولن تعمل خيارات التخصيص بالشكل الذي تتوقعه. قد تجد بطارية جهاز Mac الخاص بك قد نفد فجأة عندما تعتقد أن لديك متسعًا من الوقت قبل أن تحتاج إلى شحنه.
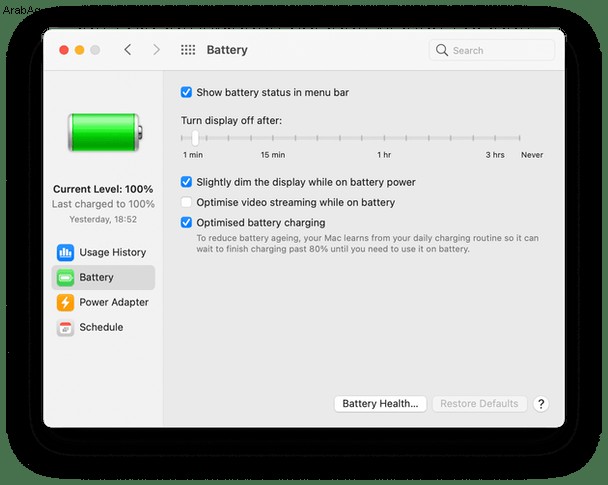
كيفية معايرة بطارية جهاز Mac
في أحدث أجهزة MacBook Airs و MacBook Pro ، تتم المعايرة تلقائيًا. كل ما عليك فعله هو السماح للبطارية بالنفاذ إلى الصفر وإيقاف تشغيل Mac. ثم أعد تشغيله واتركه يشحن بنسبة 100٪. ستتم إعادة ضبط البطارية. في الطرز القديمة ، تكون العملية أكثر تعقيدًا.
- اشحن بطارية MacBook بالكامل أثناء عدم استخدامه. ثم انتظر حتى يتحول الضوء الموجود على موصل MagSafe إلى اللون الأخضر قبل فتح الغطاء والبدء في استخدامه.
- بمجرد شحنه ، ابدأ في استخدام جهاز Mac أثناء توصيله بطاقة التيار المتردد. استخدمه لمدة ساعتين من هذا القبيل.
- بعد مرور ساعتين ، افصل جهاز MacBook عن مصدر الطاقة الرئيسي. ثم ، استمر في استخدامه أثناء تشغيله على طاقة البطارية حتى تتلقى تحذيرًا يخبرك بأن الطاقة تنفد وأنه يجب عليك حفظ عملك.
- عندما ترى التحذير ، احفظ عملك واستمر في استخدام Mac - احفظ العمل على فترات منتظمة ، إذا كان التطبيق الذي تستخدمه لا يفعل ذلك تلقائيًا - حتى يدخل في وضع السكون. عندما يذهب إلى وضع السكون ، اضغط مع الاستمرار على زر الطاقة لإيقاف تشغيله.
- انتظر خمس ساعات على الأقل بعد إيقاف تشغيل Mac ، ثم قم بتوصيله بالتيار الكهربائي مرة أخرى. ثم انتظر حتى يتم إعادة الشحن بالكامل. ستتم إعادة معايرة البطارية الآن. ستكون المعلومات التي تراها في عنصر شريط قائمة البطارية وتفضيلات النظام دقيقة.
كيفية تقليل طاقة البطارية التي يستخدمها جهاز Mac
يمكنك القيام بعدة أشياء لتقليل الطاقة التي يستخدمها Mac ، وبالتالي الحفاظ على عمر البطارية. أول شيء يجب عليك فعله هو زيارة تفضيلات النظام في جزء البطارية (أو موفر الطاقة في إصدارات ما قبل Big Sur من macOS). استخدم الخيارات الموجودة هناك لخفض سطوع الشاشة عندما يعمل Mac على طاقة البطارية وجعل الشاشة تنام بشكل أسرع.
إليك بعض الأشياء الأخرى التي يمكنك القيام بها:
1. افصل الأجهزة الطرفية التي لا تستخدمها
إذا كان لديك محرك أقراص ثابت خارجي أو محرك أقراص USB متصل بجهاز Mac ، ولا يحتوي على مصدر طاقة خاص به ، فإن جهاز Mac الخاص بك يوفر الطاقة. وإذا لم يكن جهاز Mac الخاص بك متصلاً بالتيار الكهربائي ، فإن هذه الطاقة تأتي من البطارية. وينطبق الشيء نفسه على ميكروفونات USB وكاميرات الويب وحتى بطاقات المذكرات.
2. إغلاق علامات تبويب المتصفح
كل علامة تبويب في المتصفح تفتحها تستهلك دورات وحدة المعالجة المركزية. وهذا يعني أنها تستخدم الطاقة. إذا كان لديك عشرات من علامات التبويب المفتوحة ، فيمكن أن يتصاعد ذلك ويضع ضغطًا كبيرًا على بطاريتك.
3. استخدم عنصر شريط قائمة البطارية لتحديد التطبيقات الجشعة
انقر فوق عنصر شريط قائمة البطارية ، وسترى أنه يعرض التطبيقات التي تستخدم طاقة بطارية كبيرة. إذا كنت لا تستخدم التطبيقات المعروضة ، فقم بإنهاءها. وحتى لو كنت كذلك ، فإن الأمر يستحق إعادة تشغيلهم إذا كانوا قد توقفوا عن العمل أو إذا كانت هناك مشكلة أخرى تتسبب في استهلاكهم للكثير من الطاقة.
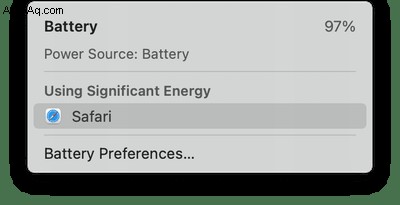
4. تخلص من عناصر تسجيل الدخول ووكلاء الإطلاق غير الضرورية
التطبيقات والعمليات التي يتم تشغيلها عند تشغيل Mac في الخلفية وتستهلك الطاقة. إذا لم تكن بحاجة إليها ، فعليك التخلص منها. تابع القراءة لمعرفة كيفية القيام بذلك بسهولة.
إن أبسط طريقة لإزالة عناصر تسجيل الدخول ووكلاء التشغيل هي استخدام وحدة تحسين CleanMyMac X.
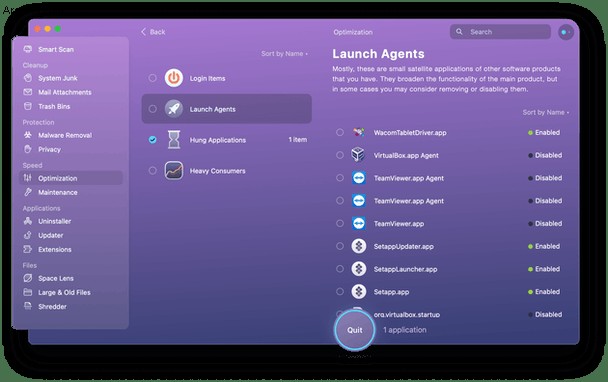
- قم بتنزيل CleanMyMac X وتثبيته ، ثم قم بتشغيله.
- اختر "تحسين" في الشريط الجانبي.
- حدد عرض كل العناصر.
- حدد المربعات بجوار عناصر تسجيل الدخول و Launch Agents واضغط على إزالة.
بمجرد الانتهاء ، ستتم إزالة جميع عناصر تسجيل الدخول ووكلاء التشغيل. يمكن لبرنامج CleanMyMac X أيضًا إلغاء تثبيت التطبيقات التي لا تحتاجها. بدلاً من ذلك ، يمكنه إعادة تعيينهم إلى حالتهم الافتراضية ، إذا بدأوا في إساءة التصرف واستخدام الكثير من الطاقة.
بطارية جهاز Mac الخاص بك ذكية. يمكن أن يخبرك بالمدة المتبقية قبل نفاد شحنه ويمكنه أيضًا تحسين جدول الشحن بناءً على كيفية استخدامك لجهاز Mac. وهذا يعني أنه لا يتم شحنه لأكثر من 80٪ حتى تحتاج إلى استخدام جهاز Mac الخاص بك على طاقة البطارية ، مما يطيل من عمر البطارية. ومع ذلك ، للقيام بكل ذلك ، يجب معايرته ، وفي بعض الأحيان قد يتطلب ذلك التدخل لمعايرته يدويًا. اتبع الخطوات المذكورة أعلاه للقيام بذلك والحفاظ على بطارية جهاز Mac في أفضل حالة لأطول فترة ممكنة.