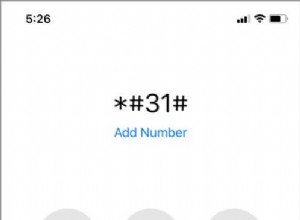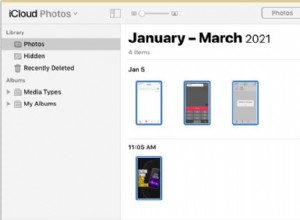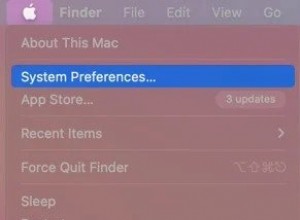إذا كان لديك عدد قليل من الصور المادية أو المستندات التي تريد رقمنتها ، فسيكون الماسح الضوئي أفضل صديق لك. ولكن الشيء المزعج بخصوصهم ، وخاصة الماسحات الضوئية المنزلية الشخصية ، هو أنهم عادةً ما يحفظون كل صورة أو صفحة من المستند كملف JPG مختلف. لذلك ، على الرغم من أنه قد يكون لديك عقد من سبع صفحات تريد مسحه ضوئيًا - فقد يترك لك ذلك سبعة ملفات مختلفة على جهاز الكمبيوتر الخاص بك. يمكن أن تكون مرهقة ، على أقل تقدير. خاصة إذا كنت تحاول مشاركة هذه المستندات بأكبر قدر ممكن من السهولة.
لحسن الحظ ، من السهل نسبيًا دمج الصور في ملف PDF على جهاز Mac. تابع القراءة. ستوضح هذه المقالة كيفية القيام بذلك بالضبط وما الذي يجب أن تبحث عنه إذا كان لديك عدد قليل من المستندات لمسحها ضوئيًا.
كيفية دمج JPG في ملف PDF واحد على جهاز Mac
الخبر السار هو أنه إذا كنت ترغب في دمج ملفات JPG متعددة في ملف PDF واحد ، فيمكنك القيام بذلك باستخدام الأدوات التي تأتي بشكل قياسي مع macOS. في الواقع ، ستحتاج فقط إلى استخدام تطبيق المعاينة. بالنسبة لأولئك الذين ليسوا على دراية بـ Preview ، فهو التطبيق الذي يتيح لك الاطلاع على الصور وملفات PDF دون إضافتها إلى مكتبة الصور الخاصة بك.
الآن بعد أن عرفنا الغرض من استخدام المعاينة ، إليك كيفية تحويل عدة ملفات JPG إلى ملف PDF على جهاز Mac:
- ابحث عن ملف JPG الذي تريد دمجه وافتحه في المعاينة. ملحوظة:
- انقر فوق ملف> تصدير بتنسيق PDF.
- بعد ذلك ، ابحث عن ملف PDF الجديد الذي أنشأته للتو وانقر نقرًا مزدوجًا لفتحه.
- افتح ملف JPG آخر تريد دمجه مع ملف PDF هذا.
- انقر فوق عرض> الصور المصغرة في كل نافذة.
- اسحب ملف JPG وأفلته في الشريط الجانبي للنافذة باستخدام ملف PDF.
إذا لم يتم فتح الملف في المعاينة ، فيمكنك النقر بزر الماوس الأيمن أو الضغط باستمرار على Control + النقر فوق الملف واختيار فتح باستخدام> معاينة.
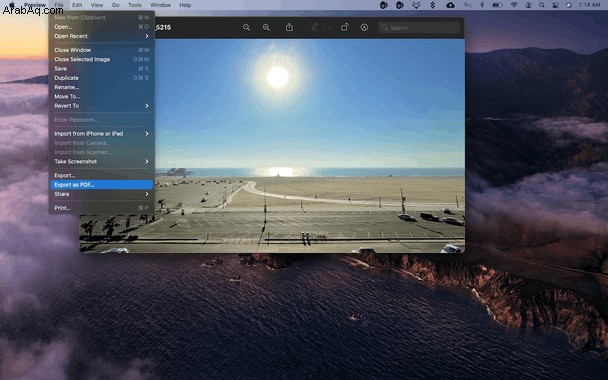
يمكنك الاستمرار في إضافة أكبر عدد ممكن من ملفات JPG حتى يكتمل ملف PDF الخاص بك. فقط تأكد من حفظ ملف PDF قبل إغلاقه. يمكنك إما الضغط على Command + S على لوحة المفاتيح أو النقر فوق ملف> حفظ.
الآن ، كنت تقرأ غالبًا ملفات JPG المدمجة. ولكن ، إذا كان لديك ملفات PDF متعددة تريد دمجها ، فيمكنك القيام بذلك أيضًا. ما عليك سوى اتباع التعليمات المذكورة أعلاه ، بدءًا من الخطوة 3.
بعد دمج ملفات JPG في ملفات PDF على نظام Mac
عند الانتهاء من دمج ملفات الصور في ملف PDF واحد ، فربما لن تحتاج إلى الاحتفاظ بهذه الملفات الفردية بعد الآن. إنهم يشغلون فقط مساحة تخزين ثمينة على محرك الأقراص الثابتة بجهاز Mac. ولكن بدلاً من مجرد السماح لهم بالجلوس هناك ، يمكنك استخدام تطبيق مثل Gemini 2 لمساعدتك في البحث عن كل تلك الملفات المكررة أو المشابهة ومساعدتك في التخلص منها بسرعة.
بعد تنزيل وتثبيت Gemini 2 ، ما عليك سوى اتباع الخطوات التالية:
- افتح الجوزاء 2.
- انقر فوق +> المجلد الرئيسي.
- ثم اضغط على زر Scan for Duplicates.
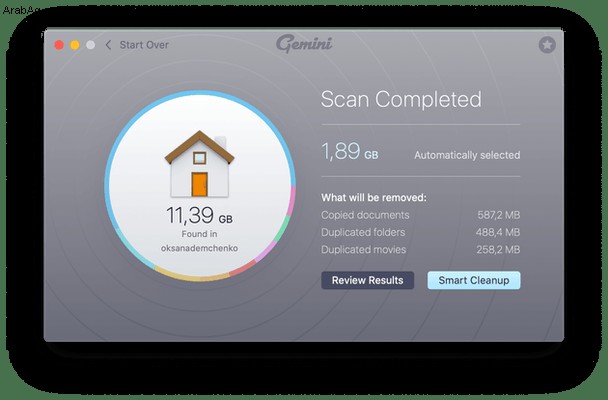
بعد ذلك ، عند انتهاء الفحص ، سيكون لديك خيار إما تحديد "مراجعة النتائج" أو "التنظيف الذكي".
إذا قررت النقر فوق "مراجعة النتائج" ، فستتمكن من رؤية كل ملف تم العثور عليه بواسطة Gemini 2. عند النقر فوق ملف ، سيتم فتح جزء المعاينة على الجانب الأيمن من النافذة. بهذه الطريقة ، يمكنك الذهاب لمعاينة جميع الملفات لترى كيف تختلف وتقرر بنفسك الملفات التي تريد حذفها والملفات التي تريد الاحتفاظ بها.
ومن ناحية أخرى ، يقوم زر التنظيف الذكي بما يبدو عليه تمامًا. سيتخلص من جميع الملفات المكررة والمماثلة بنقرة واحدة. يستخدم Gemini 2 خوارزمية لتحديد أفضل إصدار لكل ملف من ملفاتك وحذف الباقي. بجدية ، هذا كل ما عليك فعله. يقوم Gemini 2 بكل عمليات الرفع الثقيل إذا كنت تريد ذلك.
يعد تحويل ملفات JPG ودمجها في ملف PDF واحد أقل صعوبة مما قد يبدو عليه الأمر عندما تجلس للقيام بذلك لأول مرة. يجعل تطبيق Preview الأمر سهلاً ومريحًا بحيث لا تحتاج إلى شراء أي برامج إضافية. يمكنك فقط الاستفادة من التطبيقات التي تأتي بشكل قياسي مع macOS. ونأمل ، بعد قراءة هذا المقال ، أن تشعر بثقة أكبر في دمج ملفاتك في ملف PDF واحد.