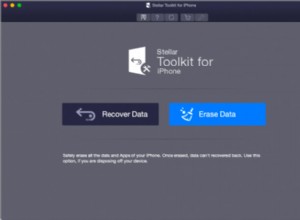كان نقل الملفات إما من Mac إلى Mac أو iPhone إلى Mac أمرًا مرهقًا ، وإذا كنا صادقين ، فسيكون ذلك نوعًا من الصداع. يتطلب الانتقال من هاتف إلى كمبيوتر إخراج كابل USB القديم. بينما يتضمن Mac إلى Mac نوعًا من محرك أقراص فلاش أو بريد إلكتروني إذا كانت الملفات صغيرة بما يكفي.
لكن لحسن الحظ ، مع iOS 7 و macOS X Lion ، قدمت Apple ميزة AirDrop. فهي تستفيد من كلٍ من شبكة Bluetooth وشبكة Wi-Fi لديك لنقل الملفات لاسلكيًا وبسلاسة بين أجهزتك.
ستشرح هذه المقالة بالضبط ما هو AirDrop. وسوف يعلمك أفضل الطرق لاستخدام AirDrop وكيف يمكنك تخصيص إعداداتك لحفظ ملفات AirDropped الخاصة بك في المكان الذي تريده بالضبط على جهاز Mac الخاص بك. لذا ، استمر في القراءة!
ما هو AirDrop؟
إذا كنت لا تزال غير متأكد من ماهية AirDrop ، ببساطة - إنها طريقة لإرسال الصور والملفات لاسلكيًا بين أجهزة Apple الخاصة بك. بالتأكيد ، هناك طرق أخرى يمكنك من خلالها إرسالها إلى أجهزتك ، مثل البريد الإلكتروني أو الرسائل النصية. ولكن عادةً ما يكون هناك حد لحجم الملف لمرفقات البريد الإلكتروني ، ويمكن أن يؤدي إرسال الرسائل النصية إليهم أحيانًا إلى ضغط ملفك.
لذلك ، فإن أسرع وأسهل طريقة لنقل الملفات هي باستخدام AirDrop. لكن التحذير الوحيد هو أنه يجب أن تكون ضمن نطاق Bluetooth. إنه ليس شيئًا يمكن القيام به عن بُعد. وهي ليست مشكلة في العادة إذا كنت ترسل أشياء من جهاز iPhone إلى جهاز Mac. من المحتمل أنك ستواجه مشكلة فقط إذا كنت تريد نقل ملف من جهاز Mac إلى أحد أصدقائك.
بالإضافة إلى ذلك ، إذا كنت تتعرف على AirDrop فقط ، فقد لا تدرك مدى سهولة استخدامها. عادة ، سيكون هناك خيار AirDrop في قائمة المشاركة ، أو الطريقة الأكثر اتساقًا هي استخدام Finder. هذه هي التعليمات:
- ابحث عن الملف الذي تريد إرساله.
- انقر بزر الماوس الأيمن أو اضغط باستمرار على Control ثم انقر فوق الملف.
- حدد مشاركة> AirDrop.
- انقر فوق الجهاز الذي تريد نقل ملفك إليه.
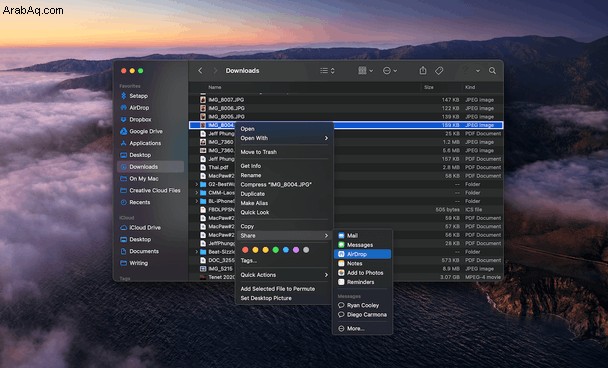
أين يتم وضع ملفات وصور AirDrop على جهاز Mac؟
على عكس iPhone الخاص بك ، عندما تقوم بتشغيل ملف AirDrop أو الصور على جهاز Mac الخاص بك ، فإنها تنتقل جميعها إلى نفس المكان - مجلد التنزيلات. إذا لم تكن متأكدًا من كيفية العثور على هذا المجلد ، فإليك ما يمكنك فعله:
- افتح نافذة Finder جديدة.
- انقر فوق انتقال> التنزيلات.
يمكنك أيضًا استخدام اختصار لوحة المفاتيح والضغط على Option + Command + L للانتقال مباشرة إلى مجلد التنزيل.
كيفية إزالة الملفات والصور المكررة على نظام التشغيل Mac
عندما ترسل ملفات ، فمن السهل أن ينتهي بك الأمر مع الكثير من الملفات والصور المكررة. ربما واجهتك مشكلة في نقل ملف وإرساله مرتين أو ثلاث مرات. أو لم تتمكن من العثور على الملف مرة أخرى ، لذلك قمت بإسقاطه بنفسك مرة أخرى. ثم مرة أخرى. ومرة أخرى لأنها كانت أسرع من البحث عنها.
النقطة المهمة هي أنه من السهل حقًا تجميع النسخ المكررة وإهدار مساحة التخزين إذا كنت تشارك الملفات بين الأجهزة. ويمكن أن يستغرق البحث يدويًا عن تلك النسخ المكررة لتنظيفها بعد الحقيقة الكثير من الوقت ويكون مصدر إزعاج كبير.
لحسن الحظ ، يمكنك استخدام تطبيق مكتشف مكرر مثل Gemini 2 لفحص جهاز Mac الخاص بك ومساعدتك على التخلص بسرعة من هذه الملفات. ميزة رائعة حقًا لـ Gemini هي أنه يمكنك اختيار مسح مجلد التنزيلات فقط إذا كنت تعلم أنك تقوم بالتنزيل كثيرًا عبر AirDrop. أو يمكنك فحص محرك الأقراص الثابتة بالكامل للتأكد من أنك لا تهدر أي مساحة بالنسخ المكررة.
لا يمكن أن يكون استخدام Gemini 2 أسهل. بعد تنزيله وتثبيته ، ما عليك سوى اتباع هذه الخطوات.
- افتح الجوزاء 2.
- انقر فوق +> اختر مجلد مخصص…> التنزيلات.
- بعد ذلك ، انقر على "البحث عن التكرارات".
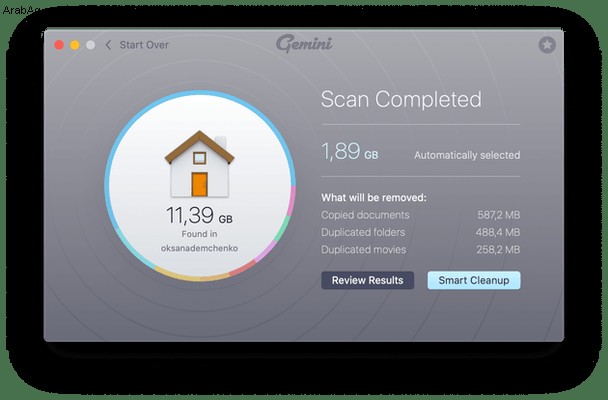
عند الانتهاء من الفحص ، يمكنك إزالة جميع التكرارات التي يعثر عليها بنقرة واحدة على زر التنظيف الذكي. ستختار خوارزمية Gemini 2 تلقائيًا أفضل نسخة من الملف يجب أن تحتفظ بها وتحذف الباقي. أو يمكنك النقر فوق "مراجعة النتائج" ومعاينة كل شيء وجده Gemini أثناء فحصه. ثم حدد بنفسك النسخ التي تريد حذفها.
كيفية تغيير موقع AirDrop على نظام Mac
نظرًا لأن AirDrop مدمج بعمق في macOS و iOS ، فلا توجد إعدادات يمكنك تغييرها بالفعل. مما يعني أن كل ملف ترسله إلى جهاز Mac الخاص بك سينتقل تلقائيًا إلى مجلد التنزيلات. وليس هناك ، للأسف ، طريقة لتغيير ذلك.
لقد أجريت بحثًا سريعًا في Google ، وقد أوصى عدد قليل من الأشخاص باستخدام AppleScripts مختلفة ستنقل ملفات AirDropped إلى مجلد آخر بمجرد أن تكون على جهاز Mac. لم أجرب أيًا منهم بنفسي ، لذلك لا يمكنني أن أضمن فعاليتها. ولكن ، إذا وجدت AppleScript تريد اختباره ، فإنني أوصيك بالحذر الشديد بشأنه والبحث عن مصدره وأين يأتي. آخر شيء تريد القيام به هو تشغيل برنامج نصي ضار على جهاز Mac.
نأمل ، بعد قراءة هذا المقال ، أن تتوقف عن استخدام محرك أقراص فلاش أو وحدة تخزين سحابية أو بريد إلكتروني لنقل الملفات والصور. إن AirDrop ليس سهل الاستخدام فحسب ، ولكنه يحافظ أيضًا على الجودة الأصلية لما تشاركه. وليس من الضروري أن تستخدم فقط مع أجهزتك الشخصية. طالما تم تشغيل AirDrop على جهاز Mac أو iPhone وكنت ضمن نطاق Bluetooth ، فستتمكن من مشاركة ملف معهم بسلاسة.