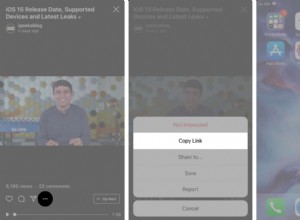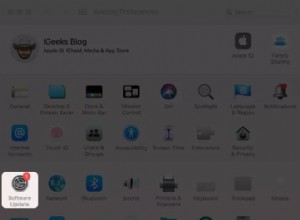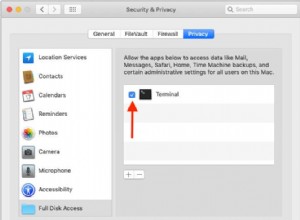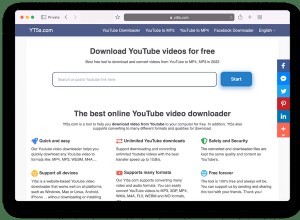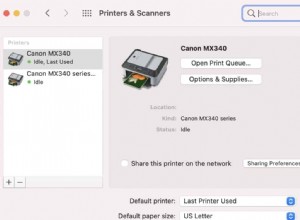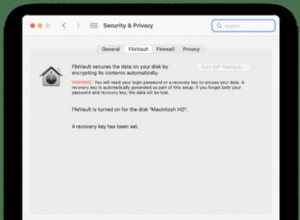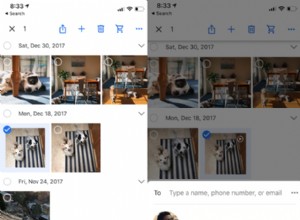يعد Google's Chrome أحد أكثر متصفحات الويب شيوعًا بين مستخدمي Mac ، ولسبب وجيه. إنه سريع ، ويحتوي على الكثير من الميزات ، ومتكامل بشكل جيد مع خدمات Google الأخرى. قم بتسجيل الدخول إلى حساب Google الخاص بك في Chrome ، على سبيل المثال ، ويمكنك الوصول إلى جميع الإشارات المرجعية المرتبطة بحسابك ، بغض النظر عن جهاز الكمبيوتر أو الجهاز الذي حفظتها عليه.
وفقًا لتجربة حديثة استشهدت بها The Verge ، فإن Chrome يتطلب ذاكرة أكثر بعشر مرات من Safari.
ومع ذلك ، هناك شيء واحد لا تسمح لك إعدادات Chrome بفعله ، وهو حظر مواقع ويب معينة من التحميل في المتصفح. للقيام بذلك ، ستحتاج إما إلى تطبيق إضافي على جهاز Mac الخاص بك ، أو امتداد متصفح لـ Chrome. سنشرح كيفية حظر موقع ويب في Chrome في بقية هذه المقالة.
كيفية حظر موقع ويب في Chrome باستخدام الإضافات
إن أبسط طريقة لحظر موقع ويب في Chrome هي استخدام امتداد. يتوفر القليل منها على Chrome Webstore. من الجدير قراءة المراجعات وإجراء بعض الأبحاث قبل اختيار ما تريد تثبيته. ليست كل الامتدادات متساوية. شيء واحد يجب البحث عنه هو آخر مرة تم فيها تحديث الامتداد. إذا كان منذ أكثر من عام ، فقد يكون المطور قد تخلى عنه وقد يتسبب تثبيته في حدوث مشكلات في المستقبل لأنه لن يتم تحديثه أبدًا. بمجرد اختيار واحد ، اتبع هذه الخطوات لتثبيته.
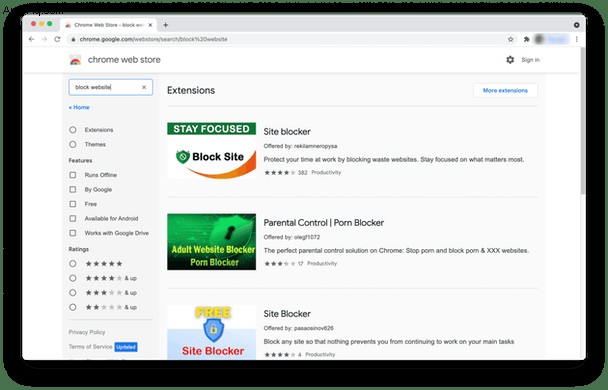
- ابدأ تشغيل Chrome والصق عنوان URL هذا في شريط العناوين:https://chrome.google.com/webs ...
- في مربع البحث ، اكتب "مانع مواقع الويب" أو مصطلحًا مشابهًا.
- راجع قائمة النتائج وحدد الامتداد الذي تريد تثبيته. سوف نستخدم "Block Site" كمثال.
انقر فوق الامتداد ثم انقر فوق إضافة إلى Chrome. اقرأ مربع الحوار الذي يظهر ، وإذا كنت سعيدًا بالمضي قدمًا ، فاضغط على إضافة ملحق. بعد ذلك ، انقر فوق قائمة Window في Chrome واختر Extensions.
في معظم هذه الامتدادات ، يمكنك كتابة أو لصق عناوين مواقع الويب التي تريد حظرها. بمجرد إضافة جميع المواقع التي تريد حظرها ، يمكنك إغلاق علامة التبويب ومتابعة التصفح كالمعتاد.
كيفية منع موقع ويب باستخدام Screen Time
هذه الطريقة أكثر أمانًا (للإضافات مشكلات تتعلق بالسلامة) ، وهي تعمل مع جميع المتصفحات ، وليس Chrome فقط. كل ما عليك فعله هو فتح Screen Time ، وهي أداة افتراضية في macOS ، وهي مضمنة في أحدث إصدارات macOS.
- انتقل إلى تفضيلات النظام> وقت الشاشة.
- حدد علامة التبويب "المحتوى والخصوصية".
- ضمن محتوى الويب ، انقر فوق "تخصيص".
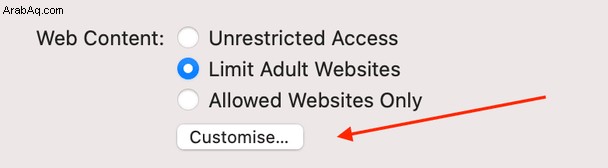
- في النافذة التي تظهر ، يمكنك الدخول إلى موقع الويب الذي تريد تقييده. سيتم حظره على مستوى DNS ، بغض النظر عن المتصفح الذي تستخدمه.
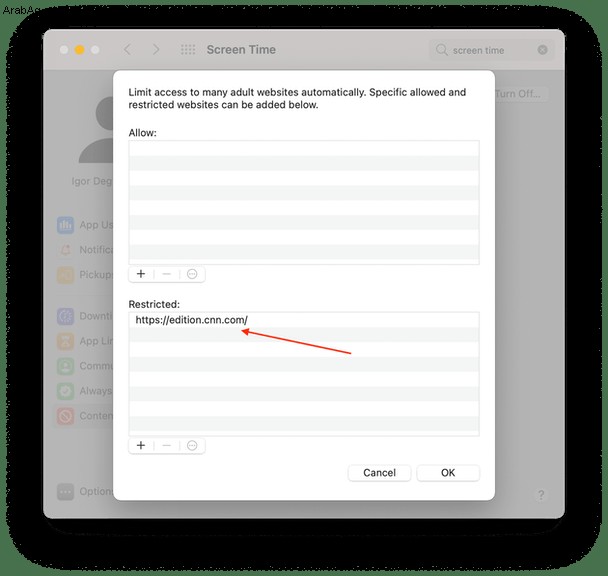
- حاول فتح موقع الويب الذي تريد حظره. مبروك إذا نجحت!
كيفية حذف العناصر المشبوهة في Chrome
إذا كان السبب الرئيسي لرغبتك في حظر مواقع الويب في Chrome هو مخاوفك بشأن الخصوصية ، فهناك الكثير من الخطوات الأخرى التي يمكنك اتخاذها لحمايتها. سيساعدك حذف سجل التصفح والتنزيلات الأخيرة وبيانات الملء التلقائي واستعلامات البحث.
يمكنك القيام بكل هذا باستخدام تطبيق صيانة Mac بسيط. سنستخدم CleanMyMac X من MacPaw ، والذي يأتي متعدد الاستخدامات عندما تحتاج إلى ضبط جهاز Mac الخاص بك.
- تنزيل الإصدار المجاني من CleanMyMac X (هذا الإصدار موثق من Apple)
- في التطبيق ، انقر فوق علامة التبويب "الخصوصية".
لا تعمل أداة الخصوصية مع Chrome فحسب ، بل تعمل أيضًا مع Safari و Firefox. يمكنه أيضًا إزالة شبكات Wi-Fi القديمة ومسح قائمة العناصر الحديثة في Finder.
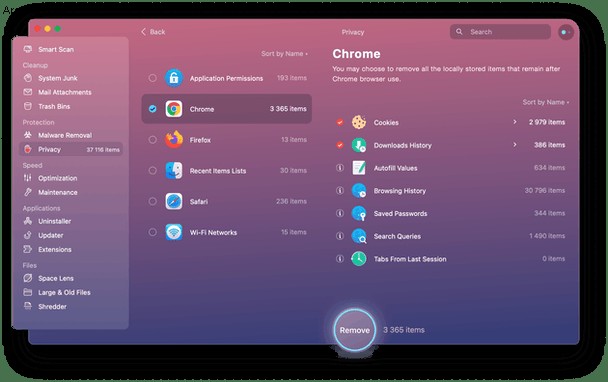
تتيح لك أداة System Junk الخاصة بـ CleanMyMac X أيضًا مسح ملفات ذاكرة التخزين المؤقت للمستخدم في Chrome ، مما يوفر مساحة على جهاز Mac.
يعد حظر موقع ويب في Google Chrome أمرًا بسيطًا إلى حد ما. بمجرد أن تقرر استخدام إضافة أو تطبيق ، فإن أهم شيء هو الاختيار بعناية. تتمثل إحدى فوائد التطبيق على الإضافة في أنه يمكنه حظر المواقع في أي متصفح ، وليس Chrome فقط. بمجرد القيام بذلك ، يمكنك بسهولة تكوين الإضافة أو التطبيق لحظر أي موقع ويب تختاره. إذا كان سبب حظر مواقع الويب هو مصدر قلق بشأن الخصوصية ، فيجب عليك التحقق من أدوات الخصوصية المتوفرة في CleanMyMac X ، والتي تذهب إلى أبعد من مجرد حظر مواقع الويب الفردية.
حظر المواقع في Chrome باستخدام تطبيق
هناك العديد من التطبيقات المتوفرة لنظام التشغيل Mac والتي تم تصميمها لمساعدتك على التركيز على العمل وزيادة إنتاجيتك. إحدى الطرق التي يفعلون بها ذلك هي السماح لك بحظر مواقع الويب لفترات محددة أو خلال الساعات التي تحددها. أحد هذه التطبيقات هو Focus. يسمح لك بحظر التطبيقات الأخرى مثل عملاء الوسائط الاجتماعية والألعاب ، وكذلك مواقع الويب. تتمثل إحدى مزايا هذا النوع من الأدوات في أنه عند حظر موقع ما ، فإنه يحظر عنوان URL في جميع المتصفحات على جهاز Mac الخاص بك ، وليس Chrome فقط.
منع الإعلانات في Chrome
يبدو أنه مع مرور كل شهر ، تصبح إعلانات مواقع الويب أكثر تدخلاً وتجعل من الصعب الوصول إلى المحتوى الموجود على موقع الويب. لحسن الحظ ، من الممكن منع الإعلانات باستخدام الإضافات. للقيام بذلك ، اتبع الإرشادات أعلاه لحظر مواقع الويب في Chrome ، ولكن بدلاً من البحث عن أداة حظر مواقع الويب ، ابحث عن أداة حظر الإعلانات. قبل أن تفعل ذلك ، يجدر بك أن تضع في اعتبارك أن العديد من مواقع الويب لن تعمل بشكل صحيح عندما تكتشف مانع الإعلانات في متصفحك وأن البعض الآخر سيعرض نافذة منبثقة تطلب منك إيقاف تشغيله.
كيفية حظر تطبيقات الخلفية غير المرغوب فيها
أخيرًا ، يمكن أن تكون التطبيقات نفسها مصدرًا لحركة المرور غير المرغوب فيها وتطلق مواقع الويب بالقوة. تظهر العديد من الفيروسات ، وخاصة البرامج الضارة للمتصفح ، على أنها "وكلاء إطلاق" على جهاز Mac الخاص بك. حسنًا ، في الواقع ، قد نسميها "تختفي" لأن وكلاء الإطلاق يفضلون البقاء غير مرئيين والعمل في الخلفية. كيف تستخرجهم؟
مرة أخرى ، يمكننا استخدام CleanMyMac X ومجموعة أدوات Mac الخاصة به.
يوجد في التطبيق قسم يسمى التحسين.
ستجد هناك وكلاء الإطلاق.
انظر من خلال قائمة العناصر هناك. ستكون قائمة طويلة حقًا بكل ما يتم تشغيله في خلفية جهاز Mac الخاص بك. تعطيل التطبيقات التي لا تثق بها.
هذا هو.
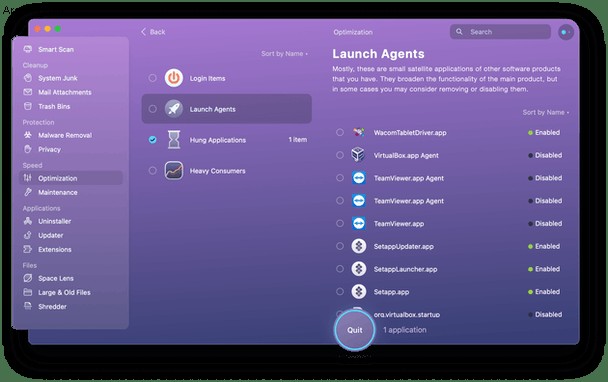
آمل أن تكون قد استفدت من هذه التعليمات. يكون حظر مواقع الويب في Chrome أسهل عند استخدام Screen Time ولكن هناك طرق أخرى جيدة أيضًا.