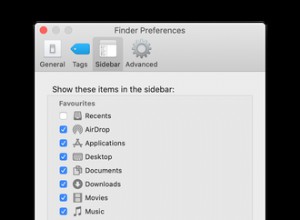إذا كانت الصورة تساوي ألف كلمة ، فيجب أن تساوي صورة GIF مليون كلمة. تعد الصور القصيرة الملتفة مثالية لتلك اللحظات التي لا تنجح فيها الكلمات وحدها. في حين أن النص البسيط قد يفتقر إلى العاطفة أو النغمة ، فإن صور GIF تمنحك الفرصة لإرسال تعبير وجه أو استجابة بصرية. ليس من المستغرب حقًا أن نرى مدى انتشار صور GIF. في الوقت الحالي على وجه الخصوص ، دمجت تطبيقات المراسلة الشائعة طرقًا لتسهيل البحث عنها وإرسالها.
ولكن ، هناك لحظات قد ترغب فيها في إنشاء صور GIF الخاصة بك. لا تقلق. ستوضح لك هذه المقالة كيفية تحويل مقاطع الفيديو إلى GIF أو كيفية إنشاء مقاطع الفيديو الخاصة بك على جهاز Mac الخاص بك.
ما هو ملف GIF؟
قبل أن تبدأ في إنشاء GIF ، من المهم أن تفهم ما هي بالضبط. لأنه بينما يبدو وكأنه مقطع فيديو ، فإن صور GIF هي في الواقع أقرب إلى الصور. في الواقع ، يمكن أن تكون بعض ملفات GIF ثابتة.
يشير اختصار الملف إلى تنسيق تبادل الرسومات. تم تصميمه ليكون وسيلة خفيفة الوزن وعالمية لمشاركة الصور. ولكن سرعان ما تم استبداله بـ PNGs التي يمكنها ضغط الصور بشكل أفضل ودعم الخلفيات الشفافة. ومع ذلك ، يمكنك على الأرجح اكتشاف الشيء الوحيد الذي تفعله ملفات GIF والذي لا تستطيع ملفات PNG فعله. نعم ، إنها حركة ورسوم متحركة. صور GIF قادرة على بث الحياة في المواقف التي لا يمكن للصور الثابتة التنافس معها.
على عكس مقاطع الفيديو ، لا تتطلب ملفات GIF مشغل فيديو أو مكونًا إضافيًا. هذا هو سبب استخدامها بشكل متكرر على مواقع الويب لأنه لا يهم المتصفح الذي تستخدمه - ستعمل ملفات GIF دائمًا.
كيفية إنشاء ملف GIF على جهاز Mac من البداية
قد يتطلب العثور على صورة GIF المثالية للرد عليها الكثير من البحث والصبر. في بعض الأحيان ، قد تعتقد أنه سيكون من الأسهل أن تصنعها بنفسك. حسنًا ، قد لا يكون إنشاء صورة GIF على جهاز Mac الخاص بك يسبب الصداع كما يبدو.
أول شيء عليك القيام به هو إنشاء جميع إطارات GIF الخاصة بك. فكر في الأمر كصفحات فردية من دفتر الصور المتحركة. من المحتمل أنك تستخدم تطبيقًا مثل Photoshop لإنشاء تلك الإطارات. لذا ، فإن الطريقة الأولى التي سأوضح لك بها كيفية إنشاء ملف GIF تكون باستخدام Photoshop.
- على جهاز Mac الخاص بك ، افتح Photoshop.
- انقر فوق ملف> نصوص برمجية> تحميل الملفات إلى Stack.
- حدد جميع الصور التي تريد استخدامها لملف GIF الخاص بك وانقر فوق "فتح".
- بعد ذلك ، انقر على "موافق" لاستيراد الصور.
- من شريط القائمة ، حدد Window> Timeline.
- اختر "إنشاء إطار متحرك".
- في الجزء العلوي الأيسر من لوحة Timeline ، انقر على رمز القائمة.
- حدد "إنشاء إطارات من طبقات".
- من الجزء السفلي من لوحة المخطط الزمني ، انقر على قائمة التكرار ، ثم حدد "إلى الأبد".
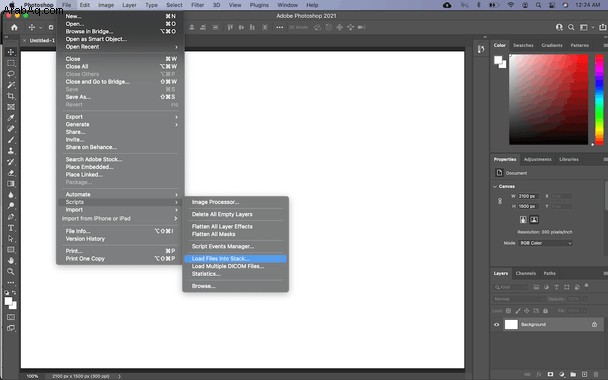
بعد ذلك ، بمجرد تحميل جميع الإطارات الخاصة بك في Photoshop ، يمكنك الضغط على مفتاح المسافة على لوحة المفاتيح لتشغيل GIF.
ربما ليس لديك برنامج Photoshop ، فلا داعي للقلق - فهناك طريقة أخرى ، ربما تكون أكثر مباشرة لإنشاء ملف GIF. أنت فقط بحاجة إلى تطبيقات GlueMotion لإنشاء مقطع فيديو و تبديل لتحويل الفيديو إلى ملف GIF.
بمجرد تنزيل هذه التطبيقات وتثبيتها على جهاز Mac ، ما عليك سوى اتباع الخطوات التالية:
- افتح GlueMotion.
- انقر على "تصفح الملفات"
- حدد الصور التي تريد تحويلها إلى GIF.
من الأفضل تخزين جميع الصور التي تستخدمها في مجلد واحد.
- ضع الصور بالترتيب الذي تريده ، ثم انقر على "تعديل الإطارات" في الجزء العلوي الأيسر.
- تحقق من تأثير إلغاء الوميض ، إذا كنت ترغب في استخدامه.
- بعد ذلك ، حدد نوع الملف الذي تريد تصديره به.
- في الجزء العلوي الأيسر ، انقر على "تصدير Timelapse".
- اختر المجلد الذي تريد حفظ Timelapse فيه.
- افتح التبايل.
- انقر فوق ملف> فتح.
- ابحث عن الفيديو الذي صدرته للتو وانقر على "فتح".
- في القائمة المنسدلة ، حدد GIF Animation.
- انقر فوق زر التشغيل.
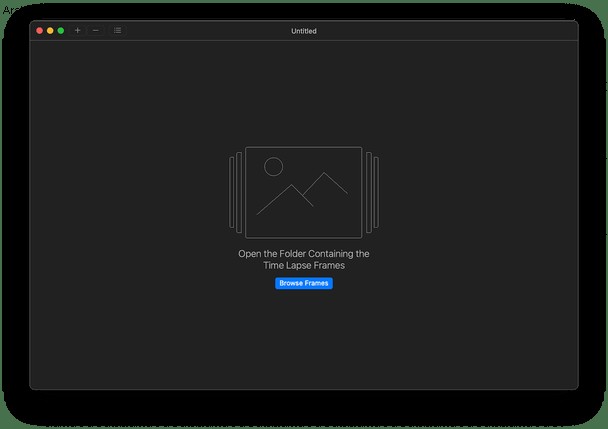
كيفية تحويل تنسيقات الصور الأخرى إلى GIF
لحسن الحظ ، فإن إنشاء صورة من الصفر ليس الطريقة الوحيدة لإنشاء صور GIF. يمكنك تحويل فيلم أو ملف فيديو إلى GIF أيضًا. لكن القيام بذلك يعتمد على تنسيق الفيديو الخاص بك.
كيفية تحويل MP4 إلى GIF
يتطلب تحويل MP4 إلى GIF تطبيق Permute ، الذي قرأت عنه في القسم الأخير. ولكن ، لحمايتك من معرفة من أين تبدأ في الإرشادات أعلاه ، يمكنك فقط اتباع هذه الخطوات بمجرد أن يكون لديك MP4 جاهزًا:
- افتح Permute على جهاز Mac.
- في شريط القائمة ، حدد ملف> فتح.
- ابحث عن ملف الفيديو وانقر على "فتح".
- اضبط القائمة المنسدلة على "GIF Animation"
- بعد ذلك ، انقر على "الزر تشغيل في حاوية الفيديو.
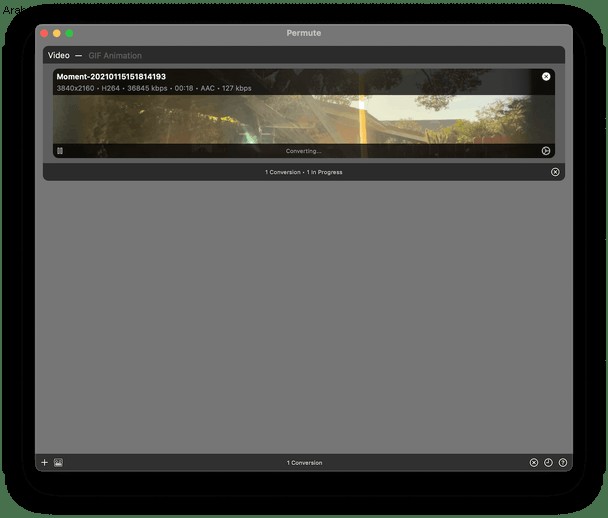
كيفية تحويل ملف MOV إلى GIF
يمكنك أيضًا استخدام تطبيق آخر سهل الاستخدام بشكل لا يصدق يسمى Gifox لتحويل ملفات MOV إلى صور GIF. بمجرد تنزيله وتثبيته على جهاز Mac الخاص بك ، هذا كل ما عليك القيام به:
- افتح Gifox
- في شريط القائمة ، انقر على أيقونة Gifox.
- انقر فوق الجزء العلوي من النافذة حيث تخبرك بإضافة مقطع فيديو من جهاز Mac.
- ابحث عن مقطع الفيديو الذي ترغب في استخدامه لملف GIF وحدده.
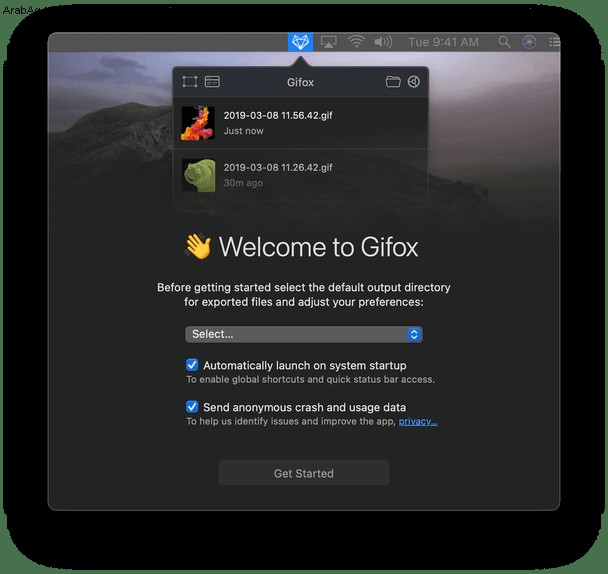
على محمل الجد ، هذا كل شيء! ويمكن لفايرفوكس فعلاً أن يفعل أكثر بكثير من مجرد تحويل مقاطع الفيديو. إحدى الميزات الرائعة الأخرى هي أنه يمكنك استخدامه لالتقاط تسجيلات الشاشة مثل ملفات GIF أيضًا. سترغب بالتأكيد في اللعب بجميع ميزات Gifox بعد الانتهاء من تحويل MOV.
كيفية الحفاظ على نظافة مكتبة الصور
عندما تبدأ في إنشاء صور GIF الخاصة بك ، سينتهي بك الأمر مع الكثير من الملفات المماثلة. وهذا صحيح بشكل خاص إذا كنت تقوم بإنشائها من الصفر. بمجرد إنشاء GIF ، هل تحتاج حقًا إلى الاحتفاظ بكل تلك الإطارات الفردية؟
قد يستغرق استعراض مكتبة الصور يدويًا وإزالة الصور المكررة والمتشابهة المظهر بضع ساعات. بدلاً من ذلك ، يمكنك استخدام تطبيق مكتشف مكرر مثل Gemini 2. يقوم بمسح المجلد الرئيسي بأكمله ، أو يمكنك تحديد مجلد معين يبحث عن النسخ المكررة لمساعدتك في التخلص منها بسرعة. وأفضل جزء هو أنه يمكنك تجربته مجانًا.
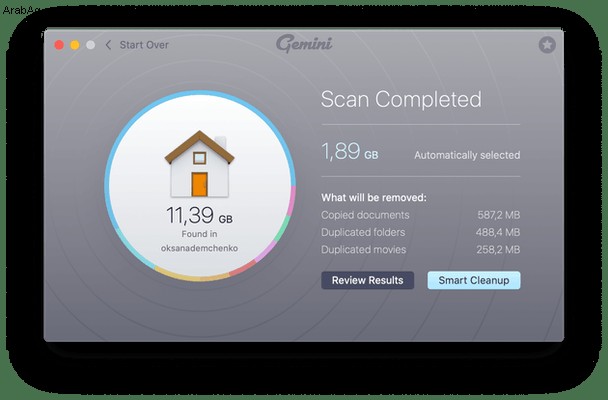
بمجرد تنزيله ، إليك كل ما عليك فعله لتنظيف مكتبة الصور الخاصة بك:
- افتح الجوزاء 2.
- انقر فوق + ثم انقر فوق مجلد الصور أو اختر مجلد مخصص.
- بعد ذلك ، انقر على فحص التكرارات.
عند انتهاء الفحص ، يمكنك حذف جميع النسخ المكررة بمجرد النقر فوق الزر "التنظيف الذكي". ستحدد خوارزمية Gemini 2 أفضل نسخة من ملفك وتتخلص من الباقي ، لذلك لا داعي للتفكير في الأمر بعد الآن.
ولكن ، إذا كنت ترغب في اتخاذ القرار بنفسك ، فيمكنك النقر فوق مراجعة النتائج. سيتيح لك معاينة جميع الملفات التي عثر عليها ، وبعد ذلك يمكنك تحديد النسخ التي تريد نقلها إلى سلة المهملات.
كيف تلعب GIF على جهاز Mac
كما قرأت سابقًا ، تتمثل إحدى مزايا صور GIF في مدى عالميةيتها. لا يحتاجون إلى أي مكونات إضافية خاصة أو مشغلات فيديو للعمل. لذلك ، قد تتساءل لماذا عندما تحاول فتح ملف GIF على جهاز Mac الخاص بك ، فإن تطبيق Preview يعرض فقط جميع الإطارات بدلاً من تشغيلها. حسنًا ، الإجابة البسيطة هي أن المعاينة لا تدعم مقاطع الفيديو. لكن لحسن الحظ ، لا يزال بإمكانك تشغيل ملفات GIF باستخدام أحد المستعرضات الخاصة بك. إليك كيف تفعل ذلك:
- ابحث عن ملف GIF الذي تريد تشغيله في Finder.
- انقر بزر الماوس الأيمن أو اضغط باستمرار على زر التحكم في لوحة المفاتيح وانقر على GIF.
- حدد فتح باستخدام> Safari.
يمكنك استبدال Safari بـ Chrome أو Firefox إذا كنت تفضل ذلك.
يجب فتح نافذة أو علامة تبويب جديدة ، ويجب أن يبدأ تشغيل GIF في منتصفها.
لا تضيف صور GIF مزيدًا من المرح والمرح إلى محادثاتك النصية فقط. لكنها أيضًا طريقة رائعة لمشاركة الرسوم المتحركة أو الحركة عندما لا تكون ملفات الفيديو ممكنة. بفضل خفة وزن صور GIF والشاملة ، يمكنك استخدامها على مواقع الويب ، لذلك لا يتعين عليك الاعتماد على المكونات الإضافية الخاصة أو القلق بشأن برامج ترميز الفيديو. كل متصفح ، تطبيق مراسلة ، حتى Apple Mail يعرف كيفية تشغيل GIF. لذا ، سواء كنت ترغب فقط في إضافة بعض الحركة البسيطة أو ترغب في مشاركة رد الفعل المثالي ، ببساطة - صور GIF هي الأفضل. والآن أنت تعلم أن صنعها يمكن أن يكون ممتعًا مثل مشاركتها.