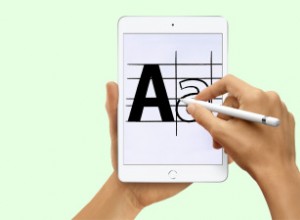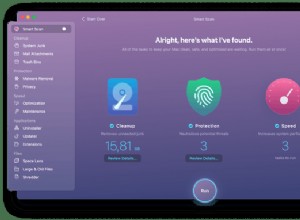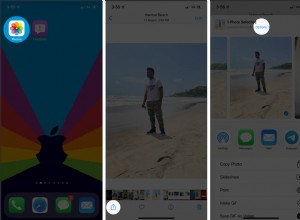يعد macOS Monterey الإصدار الأحدث والأكبر من نظام التشغيل Mac ويحتوي على الكثير من الميزات الجديدة الرائعة ، مثل علامات تبويب Safari الجديدة. ومع ذلك ، فإن الأحدث والأكبر لا يعني بالضرورة الأسرع. يجمع كل macOS لاحق نقاط بيانات أكثر من سابقتها. هذا يضع ضغطًا إضافيًا على ذاكرة الوصول العشوائي الخاصة بجهاز Mac ويؤدي إلى إبطائها. لذلك إذا كنت قد لاحظت أن مونتيري بطيئة ، فإليك كيفية تسريعها.
أعراض الحمل الزائد لذاكرة macOS Monterey:
- سطح MacBook يزداد سخونة
- ارتفاع صوت المروحة
- علامات التبويب والصفحات غير المستجيبة
قام macOS Monterey بتحديث العديد من التطبيقات الافتراضية ، مثل Notes. وكما قلنا ، فإن كل تطبيق يزداد تعطشًا للموارد هذه الأيام. والعديد منها يعمل في الخلفية ، لذا فأنت لا تعرف ذلك. هناك طريقة سريعة لتحسين استخدام الذاكرة ، إذا كنت تستخدم جهاز Mac ، وهي تجربة تشغيل تطبيق CleanMyMac X. يكتشف التطبيقات المخفية التي تأكل الذاكرة ويمسح مخابئها. يمكنك تنزيل الإصدار المجاني من هذه الأداة هنا. هذا البرنامج موثق من قبل شركة آبل.
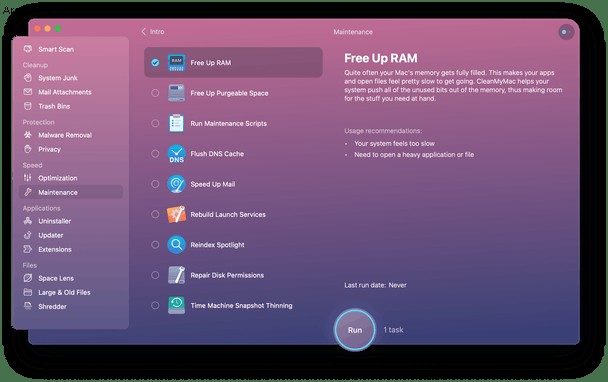
كيفية تسريع macOS Monterey
1. أعد تشغيل Mac الخاص بك
نعم ، هذا هو أول شيء يجب عليك فعله. هل يبدو أبسط من أن يكون له تأثير على عمل مونتيري البطيء؟ جربها. غالبًا ما تكون إعادة تشغيل جهاز Mac هو كل ما عليك القيام به لتسريع العملية. عمليات الخلفية المعلقة والملفات المؤقتة التي تتسبب في حدوث مشكلات ليست سوى مشكلتين من المشكلات التي يتم إصلاحها فورًا عند إعادة التشغيل.
2. تأكد من تحديث macOS
في بعض الأحيان ، لا تفهم Apple ذلك بشكل صحيح ويتعين عليها إصدار تحديث لنظام macOS بسرعة كبيرة بعد إصدار إصدار جديد. لذلك ، عندما تلاحظ أي نوع من المشكلات في جهاز Mac ، فمن الأفضل دائمًا التحقق مما إذا كان هناك تحديث متوفر أم لا.
- انقر فوق قائمة Apple واختر "حول هذا Mac".
- اضغط على تحديث البرنامج.
- إذا ظهرت رسالة تفيد بوجود تحديث متوفر ، فاتبع الإرشادات لتثبيته.
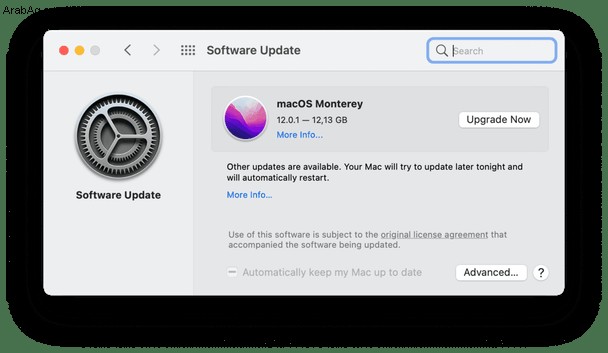
3. قم بإزالة الفوضى على سطح المكتب الخاص بك
يعد إلقاء المئات من لقطات الشاشة على سطح المكتب طريقة مضمونة لزيادة التحميل على جهاز Mac الخاص بك. يتمتع سطح المكتب بمعاملة مميزة من نظام macOS الخاص بك. الأشياء التي تضعها هناك مخصصة للوصول السريع ، لذلك تظل دائمًا نشطة في الذاكرة.
- انتقل إلى سطح المكتب (اضغط على Fn + F11 أو F11 فقط).
- احذف الملفات الكبيرة ولقطات الشاشة غير المفيدة من هناك.
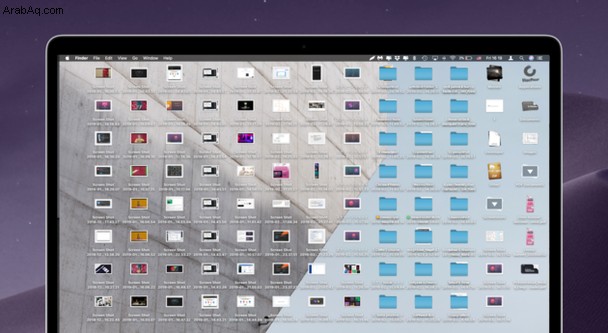
وأسرع طريقة لتنظيف سطح المكتب في مونتيري هي استخدام Stacks.
- في Finder ، انقر فوق القائمة "عرض".
- اختر Use Stacks.
4. تحقق مما إذا كانت تطبيقاتك محدثة
غالبًا ما تغير تحديثات macOS الأشياء خلف الكواليس والتي تؤثر على طريقة تشغيل التطبيقات على جهاز Mac الخاص بك. لذلك إذا لاحظت أن تطبيقًا معينًا يعمل ببطء ، فتحقق مما إذا كان هناك تحديث متاح له. إذا قمت بتنزيل التطبيق من App Store ، فابحث هناك. إذا قمت بتنزيله من موقع المطور ، فانتقل إلى قائمة اسم التطبيق في شريط القائمة واختر التحقق من وجود تحديثات.
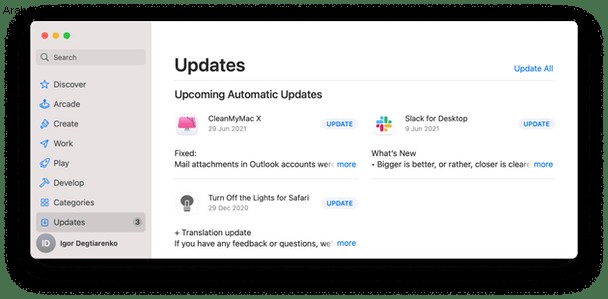
5. تعطيل بعض المكونات الإضافية للإنترنت
المكوّن الإضافي هو نوع من التبادل بين التطبيق العادي والسائق. تقوم العديد من التطبيقات بتثبيت مكونات إضافية أعلى التطبيق الرئيسي. ومع تفاعل العديد من التطبيقات مع بعضها البعض ، يتسبب هذا في حدوث تعارضات وتسريبات في الموارد.
للتحقق من الإضافات والإضافات الإضافية التي تعمل على جهاز Mac الخاص بك ، يمكنك استخدام الإصدار المجاني من CleanMyMac X. من الجيد أن يكون لديك تطبيق لاستكشاف أخطاء Mac بسرعة.
- قم بتثبيت CleanMyMac X (قم بتنزيله هنا من المطور ، MacPaw)
- قم بتشغيل التطبيق وانقر فوق الامتدادات.
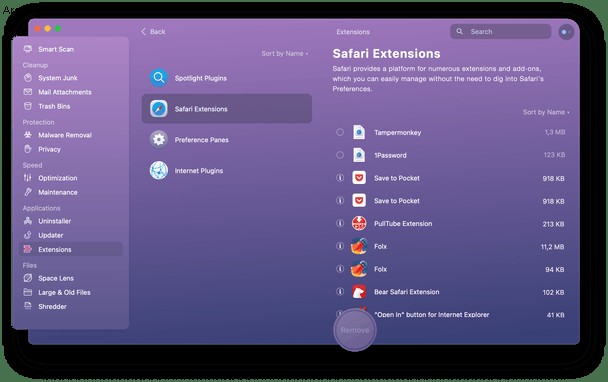
- افحص المكونات الإضافية والإضافات التي ستجدها هناك. إزالة إذا لزم الأمر.
6. إعادة تعيين وحدة تحكم إدارة النظام
هذا يبدو جذريًا بعض الشيء. لكنها مجرد إعادة تشغيل معقدة لنظام التشغيل Mac تعمل على تحديث الإعدادات التي تتحكم في البطارية والمراوح والمعلمات الأخرى. على سبيل المثال ، إذا كان أداء المعجبين ضعيفًا ، فإن جهاز Mac الخاص بك (macOS Monterey) يصبح أكثر سخونة ويبطئ.
لهذا السبب قد تساعد إعادة تعيين وحدة تحكم SMC:
- أوقف تشغيل جهاز Mac الخاص بك تمامًا وقم بتوصيل كابل الطاقة.
- انتظر لمدة 15 ثانية وقم بتوصيل الكابل مرة أخرى.
- اضغط مع الاستمرار على Shift + Control + Option وزر الطاقة.
- انتظر 10 ثوانٍ.
- حرر المفاتيح وزر الطاقة وابدأ تشغيل Mac بشكل طبيعي.
7. تقليل الشفافية والتأثيرات المرئية
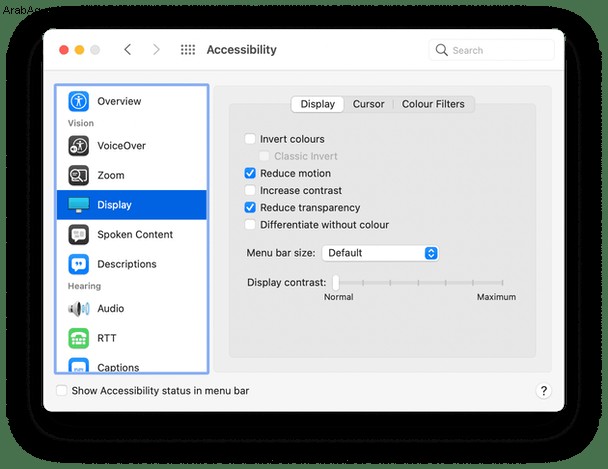
تبدو التأثيرات المرئية في macOS رائعة. لكنها تتطلب أيضًا دورات CPU و GPU لتشغيلها. على أجهزة Mac الحديثة ، هذه ليست مشكلة. ومع ذلك ، على أجهزة Mac الأقدم قليلاً ، قد تكون هذه التأثيرات هي الفرق بين تشغيل جهاز Mac الخاص بك بسلاسة وتشغيله ببطء. وإليك كيفية إيقاف تشغيلها.
- انقر فوق قائمة Apple واختر تفضيلات النظام.
- افتح جزء إمكانية الوصول.
- اختر عرض.
- حدد المربعين المعنونين "تقليل الحركة" و "تقليل الشفافية".
- قم بإنهاء تفضيلات النظام.
نصيحتان أخريان لإصلاح تباطؤ macOS Monterey
8. أغلق بعض علامات تبويب المتصفح
متصفحات الويب الحديثة سريعة وفعالة ، ونستخدمها في أكثر من مجرد تصفح الويب. ومع ذلك ، هذا يعني أن الكثير منا لديه الكثير والكثير من علامات التبويب المفتوحة في وقت واحد. اعتمادًا على متصفح الويب الذي تستخدمه ، يمكن أن يتسبب ذلك في خسائر فادحة في أداء جهاز Mac. على سبيل المثال ، يشتهر متصفح Chrome من Google باستخدام الكثير من دورات وحدة المعالجة المركزية عندما يكون لديك العديد من علامات التبويب المفتوحة. لذلك ، إذا وجدت أن جهاز Mac الخاص بك يكافح لتشغيل macOS Monterey ، فحاول أن تكون أكثر انضباطًا مع علامات تبويب المتصفح. ضع إشارة مرجعية على من تريد العودة إليهم ثم أغلقهم. فقط حافظ على فتح أولئك الذين تعمل عليهم حاليا.
نصيحة:Safari أقل ثقلًا في الذاكرة من Chrome ، لذا يمكنك محاولة استخدام هذا المتصفح.
9. إخلاء مساحة على القرص
يتطلب macOS Monterey ما لا يقل عن 60 جيجابايت من مساحة القرص للتشغيل بحرية. عندما تمتلئ الذاكرة بالكامل ، قد يستخدم macOS مساحة القرص الفارغة كامتداد لذاكرة الوصول العشوائي.
لتفريغ مساحة على القرص ، حاول تشغيل ميزة "التخزين المحسن".
انقر فوق قائمة Apple> حول جهاز Mac هذا> التخزين> إدارة.
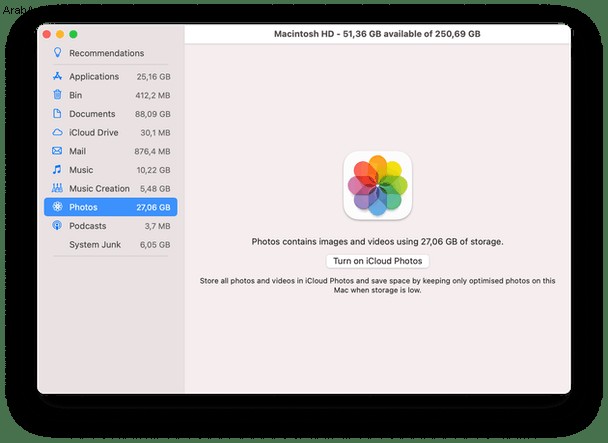 نصيحة:
نصيحة:في حين أن جزء تحسين التخزين مفيد ، فإنه يعرض فقط الجزء المرئي من مساحة التخزين الخاصة بك. الجزء الآخر يتم تناوله بواسطة ملفات ذاكرة التخزين المؤقت وأجزاء التطبيق التي تظل مخفية. قد تشغل مساحة هائلة ، من 10 إلى 20 جيجا بايت على الأقل.
يحتوي تطبيق CleanMyMac X المذكور على أداة تسمى System Junk تقوم بحفر جميع ملفات ذاكرة التخزين المؤقت هذه. تحقق من ذلك. إنها علامة التبويب الثانية في التطبيق.
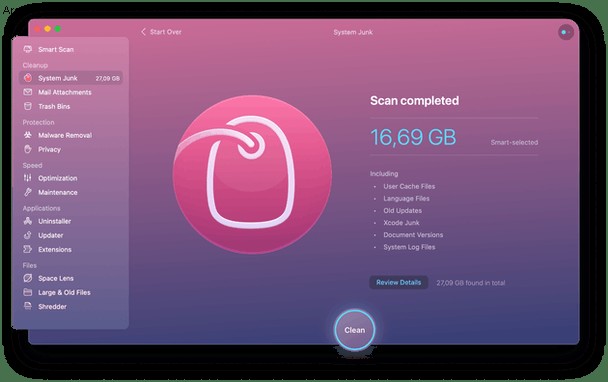
يعد macOS Monterey ترقية رائعة ، ولكن قد تلاحظ أن جهاز Mac الخاص بك يعمل بشكل أبطأ بعد الترقية. إذا كان الأمر كذلك ، فاتبع النصائح أعلاه ، وسوف تصلح أداء مونتيري البطيء في لمح البصر.