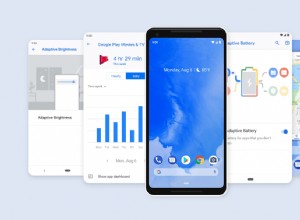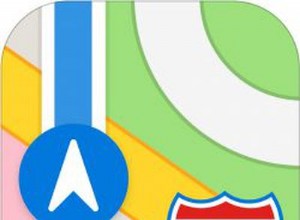لقد جعلت Apple من عملية التقاط الصور على جهاز iPhone الخاص بك ونقلها إلى جهاز Mac عملية سلسة. ولكن ، قد تواجه بعض المشكلات عند محاولة تحميل هذه الصور إلى موقع ويب أو حتى مشاركتها مع صديق لديه جهاز كمبيوتر. هذا كل شيء لأن بعض المواقع لا تدعمه ، ملفات HEIC. لا تدع هذا يثبط عزيمتك رغم ذلك. ستحتاج فقط إلى تحويل صور HEIC إلى تنسيق JPG المدعوم عالميًا. وستوضح لك هذه المقالة كيفية القيام بذلك.
ما هو تنسيق .heic؟
قبل أن تقرأ عن تحويل صورك ، من المفيد أن تعرف ما هو تنسيق HEIC ولماذا لا يوجد المزيد من الدعم له.
HEIC تعني حاويات الصور عالية الكفاءة. تبنت Apple هذا مع كل من iOS11 و macOS High Sierra. على الرغم من عدم استخدامها على نطاق واسع ، قامت Apple بإجراء هذا التغيير لأن HEIC يحتفظ بكامل جودة صورة JPG بينما لا يتجاوز حجمها نصف الحجم.
لذلك ، إذا كنت تستطيع تخيل مقدار المساحة التي تشغلها صورك حاليًا على جهاز iPhone أو Mac الخاص بك. بعد ذلك ، ضاعف هذا المقدار من المساحة هو مقدار التخزين الذي كنت ستستخدمه لو لم تقم Apple بإجراء هذا التغيير.
كيفية فتح ملف .heic على نظام التشغيل Mac
لحسن الحظ ، نظرًا لأن Apple اعتمدت تنسيق HEIC بالكامل عبر جميع منتجاتها ، فلن تحتاج إلى أي برنامج خاص لفتح أو عرض صور HEIC. يمكن لكل من المعاينة والصور فتحهما دون أي مشاكل.
نصيحة:
قبل أن تبدأ في تحويل صورك بشكل مجمّع ، يجب عليك تنظيف مكتبة الصور الخاصة بك باستخدام التطبيق Gemini 2. يقوم بمسح جهاز Mac الخاص بك سريعًا بحثًا عن صور مكررة ومتشابهة ، وبهذه الطريقة ، فأنت تقوم فقط بتحويل الصور التي تريد الاحتفاظ بها بالفعل. 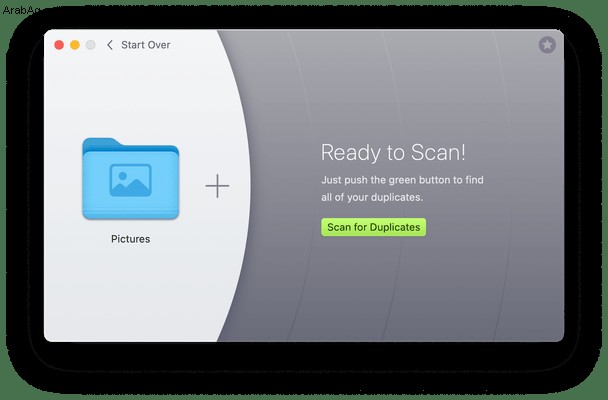
كيفية تحويل .heic إلى .jpg على نظام Mac
هناك طريقتان بسيطتان حقًا لتحويل صورك من HEIC إلى JPG. لذلك ، بناءً على الطريقة التي تريد استخدامها ، قد تعمل بعض الطرق التالية بشكل أفضل من غيرها.
تغيير HEIC إلى JPG باستخدام معاينة
Preview هو تطبيق macOS أصلي يسمح لك بفتح صور HEIC كما تقرأ قبل قليل. ولكنه سيسمح لك أيضًا بتحويلها إلى صور JPG. قد يكون استخدام المعاينة مملاً قليلاً إذا كان لديك الكثير من الصور التي تريد تحويلها. من الأفضل استخدامه بالتأكيد عندما لا يكون لديك سوى عدد قليل من الصور لتحويلها. في الحقيقة ، كل ما تحتاجه هو:
- افتح المعاينة.
- انقر فوق ملف> فتح.
- حدد الصورة (الصور) وانقر فوق فتح.
- انقر بعد ذلك على ملف> تصدير.
- حدد اسمًا لصورتك واختر المكان الذي تريد حفظها فيه.
- من القائمة المنسدلة "تنسيق" ، اختر JPG.
- عيّن الجودة وانقر على "حفظ".
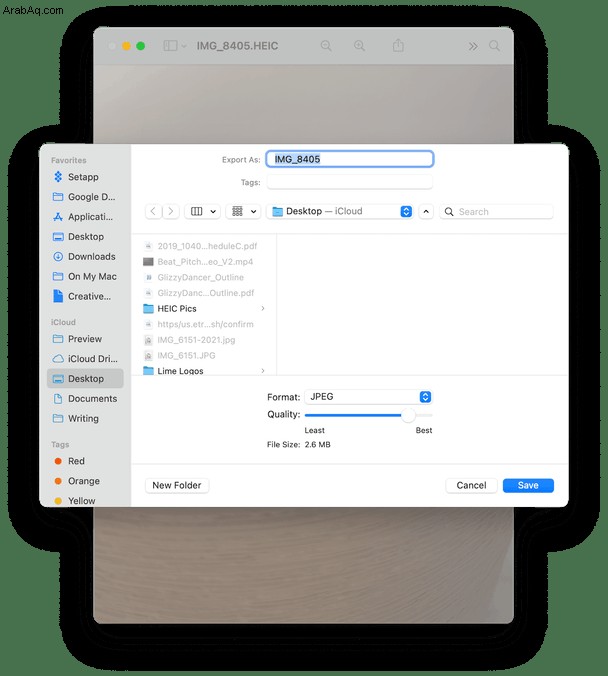
تحويل HEIC إلى JPG باستخدام Automator
الآن ، إذا كان لديك عدد غير قليل من الصور التي تريد تحويلها ، فسيكون Automator أفضل صديق لك خلال هذه العملية. أول شيء يجب عليك فعله هو وضع كل صورك في مجلد واحد. سيساعد ذلك في تسريع كل هذا بالنسبة لك. بعد ذلك ، اتبع الخطوات التالية:
- افتح Automator.
- انقر فوق مستند جديد> إجراء سريع> اختيار.
- في حقل البحث ، اكتب Get Specified Finder Items.
- اسحبها وأفلتها في نافذة سير العمل.
- انقر فوق "إضافة" في الوحدة النمطية وأضف الصور التي تريد تحويلها.
- بعد ذلك ، ابحث عن وحدة تغيير نوع الصور وأفلتها في سير العمل.
- من القائمة المنسدلة ، حدد JPG.
- في الزاوية العلوية اليمنى ، انقر فوق "تشغيل" لبدء سير العمل.
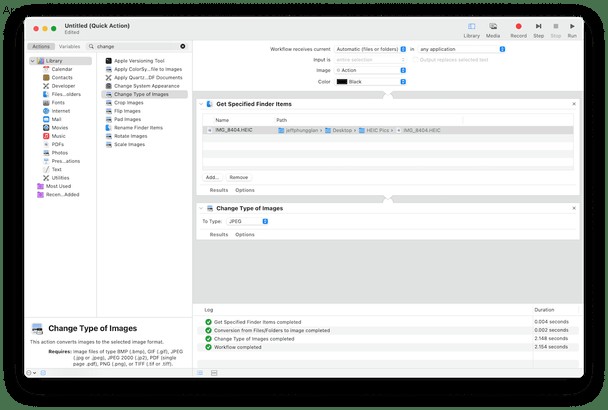
كيفية تحويل HEIC إلى JPG عبر الإنترنت
الخبر السار هو أن هناك أداة عبر الإنترنت لكل شيء. لذلك ، إذا كنت لا ترغب في استخدام Preview أو Automator ، فلا يزال بإمكانك تغيير ملفات HEIC إلى ملفات JPG بفضل موقع الويب المسمى heictojpg.com. إليك كيفية استخدامك للموقع:
- في المتصفح ، انتقل إلى heictojpg.com
- انقر فوق +.
- حدد الصور الخاصة بك ثم انقر فوق "اختيار للتحميل".
- عند الانتهاء من تحويل صورتك ، ستظهر علامة اختيار خضراء بجوار ملفك ، وبعد ذلك يمكنك النقر على رابط تنزيل JPG.
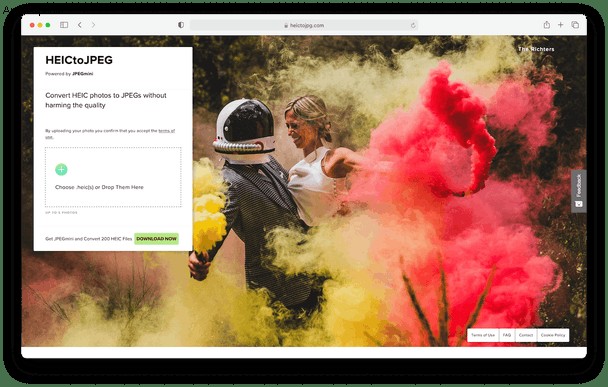
وهذا كل ما عليك فعله للحصول على ملف JPG محسن من HEIC الخاص بك. الأمر بهذه السهولة.
كيفية إدارة مكتبة الصور الخاصة بك على جهاز Mac
قرأت عن تطبيق macOS أصلي آخر يمكنه عرض ملفات HEIC في الصور. وهو أيضًا تطبيق رائع لإدارة مكتبة الصور الخاصة بك. إذا لم تكن تستخدم الصور بالفعل للقيام بذلك ، فماذا تنتظر؟ تتمثل إحدى المزايا الإضافية للصور في أنه على الرغم من قيامك باستيراد صور HEIC ، فلا يزال بإمكانك تصديرها بتنسيق JPG. إليك كيف تفعل ذلك:
- افتح الصور
- حدد الصورة التي تريد تصديرها.
- انقر فوق ملف> تصدير> تصدير صور [x].
- عيّن القائمة المنسدلة على JPG وانقر على "تصدير".
- اختر المكان الذي تريد حفظ ملف JPG فيه على جهاز Mac وانقر على "تصدير".
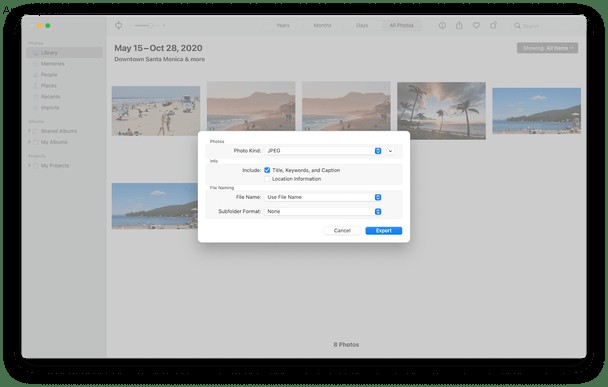
إذا كنت ترغب في تحويل صور متعددة ، فعند الوصول إلى الخطوة 2 ، يمكنك تحديد جميع الصور التي تريد تصديرها عن طريق الضغط باستمرار على مفتاح الأوامر والنقر فوق كل منها.
من الواضح ، إذا كانت مكتبة الصور الخاصة بك مليئة بالنسخ المكررة ، فسوف يستغرق الأمر وقتًا أطول للعثور على الصور التي تريد تحويلها وتحديدها. يمكن أن يساعدك Gemini 2 عن طريق مسح صورك ضوئيًا وحذفها بسرعة. هذه هي السرعة التي سيتخلص بها Gemini 2 من التكرارات الخاصة بك:
- قم بتنزيل وفتح Gemini 2.
- انقر فوق +> مجلد الصور> بحث عن التكرارات.
- عند انتهاء الفحص ، انقر فوق Smart Cleanup.
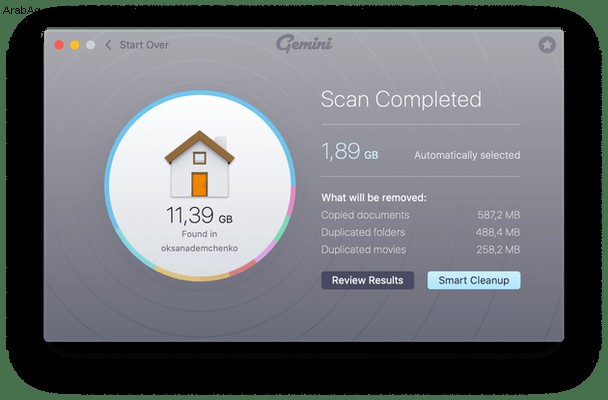
ستحدد خوارزمية Gemini 2 أفضل نسخة من كل صورة وتتخلص من الباقي. بالطبع ، إذا كنت تريد أن تقرر بنفسك الصور التي تريد الاحتفاظ بها ، فيمكنك القيام بذلك أيضًا. فقط انقر فوق الزر "مراجعة النتائج" بدلاً من ذلك.
يعد تنسيق HEIC مفيدًا بشكل لا يصدق للحفاظ على حجم صورك صغيرًا مع الحفاظ على أعلى جودة في الصورة. مع مرور الوقت ، نأمل أن نشهد اعتمادًا أوسع لهذا التنسيق ، لذلك لن تضطر إلى الاستمرار في تحويل صورك. ولكن حتى ذلك الحين ، ستكون هذه المقالة هنا من أجلك في كل مرة تحتاج فيها إلى تحويل صور HEIC إلى JPG.