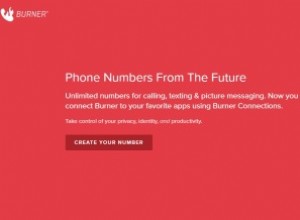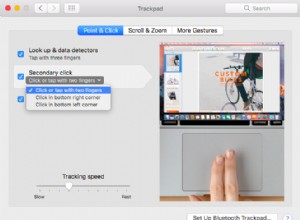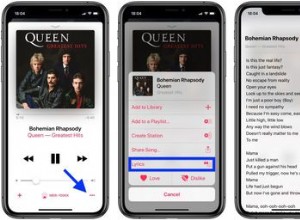إذا كان هناك شيء واحد لا نهتم به عندما يكون لدينا ما يكفي منه فهو مساحة خالية على القرص الصلب. ولكن ، مثلما نحاول تثبيت تحديث macOS الجديد ، اكتشفنا أن محرك الأقراص الثابتة الخاص بنا ممتلئ تقريبًا ، مما يجعلنا نتساءل أين ذهبت كل تلك وحدات جيجابايت المجانية؟ لا تقلق؛ لدينا بعض الإصلاحات لك. اتبع هذه النصائح لحل الخطأ "لا توجد مساحة كافية لتثبيت macOS Monterey".

ما مقدار المساحة التي تحتاجها لمونتيري؟
يأخذ مثبّت macOS Monterey حوالي 12 غيغابايت. ولكن هذا ليس كل شيء:ستحتاج أيضًا إلى ما لا يقل عن 2 غيغابايت من الذاكرة لتحديث Mac بنجاح. حتى إذا لم يكن جهاز Mac الخاص بك يحتوي على مساحة كافية لمونتيري ، سيحاول macOS إنهاء التحديث ، وعندها قد تفقد ملفاتك المهمة. لذا ، دعنا نتعرف على كيفية التحقق من المساحة المتوفرة لديك.
| 12 غيغابايت | حجم مثبت macOS Monterey |
| 2 غيغابايت | مساحة إضافية مطلوبة لتحديث ناجح |
كيفية التحقق من التخزين على جهاز Mac
من السهل جدًا التحقق من مقدار المساحة الخالية المتبقية لديك. اتبع هذه الخطوات:
- انتقل إلى قائمة Apple.
- حدد "حول جهاز Mac هذا".
- بعد ذلك ، انتقل إلى علامة التبويب التخزين.
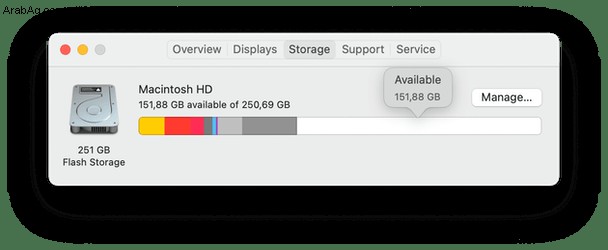
انتظر بضع دقائق للسماح له بحساب مقدار وزن كل المساحة المستخدمة. مرر مؤشر الماوس فوق القسم الأبيض لمعرفة مقدار المساحة الخالية المتوفرة. هل لديك ما يكفي لتثبيت macOS Monterey؟ إذا لم يكن كذلك ، فاستمر في القراءة - لدينا بعض النصائح المفيدة بالأسفل.
كيفية إخلاء بعض المساحة على Mac لنظام التشغيل macOS Monterey
بعد ذلك ، سنرشدك عبر بعض الطرق لتحرير مساحة التخزين لديك وإصلاح الخطأ "لا توجد مساحة كافية لتثبيت Monterey".
1. حذف النسخ الاحتياطية على iPhone و iPad
عندما تنخفض مساحة القرص لدينا ونبحث عن ملفات ثقيلة يمكننا حذفها ، غالبًا ما نتجاهل النسخ الاحتياطية لنظامي التشغيل iOS و iPadOS. يمكن أن يكون هؤلاء أكبر الجاني الذي يفسد محرك الأقراص الثابتة. إذا كنت تنسخ أجهزتك احتياطيًا على iCloud ، فلا داعي لتخزين تلك النسخ الاحتياطية القديمة على جهاز Mac - يمكنك حذفها فقط. وإليك الطريقة:
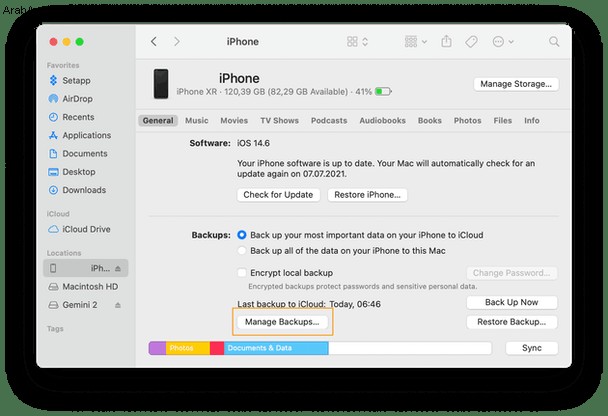
- قم بتوصيل جهازك بجهاز Mac الخاص بك.
- افتح الباحث.
- حدد موقع الجهاز ضمن علامة التبويب "المواقع".
- حدد إدارة النسخ الاحتياطية.
- اختر النسخة الاحتياطية التي تريد إزالتها ، ثم انقر على حذف.
تمامًا مثل هذا ، يمكنك إخلاء بعض مساحة التخزين على جهاز الكمبيوتر الخاص بك.
2. تنظيف النظام غير المرغوب فيه
تنشئ البرامج والتطبيقات الكثير من الملفات على جهاز Mac الخاص بك. هذه هي ذاكرة التخزين المؤقت والبيانات المتعلقة بالتطبيقات وسجلات المستخدم والملفات الأخرى التي أصبحت قديمة في النهاية. قد تؤدي إزالة هذه العناصر إلى استعادة مساحة القرص المفقودة - ولكن تنظيف جهاز Mac باستخدام CleanMyMac X يمكن أن يوفر مساحة تخزين أكبر. إنه منظف Mac مخصص يعمل على مسح جميع أنواع النظام غير الهام:فهو يحدد الملفات القديمة غير المفيدة ويتيح لك حذفها تمامًا. وإليك كيف يعمل:
- قم بتنزيل الإصدار المجاني من CleanMyMac X هنا.
- شغّل التطبيق وانتقل إلى System Junk.
- انقر فوق Scan.
- اضغط على "تنظيف" لإزالة ما تم العثور عليه.
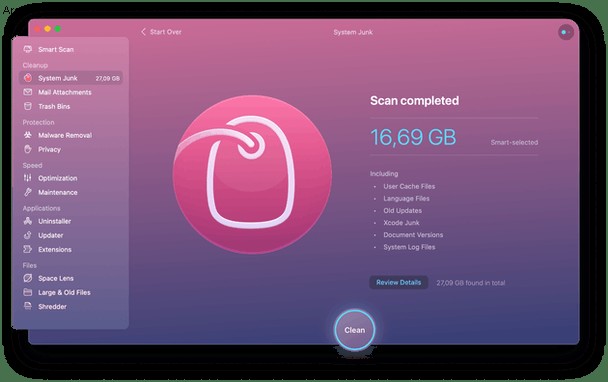
الآن أصبح محرك الأقراص الثابتة أكثر نظافة مما كان عليه من قبل.
3. تحسين التخزين باستخدام ميزة مضمنة
يحتوي جهاز Mac الخاص بك بالفعل على أداة مدمجة تسمح لك بإدارة التخزين الخاص بك. يتيح لك تقليل الفوضى وتحسين محرك الأقراص الثابتة ومعرفة ما يشغل مساحة على جهاز Mac الخاص بك.
- انتقل إلى قائمة Apple> حول جهاز Mac هذا.
- انتقل إلى علامة التبويب "التخزين" وانقر فوق "إدارة".
- استكشف قسم التوصيات.
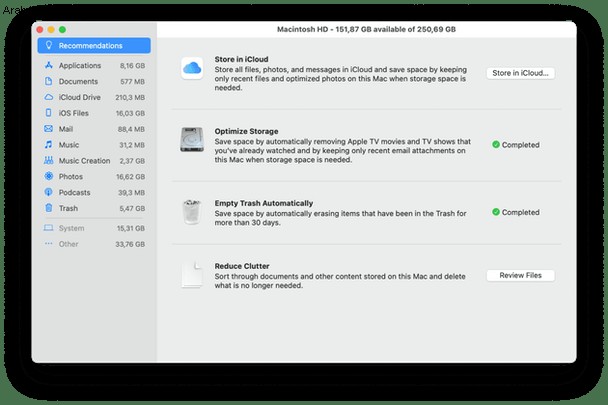
ابحث في الاقتراحات وقم بتطبيق أي منها لتوفير مساحة. أيضًا ، استكشف القائمة الموجودة على الجانب الأيسر:مراجعة قسم تلو الآخر للعثور على الملفات التي يمكن إزالتها بأمان. ولا تنس تفريغ سلة المهملات:لا تزال العناصر المهملة مخزنة على محرك الأقراص الثابتة ، لذا قم بإخلاء سلة المهملات في كل مرة تقوم فيها بإزالة شيء كبير.
4. إزالة الملفات المكررة
تجعل كل أكوام الصور هذه على جهاز Mac أحيانًا من المستحيل العثور على الصورة التي تبحث عنها. هذا هو المكان الذي يكون فيه Gemini 2 مفيدًا:فهو يفحص جهاز Mac الخاص بك بحثًا عن ملفات متطابقة ويتيح لك إزالة التوأم. إليك كيفية استخدامه:
- قم بتنزيل التطبيق من هنا.
- انقر فوق "البحث عن التكرارات"
- بمجرد الانتهاء من الفحص ، اضغط على "مراجعة النتائج" وحدد التكرارات التي يمكن إزالتها.
- انقر على "التنظيف الذكي" لحذف كل ما حددته.
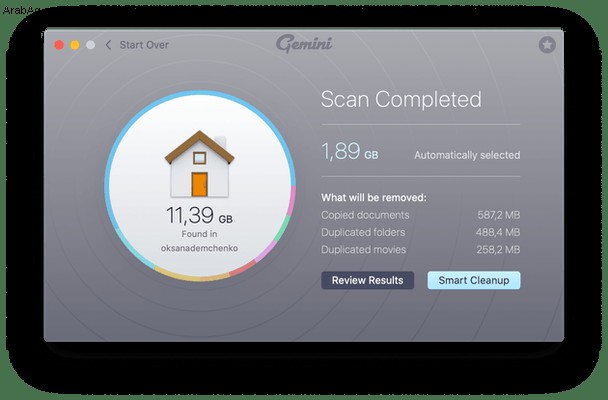
لم تعد هناك نسخ مكررة تهدر مساحة تخزين جهاز Mac بعد الآن!
5. تنظيف مجلد التنزيلات
يشبه مجلد التنزيلات درج الإغراق الموجود لدينا جميعًا في منازلنا:نملأه بجميع أنواع الأشياء المختلفة ولا نمسحه أبدًا. ولكن الوقت قد حان. إذا لم تكن لديك مساحة كافية لتحديث جهاز Mac ، فلنفكك في مجلد التنزيلات:
- افتح الباحث وانتقل إلى التنزيلات.
- انقر فوق الزر "تجميع"

- حدد تاريخ الإضافة.
الآن قم بالتمرير لأسفل لرؤية أقدم التنزيلات. Command- انقر فوق أي من الملفات التي تريد إزالتها وإرسالها إلى المهملات. يمكنك أيضًا فرز الملفات التي تم تنزيلها حسب الحجم حتى تتمكن من تحديد أكبرها.
ولكن ماذا لو كانت أكبر ملفاتك مبعثرة عبر محرك الأقراص الثابتة بجهاز Mac؟ لدينا حل أدناه.
6. إزالة الملفات الكبيرة والقديمة
يعد حذف الملفات الكبيرة أفضل طريقة لاستعادة مساحة أكبر في لمح البصر. لكن البحث عن هذه العناصر يدويًا قد يستغرق وقتًا طويلاً. يمكن أن يقوم CleanMyMac X بالمهمة نيابة عنك بسرعة:فهو يحتوي على وحدة الملفات الكبيرة والقديمة التي تحدد موقع الملفات الثقيلة وتزيلها.
- افتح CleanMyMac X - قم بتنزيله هنا إذا لم يكن لديك بعد.
- انتقل إلى الملفات الكبيرة والقديمة واضغط على Scan.
- راجع التفاصيل وحدد ما تريد إزالته.
- اضغط على إزالة.
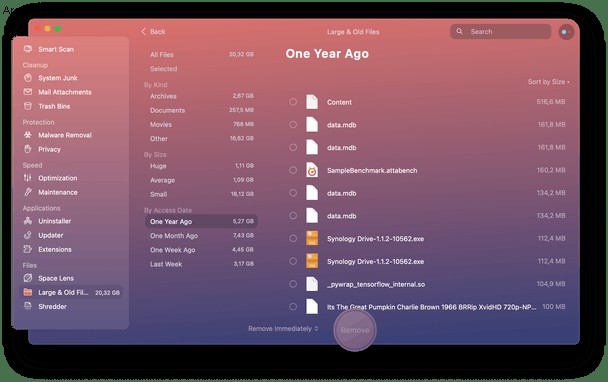
وذهبت الملفات الكبيرة!
7. إزالة التطبيقات غير المستخدمة
لقد كنا جميعًا هناك:قمت بتنزيل هذا التطبيق وهذا التطبيق يجعله يبدو ممتعًا ، ثم ينتهي بك الأمر إلى امتلاك مئات البرامج على جهاز Mac الخاص بك والتي لم تستخدمها أبدًا في الواقع. هذا هو السبب في أن إزالة التطبيقات غير المستخدمة هي إحدى العادات المفيدة التي يجب تعلمها:فهي ستساعدك على توفير غيغابايت من المساحة.
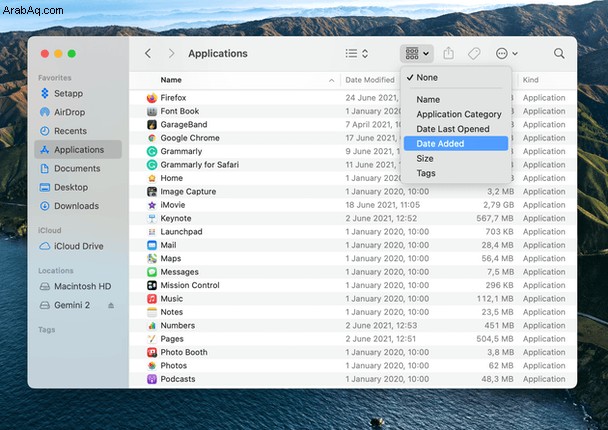
- افتح الباحث.
- انتقل إلى التطبيقات.
- انقر فوق رمز المجموعة وحدد تاريخ الإضافة.
ستكون أقدم التطبيقات في نهاية القائمة - انقر بزر الماوس الأيمن فوق أي تطبيق غير مستخدم وانقله إلى المهملات.
8. إزالة ملفات اللغة
تتم ترجمة كل تطبيق تستخدمه إلى لغات مختلفة حتى يتمكن المزيد من المستخدمين من الاستمتاع به. يخزن التطبيق هذه الترجمة على جهاز Mac الخاص بك ، والتي يمكن أن تشغل مساحة تصل إلى 1 جيجابايت. ولكن ، إذا لم يكن لديك مساحة كافية لتثبيت Monterey ، فسيتم حساب كل جيجابايت مجانية. وما هو الهدف من ملفات اللغة غير المستخدمة على أي حال؟ إذن ، إليك كيفية حذفها:
- انتقل إلى Finder> التطبيقات.
- انقر بزر الماوس الأيمن على التطبيق لمعرفة ملفات اللغة التي تريد حذفها.
- حدد إظهار محتويات الحزمة.
- هنا ، افتح مجلد الموارد.
- ابحث عن المجلدات التي تنتهي بـ ".lproj."
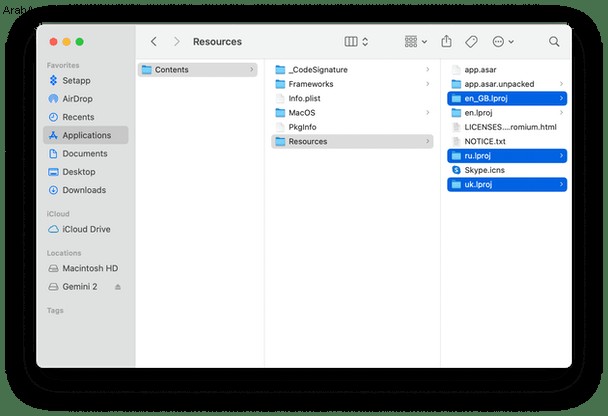
يحتوي كل مجلد على ملفات بلغة واحدة - قم بإزالة المجلد لحذف ترجمة التطبيق. طريقة أسرع لحذف ملفات الترجمة هي استخدام CleanMyMac X:فهو يعرض جميع ملفات اللغة المخزنة على جهاز Mac الخاص بك ويتيح لك إزالتها ببضع نقرات.
نأمل أن يكون هذا قد ساعدك في إخلاء مساحة التخزين لديك وتحديث جهاز Mac الخاص بك بنجاح إلى macOS Monterey. استمتع بميزات نظام التشغيل الجديد ، وارجع للحصول على مزيد من النصائح!