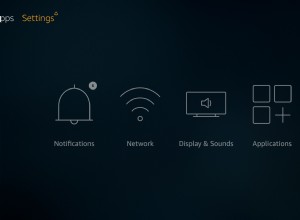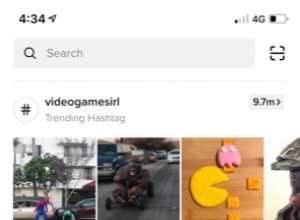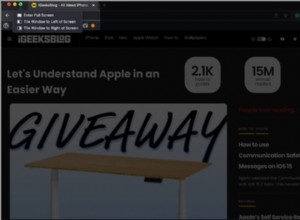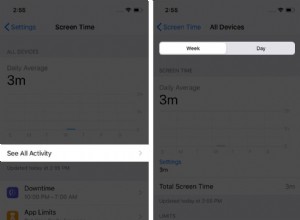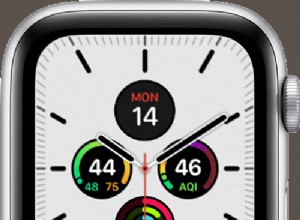كان لدى معظم مستخدمي Mac علاقة حب / كراهية مع iTunes ، لذلك عندما قامت Apple بإيقافها في macOS Catalina واستبدلت ذلك بثلاثة تطبيقات منفصلة ، كان هذا سببًا للاحتفال. من بين هذه التطبيقات الثلاثة ، يستخدم معظمنا الموسيقى في أغلب الأحيان لمجرد أن المزيد من الأشخاص يستمعون إلى الموسيقى أكثر من مشاهدة Apple TV أو الاستماع إلى البودكاست. تعمل الموسيقى بشكل جيد في معظم الأوقات ، ولكن عندما لا تعمل ، قد يكون من الصعب معرفة ما يجب القيام به. في هذه المقالة ، سنوضح لك كيفية إصلاحه عندما يتعذر تشغيل Apple Music على جهاز Mac.
ما هي Apple Music؟
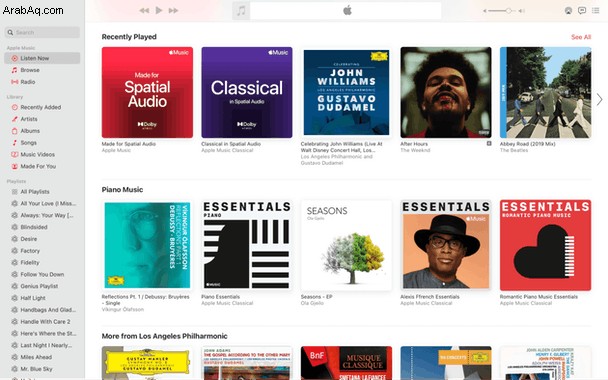
إنه التطبيق الذي حل محل iTunes لبث الموسيقى وتشغيل المسارات المخزنة محليًا على جهاز Mac. إذا كان لديك اشتراك في Apple Music ، فيمكنك دفق الموسيقى من تلك الخدمة. ولكن إذا لم يكن الأمر كذلك ، فلا يزال بإمكانك استخدام تطبيق الموسيقى لتشغيل الأغاني على جهاز Mac أو مزامنة الموسيقى مع خوادم Apple باستخدام iTunes Match.
ماذا يحدث عندما لا تعمل Apple Music؟
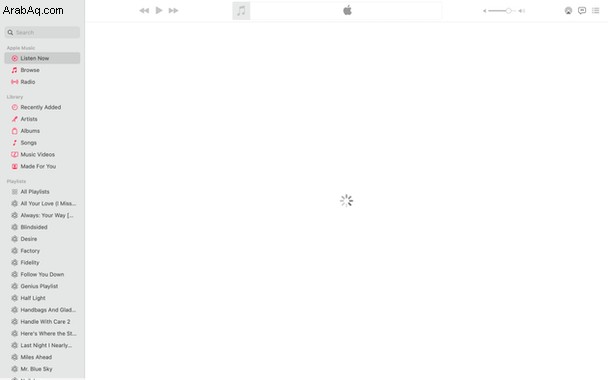
هناك عدة طرق قد تفشل فيها Apple Music في العمل بشكل صحيح ، بما في ذلك عدم دفق الموسيقى ، أو عدم المزامنة ، أو عدم إظهار قوائم التشغيل ، أو الإخفاق في عرض قوائم تشغيل Apple Music مثل التصفح والاستماع الآن.
كيفية إصلاحه في حالة عدم تشغيل Apple Music على جهاز Mac الخاص بك
إذا فشلت Apple Music في تحميل قوائم التشغيل أو عرض أي شيء على الشاشة عند النقر فوق "تصفح" أو "استمع الآن" ، فإن أول شيء عليك فعله هو التحقق من شبكة Wi-Fi لديك واتصال بالإنترنت للتأكد من أنهما يعملان بشكل صحيح. إذا كانت شبكتك والإنترنت على ما يرام ، فقم بما يلي بالترتيب.
- تحقق من عمل خوادم Apple من خلال زيارة هذا الرابط:دعم Apple الرسمي
- تحديث مكتبة الموسيقى الخاصة بك:في الموسيقى ، انقر على قائمة "ملف" واختر "مكتبة"> تحديث مكتبة السحاب.
- اخرج من الموسيقى وأعد تشغيلها.
- التحقق من وجود تحديث لنظام التشغيل:انقر على قائمة Apple ، واختر حول Mac هذا ، ثم تحديث البرنامج. إذا كان هناك واحد متاح ، قم بتثبيته. إذا لم يكن كذلك ، فانتقل إلى الخطوة 3.
- تأكد من تشغيل Sync Library:انقر على قائمة الموسيقى واختر التفضيلات. في علامة التبويب "عام" ، يجب التحقق من "مكتبة المزامنة" ، ويجب أن يكون معرف Apple المعروض هو الذي سجلت الدخول إليه على جميع أجهزتك.
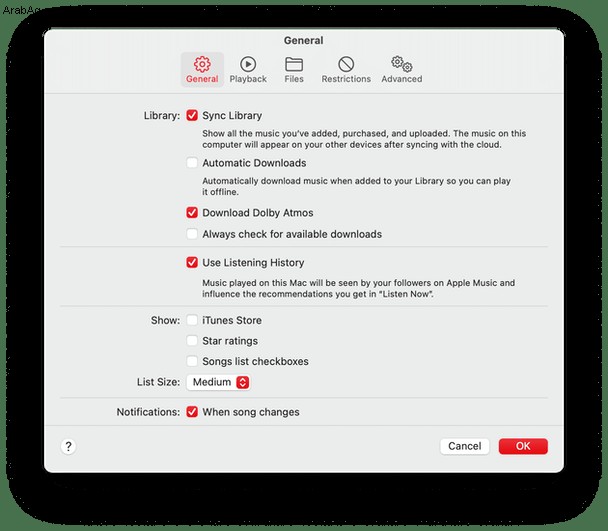
- أعد تشغيل جهاز Mac.
- تسجيل الخروج من iCloud:ابدأ تشغيل تفضيلات النظام ، واختر Apple ID ، واضغط على تسجيل الخروج. سجّل الدخول مرة أخرى وأعد تشغيل الموسيقى.
- إنشاء مكتبة جديدة:انتقل إلى مجلد "الموسيقى" الخاص بالمستخدم ، ثم "الموسيقى" ، وانقل ملف مكتبة الموسيقى إلى موقع آخر. ابدأ تشغيل تطبيق الموسيقى أثناء الضغط باستمرار على مفتاح الخيارات واختر "إنشاء" من القائمة.
- أعد تشغيل Mac في الوضع الآمن:اضغط مع الاستمرار على مفتاح Shift أثناء إعادة تشغيل Mac حتى تظهر نافذة تسجيل الدخول. إذا كانت الموسيقى تعمل في الوضع الآمن ، فهذا يعني أن عناصر تسجيل الدخول أو وكلاء التشغيل قد يكونون سببًا في حدوث المشكلة.
- أنشئ حسابًا جديدًا على جهاز Mac الخاص بك:في تفضيلات النظام> المستخدمون والمجموعات ، أنشئ حسابًا جديدًا ، وقم بتسجيل الدخول إلى معرف Apple الخاص بك في هذا الحساب ، ثم حاول استخدام الموسيقى.
كيفية إزالة ملفات نظام Apple Music
إذا لم يعمل أي مما سبق ، فإن الخطوة الأخيرة هي إزالة ذاكرة التخزين المؤقت وملفات النظام الأخرى المتعلقة بالموسيقى. يمكنك القيام بذلك يدويًا باستخدام قائمة Go في Finder لتحديد موقع الملفات التي تحتوي على "موسيقى" أو "iTunes" في المواقع التالية:
~ / مكتبة /
~ / مكتبة / مخابئ
عند تحديد موقع الملفات في تلك المجلدات التي تحتوي على الموسيقى أو iTunes باسمها ، اسحبها إلى سلة المهملات ، ثم أعد تشغيل تطبيق الموسيقى.
ومع ذلك ، فإن الطريقة الأسهل للقيام بذلك هي استخدام برنامج إلغاء التثبيت في CleanMyMac X. لا يمكنك إلغاء تثبيت الموسيقى لأنه تطبيق نظام محمي. ومع ذلك ، يمكنك إزالة التفضيلات والملفات الداعمة.
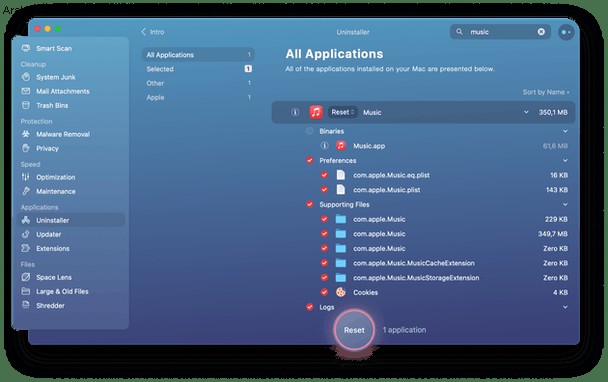
- إذا لم يكن لديك CleanMyMac X بالفعل ، فقم بتنزيله من هنا وتثبيته.
- انقر على قائمة CleanMyMac X واختر التفضيلات ، ثم قائمة التجاهل وإلغاء التثبيت. قم بإلغاء تحديد المربع بجوار "تجاهل تطبيقات النظام".
- حدد برنامج إلغاء التثبيت من القائمة اليسرى ، ثم حدد موقع الموسيقى.
- انقر على سهم القائمة المنسدلة بجوار "الموسيقى" لمشاهدة الملفات الداعمة والتحقق منها.
- من القائمة المنسدلة ، حدد إعادة تعيين وتأكيد.
هناك عدد من الأسباب التي قد تؤدي إلى عدم عمل Apple Music بشكل صحيح على جهاز Mac ، بدءًا من اتصالك بالإنترنت. يمكن حل الكثير بسرعة وسهولة. تستغرق المشاكل الأخرى وقتًا أطول لحلها. إذا اتبعت الخطوات المذكورة أعلاه ، فيجب أن يتم تشغيل الموسيقى مرة أخرى بشكل صحيح بسرعة كبيرة.