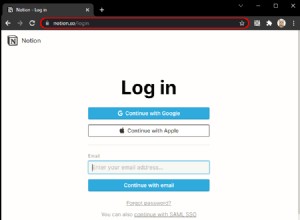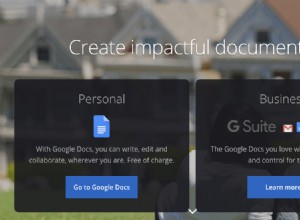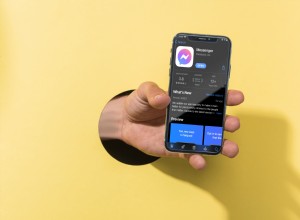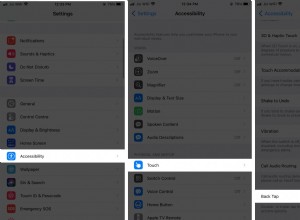تم تحميل macOS Monterey بالعديد من الميزات الجديدة. ولكن ، مثل معظم أنظمة تشغيل macOS ، فإنه يحتوي أيضًا على نصيبه من الأخطاء وأوجه الخلل التي يجب حلها.
إذا كنت تواجه مشاكل بلوتوث في مونتيري ، فأنت في المكان الصحيح. ستوجهك هذه المقالة عبر إصلاحات لعدد قليل من مشكلات Bluetooth الأكثر شيوعًا في مونتيري.
ما تم الإبلاغ عنه حتى الآن:
- راديو البلوتوث لا يعمل في مونتيري
- انقطاع إشارة البلوتوث
- فصل محول USB
- البلوتوث بطيء
تحديث إصدار مونتيري الخاص بك
إذا لم تكن قد قمت بذلك بالفعل ، فقد تصلح هذه الخطوة على الفور لأن Apple تستمر في إصدار تصحيحات جديدة مع إصلاحات لمونتيري.
انتقل إلى تفضيلات النظام> تحديث البرنامج.
تشغيل البرامج النصية لصيانة macOS Monterey
البرامج النصية للصيانة هي شيء يعمله macOS بمفرده لتحسين الأداء. يقومون بتحسين قواعد بيانات معينة والتحقق من الأخطاء. عادة ، يقوم macOS بتشغيلها مرة واحدة في الشهر أو مع بعض الانتظام الأخرى. ولكن يمكنك استخدام أداة لفرض تشغيل نصوص الصيانة هذه ؛ على سبيل المثال ، يحتوي CleanMyMac X على هذه الأداة.
بعد تنزيل الإصدار المجاني من CleanMyMac X وتثبيته ، اتبع الخطوات التالية:
- افتح CleanMyMac X.
- اختر الصيانة من الشريط الجانبي.
- حدد تشغيل البرامج النصية للصيانة ، ثم انقر فوق تشغيل.
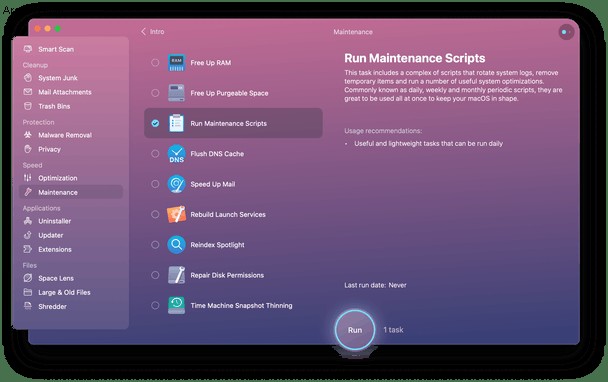
أجهزة البلوتوث لا تظهر في مونتيري
إذا كنت تحاول توصيل جهاز Mac بجهاز بلوتوث ، إلا أنه لا يظهر في قائمة البلوتوث. أحد الحلول السريعة لذلك هو إعادة تعيين وحدة Bluetooth الخاصة بك. الذي أعدك أنه يبدو مخيفًا أكثر مما هو عليه في الواقع. إليك كيف تفعل ذلك:
- اضغط مع الاستمرار على Shift + Option في لوحة المفاتيح وانقر على رمز Bluetooth في شريط الأدوات.
- بعد ذلك ، انقر على "إعادة تعيين وحدة البلوتوث".
- انقر فوق "موافق" للتأكيد.
- حاول الآن إصلاح جهازك.
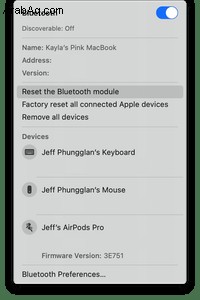 نصيحة:
نصيحة:أبلغ بعض المستخدمين أنهم لا يرون خيار "إعادة تعيين وحدة Bluetooth" على إصدار 12.0.1 من macOS Monterey. إذا كان الأمر كذلك - هناك طريقة أخرى لإعادة ضبط البلوتوث وهي فتح Terminal والضغط على هذا الأمر: sudo pkill bluetoothd
رسالة "Bluetooth غير متوفر"
عندما تحاول توصيل جهازك ، قد تتلقى رسالة خطأ مفادها "البلوتوث غير متاح". قد يكون السبب في ذلك هو ملف التفضيل أو ملف التفضيل السيئ مما يجعل البلوتوث الخاص بك لا يعمل بشكل صحيح. لإعادة تعيين ملف Bluetooth plist ، ما عليك سوى:
- أغلق أي تطبيق يحاول استخدام البلوتوث.
- افتح الباحث.
- اضغط مع الاستمرار على مفتاح الخيار وانقر على انتقال> مكتبة> تفضيلات.
- ابحث عن ملف com.apple.Bluetooth.plist واحذفه.
- أعد تشغيل الكمبيوتر.
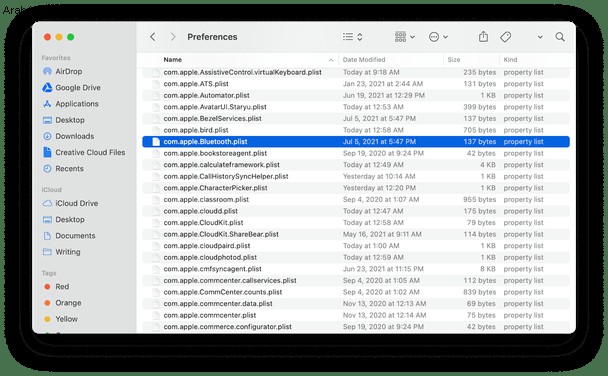
لا يتم تشغيل البلوتوث
في بعض الأحيان بعد التحديث إلى macOS Monterey ، إذا لم تتمكن من إعادة تشغيل Bluetooth ، فمن المحتمل أن يكون ذلك بسبب شيء ما في SMC الخاص بك.
SMC هي وحدة تحكم في إدارة النظام وهي مسؤولة عن العديد من إعدادات الأجهزة مثل إضاءة لوحة المفاتيح والبلوتوث.
إعادة تعيين SMC الخاص بك أمر سهل ، لكنه يختلف حسب نوع جهاز Mac لديك. استخدم الإرشادات الأكثر ملاءمة لجهاز الكمبيوتر الخاص بك.
إعادة تعيين SMC على أجهزة Mac ذات البطاريات غير القابلة للإزالة
- أوقف تشغيل جهاز Mac.
- اضغط مع الاستمرار على Control + Option + Shift وزر التشغيل لمدة 10 ثوانٍ تقريبًا.
- حرر المفاتيح ثم أعد تشغيل Mac.
إعادة تعيين SMC على أجهزة Mac المكتبية
- أغلق جهاز Mac.
- اسحب سلك الطاقة وعد ببطء حتى 15.
- أعد توصيل كابل الطاقة وانتظر خمس ثوانٍ أخرى.
- بعد ذلك ، ابدأ تشغيل جهاز Mac.
تواصل Bluetooth قطع الاتصال في مونتيري
بعد التحديث إلى macOS Monterey ، قد تنقطع اتصال أجهزة Bluetooth الخاصة بك بجهاز الكمبيوتر باستمرار. قد يتسبب أحد الأجهزة الأخرى التي تقترن بجهاز الكمبيوتر الخاص بك في حدوث تعارض. لذلك ، سترغب في إزالة جميع الأجهزة وإصلاحها حسب احتياجك لكل جهاز. فيما يلي الخطوات التي يجب عليك اتباعها لإزالة أجهزتك.
- انقر على أيقونة البلوتوث.
- انقر فوق "تفضيلات Bluetooth"
- بعد ذلك ، انقر بزر الماوس الأيمن على اسم الجهاز وحدد "إزالة"
الآن ، إذا أعدت توصيل الجهاز مرة أخرى ، نأمل أن يعمل بشكل صحيح.
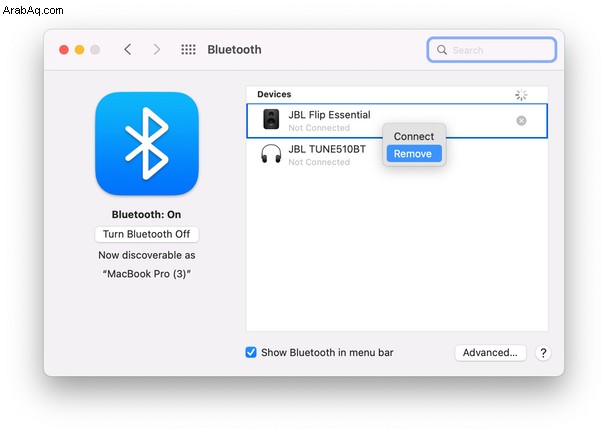
تعطيل ميزة "إخفاء عنوان IP الخاص بك"
يحتوي أحدث إصدار من Safari في macOS Monterey على أداة لإخفاء عنوان IP الخاص بك. يمنحك بعض الأمان ولكن يُقال إنه يبطئ الأمور ، حتى إذا كنت تستخدم متصفحات أخرى ، مثل Chrome.
- افتح تفضيلات Safari.
- انتقل إلى "الخصوصية".
- قم بإلغاء تحديد إخفاء عنوان IP من أجهزة التتبع
تفريغ ذاكرة التخزين المؤقت لنظام أسماء النطاقات
بالنسبة لهذه النصيحة الأخيرة ، سنستخدم CleanMyMac X مرة أخرى. يحتوي تطبيق صيانة Mac الشهير هذا على ميزة لإعادة تعيين ذاكرة التخزين المؤقت لنظام أسماء النطاقات (خدمة اسم المجال). بشكل أساسي ، يطابق DNS المواقع الإلكترونية بأسماء المجال الخاصة بها في شكل رقمي. غالبًا ما يؤدي مسح ذاكرة التخزين المؤقت لنظام أسماء النطاقات إلى عودة الإنترنت إلى طبيعتها.
- افتح CleanMyMac X (قم بتنزيل التطبيق هنا مجانًا)
- انقر فوق علامة التبويب الصيانة.
- اختر Flush DNS cache وانقر فوق تشغيل.
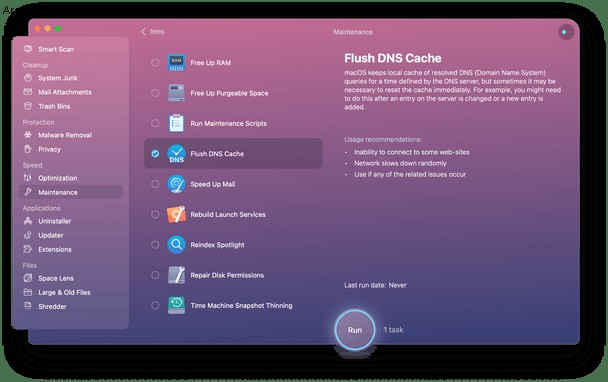
تحقق مما إذا كان البلوتوث يعمل مرة أخرى.
تم تصميم أجهزة Bluetooth لتجعل حياتك أسهل عند استخدام جهاز الكمبيوتر الخاص بك. ولكن يمكن أن يكون محبطًا بنفس القدر عندما لا يعملون من أجلك. نأمل ، بعد قراءة هذا المقال ، أن تتمكن من جعل جميع أجهزة Bluetooth لديك تتحدث مع macOS Monterey دون أي مشاكل.