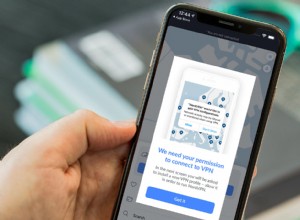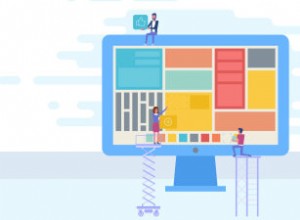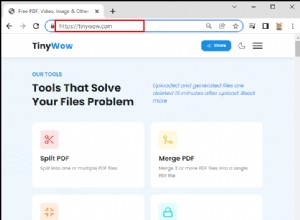إذا كنت مثلنا ، فإنك تلتقط صورًا لكل شيء. ونحن لا نعني فقط لاتيه الصباح أو وجبة غداء مطبوخة بشكل مثالي. نلتقط صورًا للملابس التي نحاول ارتدائها ، وصورًا للنباتات لتتبع نموها ، وحتى صورًا لكلابنا وهي نائمة. وهذا يعني أن الصور اليومية المملة التي نلتقطها تميل إلى الاختلاط مع صور السفر المذهلة أو اللقطات الصريحة المرحة للأصدقاء.
الخبر السار هو أنه يمكنك تنظيم الصور على جهاز iPhone الخاص بك بالسرعة التي يمكنك التقاطها بها. ستوضح لك هذه المقالة بالضبط كيفية القيام بذلك. لذا ، استمر في القراءة واستعد لبدء تنظيم مكتبة صور iPhone الخاصة بك.
1. حذف التكرارات والفوضى الأخرى
يمكن القول إن الخطوة الأولى لتنظيم صورك هي الأكثر أهمية. تحتاج إلى تنظيف الفوضى. تخلص من أي نسخ مكررة أو صور لا تريدها بعد الآن. لحسن الحظ ، يمكنك استخدام صور الجوزاء لمساعدتك في القيام بكل ذلك. يمكنك تنزيل Gemini Photos من App Store وتشغيلها بالكامل على جهاز iPhone الخاص بك. في الواقع ، ما عليك سوى اتباع هذه الخطوات للتخلص من النسخ المكررة ولقطات الشاشة والصور الباهتة.
تكرارات
- افتح صور Gemini وانقر على "التكرارات".
- يتم تجميع صورك معًا. اضغط على كل مجموعة لتحديد تلك التي تريد حذفها.
- عند الانتهاء ، انقر على حذف [X] التكرارات في الجزء السفلي.
- انقر على "حذف" للتأكيد.
مماثلة
- من الشاشة الرئيسية لصور Gemini ، انقر فوق مماثلة.
- حدد شهرًا.
- سيحدد Gemini الصور تلقائيًا لإزالتها. قم بإلغاء تحديد الموافقة المسبقة عن علم للاحتفاظ بها.
- انقر على "نقل إلى المهملات" لكل مجموعة.
- حدد "إفراغ سلة المهملات" ثم انقر على "حذف" للتأكيد.
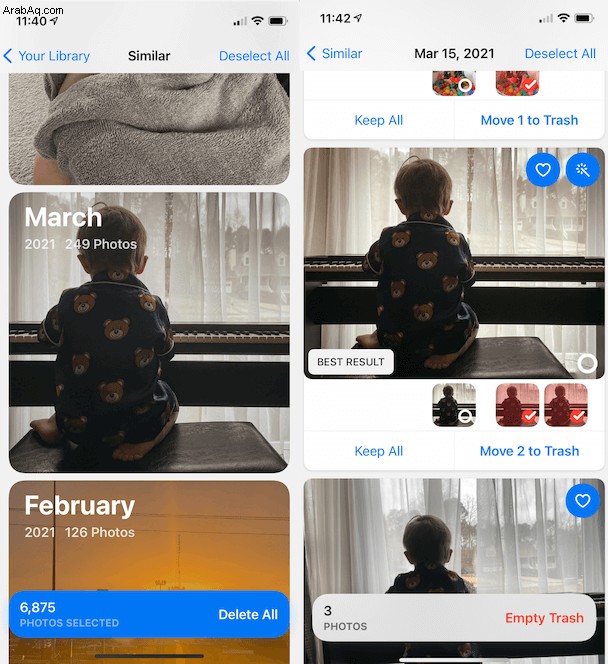
مقاطع الفيديو
- انقر على "مقاطع الفيديو". سترى كل مقاطع الفيديو الخاصة بك وحجم ملفاتها.
- انقر فوق أي مقطع فيديو لإجراء عملية التحديد السريعة.
- إذا كنت تريد الاحتفاظ بمقطع فيديو ، فما عليك سوى التمرير سريعًا فوقه. لحذفه ، اسحب لأسفل.
- بعد استعراض مقاطع الفيديو الخاصة بك ، انقر على "إفراغ المهملات".
لقطات الشاشة
- انقر على لقطات الشاشة. ستعمل Gemini Photos على تحديد جميع لقطات الشاشة تلقائيًا.
- إذا كنت تريد الاحتفاظ بلقطة شاشة ، فانقر لإلغاء تحديدها.
- انقر على حذف الكل> حذف.
ملاحظات
- انقر على "الملاحظات". سيشمل هذا جميع صورك من السبورات البيضاء وأجهزة الكمبيوتر المحمولة.
- انقر لتحديد الصور التي تريد إزالتها.
- عند الانتهاء ، انقر على "حذف الكل" في الجزء السفلي.
ضبابي
- انقر على "تم تعتيم" لمراجعة جميع صورك البعيدة عن التركيز.
- حدد الصور التي لا تريد حفظها بعد الآن.
- انقر على حذف الكل> حذف.
أخرى
- انقر على "أخرى" لمراجعة الصور التي لا تتناسب مع الفئات المذكورة أعلاه.
- حدد أحد الأشهر.
- اضغط على أي صورة لبدء الاختيار السريع.
- كما هو الحال مع مقاطع الفيديو الخاصة بك ، ما عليك سوى التمرير لأعلى للاحتفاظ بصورة أو التمرير لأسفل لإزالتها.
من المهم أن تتذكر أن صور Gemini لا تحذف الصور من هاتفك على الفور. إنه ينقلهم ببساطة إلى ألبومك المحذوف مؤخرًا ، وهو أمر رائع لأنه يمكنك دائمًا استعادته إذا حذفت صورة عن طريق الخطأ. لكن الصور يتم تخزينها في هذا الألبوم لمدة 30 يومًا فقط.
ومع ذلك ، إذا كنت تريد تحرير مساحة التخزين هذه الآن ، فيمكنك إزالتها على الفور من مساحة تخزين iPhone الخاصة بك. كل ما عليك فعله هو فتح تطبيق الصور والانتقال إلى الألبومات> المحذوفة مؤخرًا> تحديد> حذف الكل.
2. إخفاء الصور الخاصة
كل شخص لديه صورة أو ثلاث صور يشعر بالحرج بشأنها. أو ربما لديك صورًا لوثائق حساسة مثل بطاقة الهوية أو جواز السفر التي لا تريد أن يراها الناس. حسنًا ، هذا هو الغرض من الألبوم المخفي ، كما تعلم - لإخفاء الصور.
كيفية إنشاء ألبوم مخفي
يحتوي تطبيق الصور على جهاز iPhone الخاص بك على ميزة الألبوم المخفي المدمجة. لكن الجانب السلبي هو أن هناك ألبومًا واحدًا مخفيًا ، ولإنشاءه ، كل ما عليك فعله هو إخفاء صورة. المزيد عن ذلك لاحقًا.
إذا كنت لا ترى الألبوم المخفي في تطبيق الصور ، فهذا يعني أنه تم تعطيله. هذه هي الطريقة التي يمكنك التأكد من تشغيل الألبوم المخفي بها:
- على جهاز iPhone ، افتح تطبيق "الإعدادات".
- انقر على "الصور".
- التبديل إلى "الألبوم المخفي".
كيفية وضع الصور في الألبوم المخفي
لم يكن إخفاء إحدى الصور أو مقاطع الفيديو الخاصة بك أسهل من ذلك. بمجرد العثور على الصورة التي تريد إخفاءها في تطبيق الصور ، هذا كل ما عليك القيام به:
- اضغط على الصورة أو الفيديو.
- اضغط على أيقونة المشاركة> إخفاء.
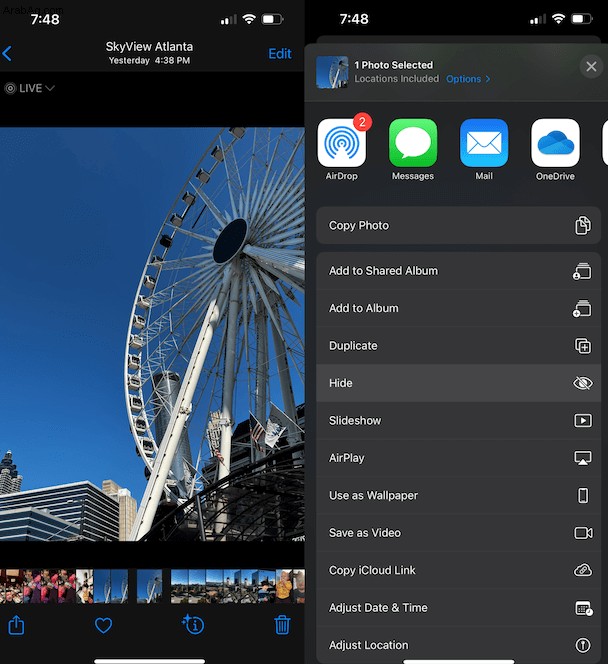
3. تنظيم الصور على iPhone في ألبومات
تعد الألبومات من أهم ميزات تطبيق الصور للمساعدة في الحفاظ على تنظيم مكتبتك. يمكن أن يعمل كمجلد للصور ومقاطع الفيديو الخاصة بك ، بحيث يمكنك تنظيمها جميعًا حسب كل ما يناسبك.
كيفية إنشاء ألبوم صور على iPhone
يمكنك إنشاء ألبوم جديد مباشرة على جهاز iPhone الخاص بك. ما عليك سوى اتباع هذه الخطوات لإنشاء ألبوم صور:
- افتح تطبيق الصور
- اضغط على علامة تبويب الألبومات> +> ألبوم جديد.
- اختر عنوانًا لألبومك.
- حدد الصور ومقاطع الفيديو التي تريد تضمينها في ألبومك.
- انقر على "تم".
إذا نسيت عن طريق الخطأ تضمين صورة في ألبومك ، فلا داعي للقلق. يمكنك دائمًا إضافة المزيد من الصور لاحقًا ، ويمكنك قراءة الإرشادات الخاصة بذلك أدناه.
من ناحية أخرى ، إذا قررت أنك لا تريد صورة في ألبوم معين ، فإن الخبر السار هو أنه يمكنك إزالة الصورة من الألبوم دون حذفها من مكتبتك.
كيفية إعادة تسمية ألبوم على iPhone
بعد إنشاء ألبوم ، قد تقرر عدم إعجابك باسمه لأي سبب من الأسباب. هذه هي الطريقة التي تعيد بها تسمية ألبوم على جهاز iPhone الخاص بك:
- افتح تطبيق الصور
- اضغط على علامة التبويب "الألبومات".
- ضمن قسم "ألبوماتي" ، انقر على "مشاهدة الكل"> تعديل.
- اضغط على اسم الألبوم الذي تريد إعادة تسميته.
- عند الانتهاء ، انقر على "تم".
كيفية إضافة الصور إلى ألبوم الصور
إذا صادفت صورة تريد إضافتها إلى ألبوم صور موجود ، فكل ما عليك فعله هو اتباع الخطوات التالية:
- في تطبيق الصور ، حدد الصورة التي تريد إضافتها.
- اضغط على أيقونة المشاركة> إضافة إلى الألبوم.
- حدد الألبوم.
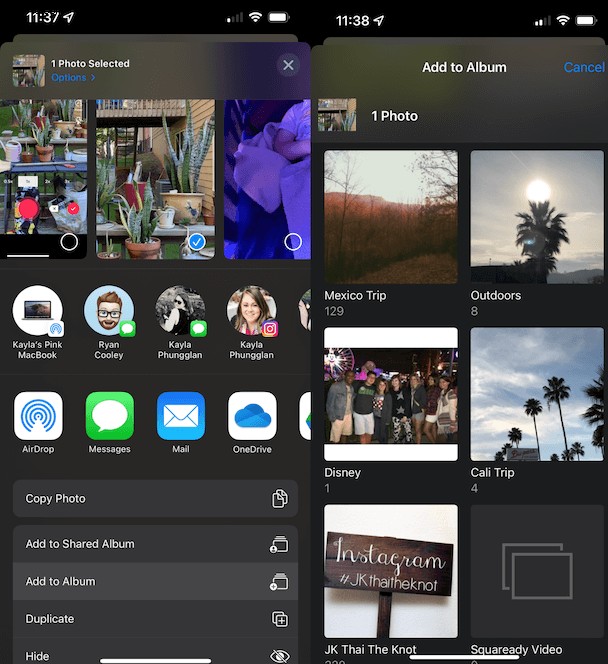
كيفية تنظيم الصور على iPhone حسب التاريخ
بشكل افتراضي ، سيتيح لك تطبيق الصور عرض صورك وفرزها ترتيبًا زمنيًا. لكن ربما تريد وضع صورك في ألبومات وفقًا لتاريخها. من السهل فعل ذلك على جهاز iPhone أيضًا ، وهذه هي الطريقة التي تفعل بها ذلك:
- افتح "الصور" وانقر على "المكتبة".
- باستخدام شريط التمرير ، انقر على "الأيام".
- اختر تحديد بجوار أحد التواريخ.
- انقر على "تحديد الكل"> رمز المشاركة> إضافة إلى الألبوم.
- أخيرًا ، حدد الألبوم الذي تريد إضافة هذه الصور إليه.
كيفية تنظيم صورك على iPhone حسب الموقع
بفضل جهاز iPhone الخاص بك الذي يحتوي على نظام تحديد المواقع العالمي (GPS) ، سيتم وضع علامة على كل صورة تلتقطها. لذلك ، عند استخدام تطبيق الصور لاحقًا ، يمكنك البحث بناءً على مكان التقاط الصور. هذا يجعل من السهل تنظيم صورك في ألبومات حسب الموقع. ما عليك سوى اتباع هذه التعليمات:
- في تطبيق الصور ، انقر على علامة التبويب "بحث".
- اكتب موقعًا في شريط البحث.
- اختر عرض الكل> تحديد.
- انقر على صورة لتحديدها أو اسحب إصبعك عبر قسم من الصور.
- الآن ، انقر فوق رمز المشاركة> إضافة إلى الألبوم.
4. احذف الألبومات التي لا تريدها
تمامًا مثل أي شيء آخر في مكتبة الصور الخاصة بك ، يمكنك تجميع الألبومات بمرور الوقت. أو ربما كنت طموحًا للغاية بشأن تنظيم مكتبتك ولديك مجموعة من الألبومات نصف الممتلئة. مهما كان السبب المنطقي ، لحسن الحظ ، هناك طريقة للتخلص من الألبومات التي لا تحتاجها.
كيفية حذف ألبوم صور من iPhone
يعد حذف الألبوم أمرًا بسيطًا مثل إعادة تسمية الألبوم. في الواقع ، معظم الخطوات متشابهة. انظر بنفسك:
- اضغط على علامة التبويب "الألبومات".
- ضمن قسم "ألبوماتي" ، انقر على "مشاهدة الكل"> تعديل.
- ابحث عن الألبوم الذي تريد حذفه وانقر على علامة الطرح.
- انقر على "حذف الألبوم" للتأكيد.
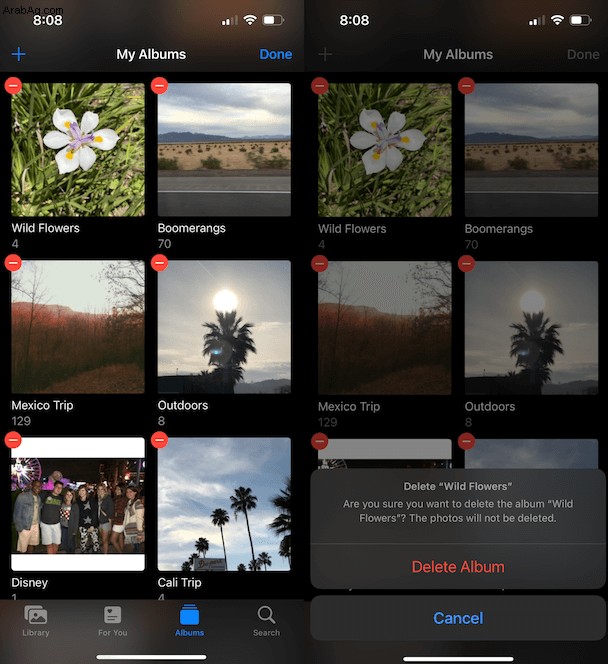
وهذا كل شيء! يعد حذف ألبوم الصور بهذه البساطة حقًا.
هل يمكنك حذف ألبوم المفضلة؟
لكل قاعدة ، هناك دائما استثناء. وعندما يتعلق الأمر بالألبومات ، فإن ألبوم المفضلة هو الاستثناء.
الجواب القصير هو لا. لا يمكنك حذف ألبوم المفضلة. ولكن إذا لم يكن لديك أي مفضلات ، فسوف تختفي. هذا صحيح - ألبوم المفضلة يكون مرئيًا فقط إذا كان لديك صورة تم وضع علامة عليها كمفضلة.
قد يكون البقاء على اطلاع بمكتبة الصور الخاصة بك أمرًا شاقًا. وهذا صحيح بشكل خاص إذا كنت تحاول القيام بكل ذلك من خلال جهاز iPhone الخاص بك. ولكن إذا اعتدت على إبقاء الأشياء منظمة ، فقد يكون من الأسهل بقليل البقاء على رأس كل شيء.
أفضل جزء هو أنه يمكنك القيام بكل ذلك من جهاز iPhone الخاص بك ، ويحتوي تطبيق الصور على العديد من الميزات الرائعة لمساعدتك. نأمل ، بعد قراءة هذا المقال ، أن تشعر بقدر أكبر من الثقة والإلهام للقيام بمثل هذا المشروع الكبير.