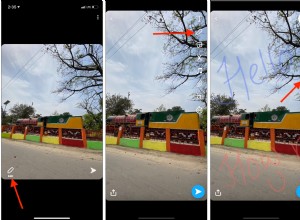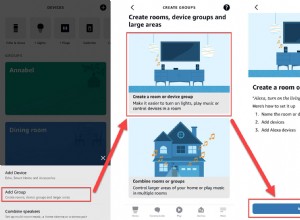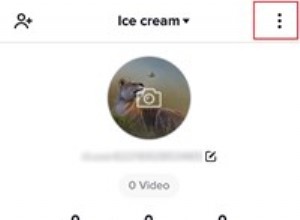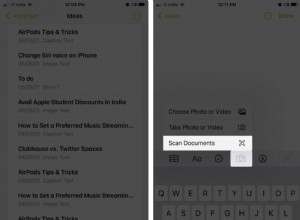لقد أمضى معظمنا معظم العامين الماضيين في إجراء مكالمات فيديو ومكالمات صوتية للأصدقاء والعائلة أو للاجتماعات عندما نعمل عن بُعد. في معظم الأحيان ، كل شيء يعمل فقط. لكن في بعض الأحيان ، قد تحصل على خطأ على جهاز Mac الخاص بك يفيد ، على سبيل المثال ، إذا كنت تحاول استخدام Facetime ، "لا توجد كاميرا متاحة". ماذا تفعل عندما ترى هذا الخطأ ، وكيف يجب إصلاحه؟ سنشرح ذلك هنا.
كيفية إصلاح خطأ "عدم توفر كاميرا" على نظام التشغيل Mac
1. تحقق من التطبيقات الأخرى
إذا ظهر الخطأ في تطبيق مثل Skype أو Zoom ، فقد تكون المشكلة هي التطبيق وليس كاميرا الويب أو macOS. لذا فإن أول شيء يجب أن تجربه هو التحقق من تطبيق مختلف مثل FaceTime لمعرفة ما إذا كان يعمل أم لا.
إذا كانت الكاميرا تعمل في تطبيقات أخرى ، فهذا يشير إلى أن المشكلة تكمن في التطبيق الذي كنت تحاول استخدامه لأول مرة وليس الكاميرا ، وهذا خبر سار. قم بإنهاء التطبيق الذي كنت تحاول استخدامه في المرة الأولى وإعادة تشغيله ، فقد يؤدي ذلك إلى حل المشكلة. إذا لم يكن الأمر كذلك ، فقد تضطر إلى إعادة تثبيته إذا كان تطبيقًا تابعًا لجهة خارجية مثل Skype أو Zoom. إذا كانت المشكلة تتعلق بـ FaceTime ، فتحقق مما إذا كان هناك تحديث لنظام macOS متاحًا بالانتقال إلى قائمة Apple> حول جهاز Mac هذا> تحديث البرنامج. إذا كان هناك واحد متاح ، قم بتثبيته.
2. أعد تشغيل Mac الخاص بك
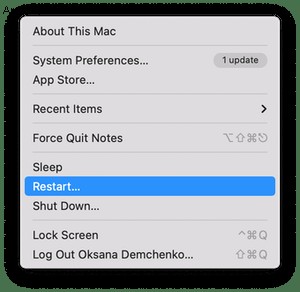
إذا حدثت المشكلة في أكثر من تطبيق ، فهذا يعني أن المشكلة تكمن في الكاميرا. ومع ذلك ، هذا لا يعني أنه خطأ في الجهاز ؛ قد يكون جزءًا من macOS يتواصل مع الكاميرا التي تعمل على سوء التصرف. أعد تشغيل جهاز Mac الخاص بك. قد يحل المشكلة. إذا لم يكن كذلك ، فتحقق لمعرفة ما إذا كان هناك تحديث متاح لنظام macOS.
3. تحقق من اتصال الكاميرا
إذا كنت تستخدم كاميرا ويب USB أو حتى DSLR ، فإن الخطوة التالية هي التحقق من توصيل الكاميرا بجهاز Mac الخاص بك بشكل آمن. حاول فصله وتوصيله مرة أخرى. قد يكون هذا كل ما عليك القيام به حتى يعمل مرة أخرى.
4. تحقق من إعدادات الخصوصية
في الإصدارات الحديثة من macOS ، تحتاج التطبيقات إلى إذن للوصول إلى الكاميرا والميكروفون. إذا لم تمنحهم هذا الوصول ، فلن يتمكنوا من استخدامه. إحدى الطرق السهلة للتحقق مما إذا كان التطبيق الذي تستخدمه لديه إمكانية الوصول هي وحدة الخصوصية الخاصة بـ CleanMyMac X.
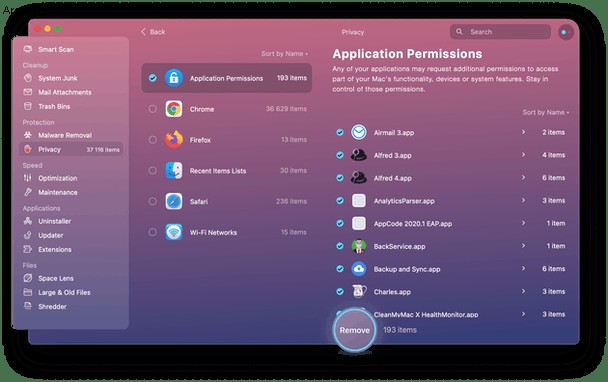
- قم بتشغيل CleanMyMac X (يمكنك تنزيله مجانًا من هنا إذا لم يكن لديك بالفعل).
- اضغط على Scan.
- حدد أذونات التطبيق في النافذة الوسطى.
- ابحث عن الكاميرا في القائمة واضغط على علامة ">".
- إذا كان التطبيق الذي تستخدمه لا يظهر هناك ، فهذا يعني أنه ليس لديه إذن لاستخدام الكاميرا.
يمكنك أيضًا إزالة الأذونات باستخدام هذه الميزة - فقط حدد المربع بجوار التطبيق واضغط على إزالة. وفقط من هذا القبيل يتم إزالة الإذن.
لمنح التطبيق الإذن:
- انقر فوق قائمة Apple واختر تفضيلات النظام.
- حدد "الأمان والخصوصية" ثم "الكاميرا".
- حدد المربع بجوار اسم التطبيق الذي تريد منح الإذن به.
- قم بإنهاء تفضيلات النظام.
5. أعد تثبيت macOS
إذا لم تنجح أي من الخطوات المذكورة أعلاه ، فإن الخطوة التالية هي إعادة تثبيت macOS. قبل القيام بذلك ، قم بعمل نسخة احتياطية من محرك بدء التشغيل ، ويفضل استخدام Time Machine وقرص USB خارجي. سيؤدي ذلك إلى تسهيل استعادة البيانات والإعدادات الخاصة بك. لإعادة تثبيت macOS ، تحتاج إلى إعادة تشغيل Mac في وضع الاسترداد (اضغط مع الاستمرار على Command و R على Intel Mac أو اضغط باستمرار على زر الطاقة في Apple silicon Mac) واستخدم أدوات macOS.
6. احصل على مساعدة احترافية
إذا لم ينجح أي من الحلول المذكورة أعلاه ، فقد يكون هناك خلل في الجهاز في الكاميرا. إذا كانت كاميرا FaceTime مدمجة على iMac أو MacBook ، فيجب عليك حجز موعد مع فني خدمة معتمد من Apple محليًا أو مع Genius Bar في متجر Apple ، إذا كان هناك واحد قريب منك.
لا تعني رسالة الخطأ "لا توجد كاميرا متاحة" على جهاز Mac بالضرورة أن الكاميرا نفسها معطلة. اتبع الخطوات المذكورة أعلاه للتخلص من الاحتمالات الأخرى وربما إصلاح المشكلة.