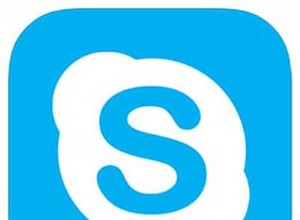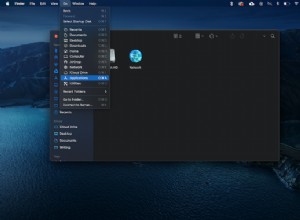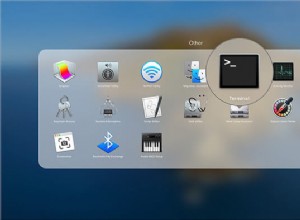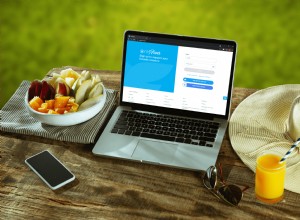لقد اعتدنا جميعًا على استخدام أدوات الصوت والفيديو على أجهزة Mac الخاصة بنا منذ بداية الوباء. سواء كانت Zoom أو Teams أو FaceTime أو Skype ، فقد اعتمدنا عليها للبقاء على اتصال مع الأصدقاء والعائلة وعقد اجتماعات العمل. لكن ماذا تفعل عندما لا تعمل الأدوات؟ تشرح هذه المقالة ما يجب عليك فعله عندما يتعذر عليك الاتصال بـ Skype على جهاز Mac الخاص بك.
ماذا تفعل عندما لا يتصل Skype بجهاز Mac الخاص بك
1. تحقق من شبكة Wi-Fi لديك
السبب الأكثر احتمالا لمشكلات اتصال Skype هو شبكة Wi-Fi الخاصة بك. هل تعمل بشكل صحيح؟ هل أنت بعيد جدًا عن جهاز التوجيه؟ انظر إلى إشارة Wi-Fi في شريط القائمة. هل تظهر ثلاثة أشرطة؟ إذا لم يكن كذلك ، فحاول الاقتراب من جهاز التوجيه الخاص بك إذا استطعت. هل يمكنك الاتصال بشبكة مختلفة؟ إذا لم تتمكن من الاتصال بجهاز توجيه مختلف أو الاقتراب من جهاز التوجيه الذي تتصل به ، فجرّب إيقاف تشغيل Wi-Fi على جهاز Mac ثم تشغيله مرة أخرى. إذا كنت لا تزال غير قادر على الاتصال ، فأعد تشغيل جهاز التوجيه ؛ هذا غالبا ما يفعل الحيلة.
2. تحقق من اتصالك واسع النطاق
إذا تأكدت من أن شبكة Wi-Fi ليست هي المشكلة ، فإن اتصالك بالإنترنت هو الشيء التالي الذي يجب التحقق منه. حتى إذا كانت شبكة Wi-Fi الخاصة بك تعمل ، فلن يتصل Skype إذا كان جهاز Mac الخاص بك لا يمكنه الاتصال بالعالم الخارجي. هل يتم تحميل مواقع الويب في متصفح الويب؟ هل هم بطيئون؟ إذا كان الأمر كذلك ، فقد يكون اتصالك واسع النطاق بطيئًا ، مما قد يتسبب في مشكلة لـ Skype. تحقق من حالة شبكة مزود النطاق العريض لديك لمعرفة ما إذا كانت هناك أية مشاكل في منطقتك المحلية.
3. تحقق من الأنشطة الأخرى على شبكتك
هل يقوم أي شخص في المنزل ببث فيلم أو برنامج تلفزيوني أو لعب لعبة عبر الإنترنت. إذا كان الأمر كذلك ، فسيستخدم هذا النطاق الترددي وقد لا يتوفر ما يكفي لكي يعمل Skype بشكل صحيح. الحل الوحيد لذلك هو الانتظار حتى الانتهاء أو مطالبتهم بالتوقف حتى تتمكن من استخدام Skype.
4. إعادة تعيين سكايب
من المحتمل أن يكون تطبيق Skype تالفًا أو نشأ مشكلة ولهذا السبب لا يمكنه الاتصال. الحل لذلك هو إعادة تعيين Skype بحيث يعود إلى إعداداته الافتراضية. أسهل طريقة للقيام بذلك هي استخدام وحدة إلغاء التثبيت في CleanMyMac X. سيسمح لك ذلك بإعادة تعيين أي تطبيق. وإليك كيفية استخدامه:
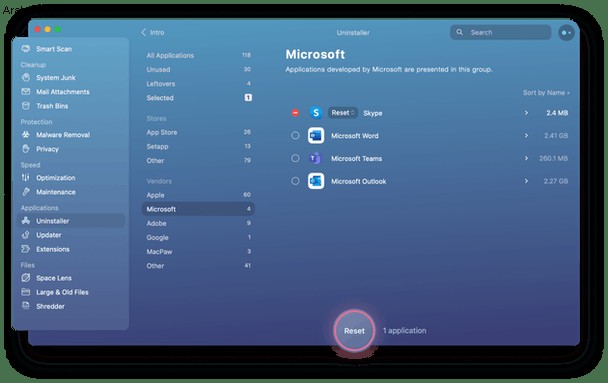
- قم بتشغيل CleanMyMac X (قم بتنزيله مجانًا من هنا إذا لم يكن لديك)
- اختر وحدة برنامج إلغاء التثبيت.
- حدد المربع بجوار Skype.
- انقر فوق الأسهم الموجودة بجوار "إلغاء التثبيت" واختر "إعادة تعيين".
- اضغط على إعادة تعيين.
5. تحقق من تفضيلات Skype
إذا كان بإمكان Skype إجراء مكالمات ، ولكن لا يمكن أن يسمعك الشخص الآخر في المكالمة ، فربما تكمن المشكلة في إعدادات الصوت والفيديو. قد يكون الأمر ، على سبيل المثال ، أن Skype ليس لديه إذن للوصول إلى الميكروفون أو كاميرا الويب.
- اذهب إلى قائمة Skype واختر "التفضيلات".
- اختر الصوت والفيديو.
- في الجزء العلوي من النافذة ، سترى إعدادات كاميرا الفيديو التي تريد استخدامها. إذا رأيت علامة تعجب حمراء ، فهذا يعني أنك لم تمنح إذنًا لـ Skype للوصول إلى كاميرا الويب الخاصة بك. لإصلاح ذلك ، انتقل إلى تفضيلات النظام> الأمان والخصوصية> الكاميرا وحدد المربع بجوار Skype.
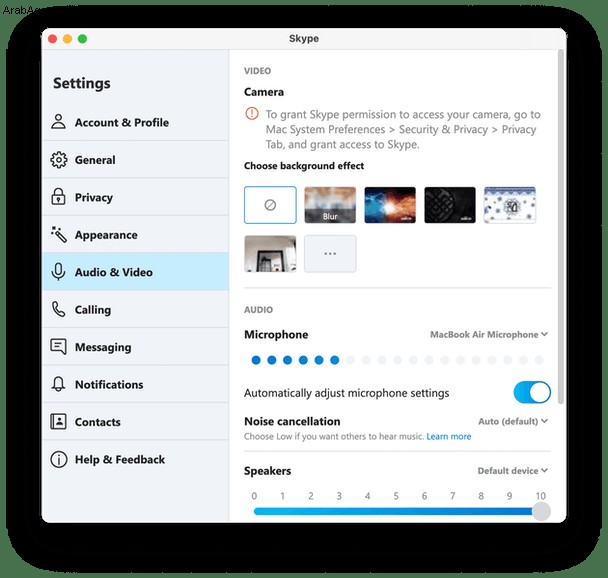
- بمجرد منح الإذن ، تحقق من تحديد كاميرا الويب التي تريد استخدامها في Skype> التفضيلات> الصوت والفيديو.
- كرر الخطوتين 3 و 4 للصوت ، وتأكد من أن Skype لديه حق الوصول إلى ميكروفون Mac ومن تحديد الميكروفون ومكبرات الصوت التي تريد استخدامها.
6. تحقق من أن الكاميرا والميكروفون يعملان بشكل صحيح
إذا تم إعداد كل شيء بشكل صحيح في تفضيلات Skype ، فيجب عليك التحقق من أن الميكروفون والكاميرا يعملان إذا لم يبدوا أنهما يعملان في Skype. يمكنك القيام بذلك باستخدام تطبيق آخر مثل FaceTime لإجراء مكالمة. أو يمكنك استخدام QuickTime Player لتسجيل مقطع فيديو من كاميرا الويب الخاصة بك. إذا كان ذلك يسجل الفيديو والصوت ، فأنت تعلم أن الكاميرا والميكروفون يعملان بشكل صحيح.
- انتقل إلى التطبيقات> الأدوات المساعدة وقم بتشغيل QuickTime Player.
- انقر على قائمة "ملف" واختر "تسجيل فيلم جديد".
- إذا كنت تستخدم الكاميرا والميكروفون المدمجين بجهاز Mac ، فاضغط على زر التسجيل وسجل مقطعًا قصيرًا. اضغط على تسجيل مرة أخرى للتوقف.
- إذا كنت تستخدم كاميرا ويب أو ميكروفونًا خارجيًا ، فانقر على السهم لأسفل بجوار زر التسجيل وحدد الكاميرا والميكروفون قبل الضغط على "تسجيل".
- إذا كان التسجيل يلتقط الصوت والفيديو ، فأنت تعلم أن الكاميرا والميكروفون يعملان بشكل صحيح.
7. أعد تثبيت Skype
إذا لم يفلح أي شيء آخر ، فقد حان الوقت لإعادة تثبيت Skype. أولاً وقبل كل شيء ، سيتعين عليك إلغاء تثبيته تمامًا ، مع التأكد من عدم ترك أي ملفات ورائك. أسهل طريقة للقيام بذلك هي استخدام برنامج إلغاء التثبيت CleanMyMac X's. اتبع العملية المذكورة أعلاه لإعادة تعيين Skype ، ولكن هذه المرة بدلاً من تحديد "إعادة تعيين" ، ما عليك سوى الضغط على الزر "إلغاء التثبيت".
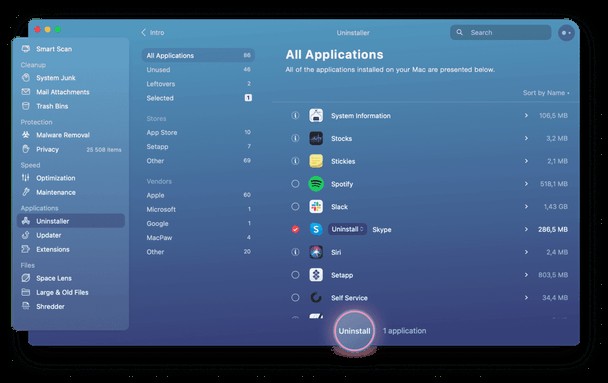
بمجرد إلغاء تثبيت Skype ، يمكنك إعادة تنزيله وإعادة تثبيته. بدلاً من ذلك ، يمكنك تسجيل الدخول إلى Skype في مستعرض ويب وإجراء مكالمة من هناك.
هناك العديد من الأشياء التي يمكنك القيام بها عندما لا يتصل Skype بجهاز Mac الخاص بك. السبب الأكثر ترجيحًا هو شبكة Wi-Fi الخاصة بك أو اتصالك بالإنترنت الأوسع. ومع ذلك ، إذا كان كلاهما على ما يرام ، فيجب أن تفكر في إعادة تعيين Skype إلى إعداداته الافتراضية أو إعادة تثبيته بالكامل. تحقق أيضًا من إعدادات الفيديو والصوت للتأكد من أنه يمكنه الوصول إلى الكاميرا والميكروفون. كحل أخير ، حاول استخدام Skype من مستعرض ويب بدلاً من تطبيق.