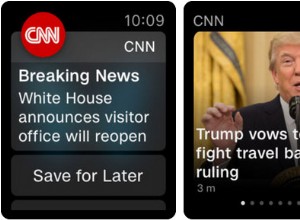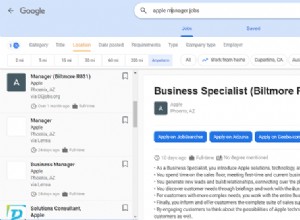| الاسم |
شلاير |
| الفئة | برامج الإعلانات المتسللة |
| الأعراض | بطء الأداء ، وعمليات إعادة التوجيه من المتصفح ، والإعلانات المنبثقة غير المرغوب فيها |
| طريقة العدوى | أدوات التثبيت المزيفة |
| تلف النظام | تتبع المتصفح وسرقة المعلومات الشخصية والإعلانات المنبثقة غير المرغوب فيها |
| إزالة |
CleanMyMac X |
ما هي برامج Shlayer الضارة على جهاز Mac؟
لقد بذلت Apple قصارى جهدها لمحاولة تأمين macOS من البرامج الضارة. ولكن ، وجدت مجموعة من البرامج النصية للبرامج الضارة طريقة لتجاوز هذا الفحص وتثبيته على أجهزة Mac دون مطالبتك مطلقًا.
يعد Shlayer جزءًا من عائلة البرامج الضارة تلك التي تستغل أجهزة كمبيوتر Mac. يعمل عادةً كتنزيل Flash. وبمجرد أن يقوم المستخدم بتنزيل ملف "Flash" ، يبدأ التثبيت تلقائيًا. بعد ذلك ، قبل أن تعرف أن متصفح الويب الخاص بك يبدأ في العمل ، من المحتمل أن ترى مجموعة من الإعلانات المنبثقة ، وعندما تحاول البحث عن أي شيء ، فمن المحتمل أن يعيد توجيهك إلى موقع ويب آخر تمامًا.
كيفية إزالة البرامج الضارة Shlayer يدويًا
الشيء المخادع في Shlayer هو أنه لا يحمل هذا الاسم دائمًا. لذلك ، يمكن أن تكون إزالته مملة بعض الشيء. ستحتاج إلى الانتقال إلى عدة مجلدات مختلفة لحذف الملفات الضارة. أسهل طريقة للقيام بذلك هي:
- افتح نافذة Finder جديدة.
- انقر فوق "انتقال"> "انتقال إلى المجلد".
- ثم الصق مسارات المجلدات التالية واحذف الملفات المدرجة داخل كل منها:
/Applications/
- منظف متقدم لنظام Mac
- MyMacUpdater
- MyShopcoupon
- mediaDownloader
/Library/LaunchAgents/
- com.MyMacUpdater.agent.plist
- com.MyShopcoupon.agent.plist
- mm-plugin.dylib
- myshopcoupon.safariextz
~ /Library/Application Support/
- amc
~ /Library/Caches/com.apple.Safari/Extensions/
- chumsearch.safariextz
~ /Library/LaunchAgents/
- com.pcv.hlpramcn.plist
~ /Library/Safari/Extensions/
- chumsearch.safariextz
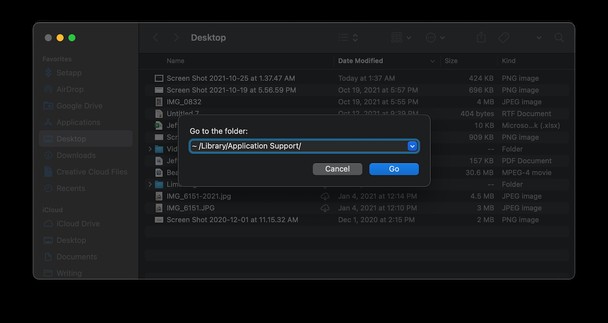
الشيء الآخر الذي تريد التحقق منه هو أي ملفات شخصية جديدة قد أنشأها Shlayer على جهاز Mac الخاص بك. اتبع هذه التعليمات للتحقق من:
- انقر على شعار Apple> تفضيلات النظام> الملفات الشخصية.
- حدد أي ملفات شخصية غير مألوفة مدرجة في الشريط الجانبي.
- ثم انقر فوق - في الجزء السفلي من النافذة.
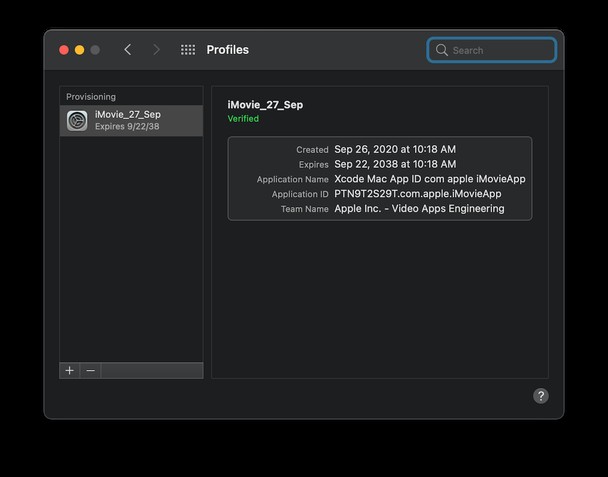
كيفية حذف Shlayer تلقائيًا
بدلاً من الانتقال يدويًا إلى مجلد تلو الآخر لإزالة ملفات Shlayer ، يمكنك إزالة جميع هذه الملفات تلقائيًا بنقرة واحدة فقط. باستخدام تطبيق CleanMyMac X ، يمكنك فعل ما يوحي به اسمه. ستتمكن من فحص جهاز Mac بحثًا عن البرامج الضارة والبرامج الإعلانية ، مثل Shlayer ، وإزالة أي ملفات مريبة.
يعد تشغيل التطبيقات أمرًا سهلاً للغاية ، بمجرد تنزيل CleanMyMac X ، ما عليك سوى اتباع الخطوات التالية:
- افتح CleanMyMac X.
- انقر فوق "إزالة البرامج الضارة" في الشريط الجانبي.
- ثم انقر فوق Scan.
- عند انتهاء الفحص ، حدد أي برامج ضارة وجدها التطبيق وانقر على "إزالة".
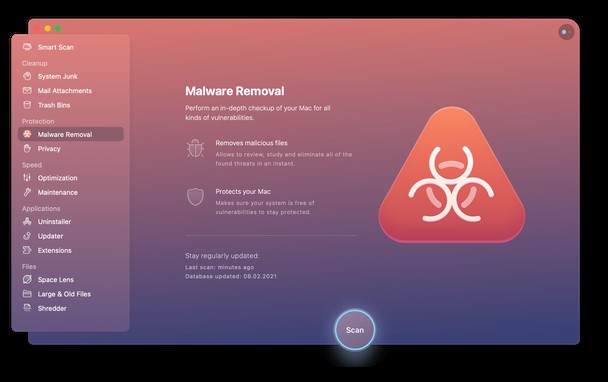
نظرًا لأن البرامج الضارة مخادعة حسب التصميم ، فمن الجيد فحص جهاز الكمبيوتر بشكل دوري بحثًا عن أي تهديدات إضافية كامنة على محرك الأقراص الثابتة. بالتأكيد ، يمكنك اتباع التعليمات التي قرأتها للتو للقيام بذلك. ولكن ، يُقصد من CleanMyMac X تحسين أداء جهاز Mac الخاص بك ، وليس فقط حذف البرامج الإعلانية. ويقوم بذلك عن طريق تشغيل عدد قليل من عمليات الفحص والنصوص الأخرى لإعادة جهاز Mac إلى حيث يجب أن يعمل.
- افتح CleanMyMac X.
- تأكد من تحديد Smart Scan على اليسار.
- انقر فوق الزر Scan.
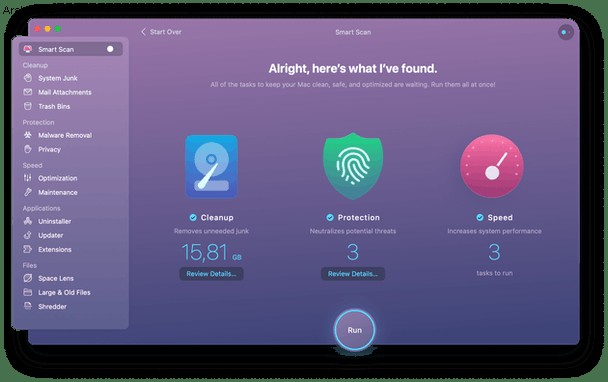
عند الانتهاء من الفحص ، يمكنك اختيار مراجعة تفاصيل مسح التنظيف الذي وجده أو النقر فوق تشغيل لتشغيل مهام الأداء المتاحة.
وإذا كنت قلقًا بشأن تنزيل أي نوع من البرامج الضارة عن غير قصد ، فإن CleanMyMac X لديه حتى مراقبة في الوقت الفعلي لفحص الملفات التي تحفظها على جهاز الكمبيوتر - ما عليك سوى تمكين مراقبة البرامج الضارة في تفضيلات CleanMyMac X.
Shlayer ، على الرغم من أنه يأخذ العديد من الأسماء الأخرى ، لا يزال بإمكانه إحداث فوضى في جهاز Mac الخاص بك. أسوأ جزء هو أنك قد لا تعرف أبدًا ما يحدث أو كيفية تشخيصه بشكل صحيح. قد يبدو مجرد أداء بطيء وبطيء. ولكن ، بعد قراءة هذا المقال ، نأمل أن يكون لديك فكرة أفضل عما تبحث عنه وكيفية العثور على تلك الملفات الضارة وحذفها.