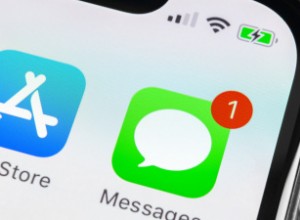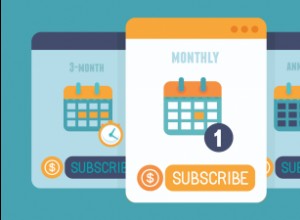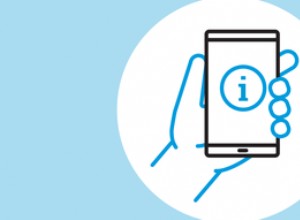يقوم معظمنا بتشغيل الكثير من التطبيقات في نفس الوقت الذي نستخدم فيه جهاز Mac الخاص بنا ، ويكون تتبعها أمرًا بسيطًا إلى حد ما. ومع ذلك ، فإن التطبيقات ليست هي الوحيدة التي تعمل على جهاز Mac الخاص بك. في أي وقت ، بجانب التطبيقات ، هناك عمليات خلفية ، وعناصر شريط القوائم ، ووكلاء تشغيل ، ومهام أخرى تعمل خلف الكواليس.
إذًا ، كيف تتحقق من كل شيء يعمل على جهاز Mac الخاص بك؟ استمر في القراءة وستعرف كيفية القيام بذلك في هذه المقالة.
ما الذي يتم تشغيله على جهاز Mac الخاص بي؟
أنت الآن تدرك أن التطبيقات المفتوحة ليست هي التطبيقات الوحيدة التي تعمل على جهاز Mac الخاص بك. إلى جانب التطبيقات التي قمت بتشغيلها ، هناك وكلاء للعناصر في شريط القائمة ، ومهام إعلام الخلفية ، وبرامج تشغيل للأجهزة ، ومهام النظام الأخرى للحفاظ على تشغيل Mac الخاص بك بسلاسة.
كيفية معرفة ما يتم تشغيله على جهاز Mac الخاص بك
دعنا نتعامل مع أبسط سؤال أولاً:كيف ترى جميع التطبيقات التي تعمل على جهاز Mac الخاص بك؟ هناك عدة طرق للقيام بذلك.
تحقق من Dock
إذا كان Dock الخاص بك معروضًا ، فانظر إلى الجانب الأيمن بعد فاصل الخط العمودي. سترى التطبيقات مميزة بنقطة تحتها. هذه هي التطبيقات التي تعمل حاليًا. إذا لم يكن Dock معروضًا ، فحرك الماوس إلى أسفل الشاشة ، أو في أي مكان تحتفظ فيه بـ Dock حتى ينزلق للخارج.
هناك طريقة واحدة سهلة للتعرف بسرعة على وكلاء الإطلاق الذين يعملون على جهاز Mac الخاص بك وإنهاءهم إذا تسببوا في حدوث مشكلات. تقوم وحدة التحسين الخاصة بـ CleanMyMac X بمسح جهاز Mac الخاص بك وتسرد جميع وكلاء التشغيل قيد التشغيل حاليًا. قد لا تكون على دراية ببعض ما هو موجود على جهاز Mac الخاص بك! بمجرد القيام بذلك ، يمكنك تعطيل أي شيء لا تريده عن طريق تحديدها والضغط على زر. يمكنك تنزيل CleanMyMac X مجانًا هنا.
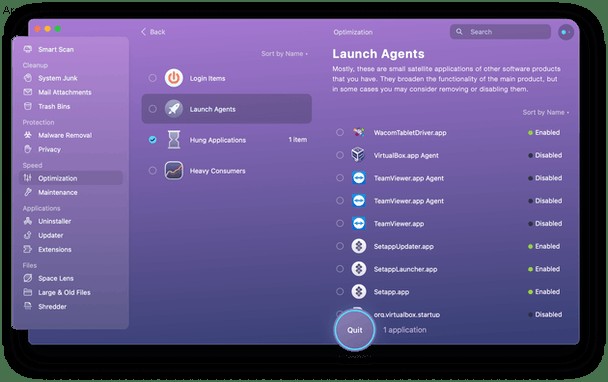
استخدم App Switcher لإظهار التطبيقات المفتوحة
يعد App Switcher أحد أكثر الميزات المفيدة والمستخدمة في نظام macOS.
اضغط مع الاستمرار على مفتاح الأوامر واضغط على Tab. سترى صفًا من رموز التطبيقات يظهر في منتصف الشاشة. هذه هي التطبيقات التي تعمل حاليًا. اضغط على Tab بشكل متكرر للانتقال من واحد إلى التالي.
استخدم نافذة الإنهاء القسري
هذا واحد متطرف بعض الشيء. عادةً ، لن ترى نافذة "فرض الإنهاء" إلا إذا كنت بحاجة إلى فرض إنهاء أحد التطبيقات. ولكن من أجل الاكتمال ، نقوم بإدراجها هنا. إذا قمت باستدعاء Force quit ، إما بالضغط على Command + Option + Escape أو عن طريق اختيار Force Quit من قائمة Apple ، فسترى نافذة بها جميع التطبيقات قيد التشغيل حاليًا. يمكنك بعد ذلك اختيار أيهما ستفرض الإنهاء.
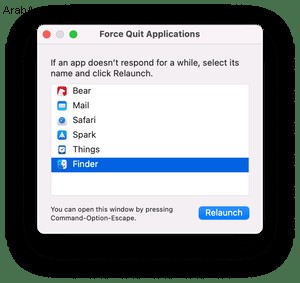
تحقق من مراقب النشاط
ستعرض جميع الطرق المذكورة أعلاه التطبيقات قيد التشغيل حاليًا ، لكنها لن تعرض لك أيًا من مهام أو عمليات الخلفية ، أو وكلاء التشغيل ، أو الشياطين التي يتم تشغيلها. أسهل طريقة لرؤيتها هي استخدام مراقب النشاط.
- افتح نافذة Finder وانتقل إلى Applications> Utilities.
- انقر نقرًا مزدوجًا فوق مراقب النشاط.
- في النافذة الرئيسية ، سترى قائمة من العمليات بأسماء غريبة. هذا هو كل شيء يعمل على جهاز Mac الخاص بك الآن.
- إذا نقرت على رأس العمود ، فيمكنك ترتيب العمليات وفقًا لدورات وحدة المعالجة المركزية أو ذاكرة الوصول العشوائي أو الموارد الأخرى التي يستخدمونها.
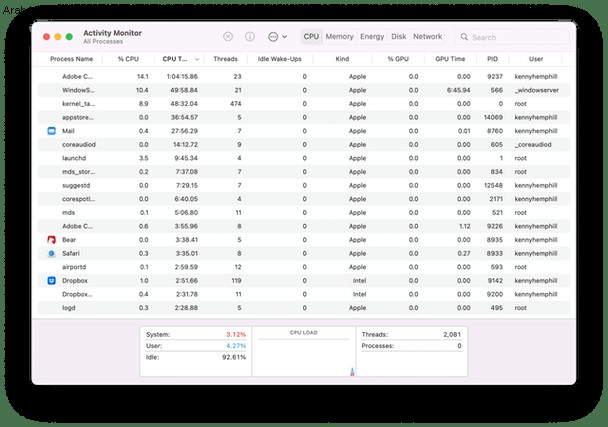
يمكنك أيضًا استخدام مراقب النشاط للحصول على نظرة عامة حول العدد الإجمالي لدورات وحدة المعالجة المركزية المستخدمة ، أو ذاكرة الوصول العشوائي المشغولة ، أو نشاط الشبكة في أي وقت محدد. وإذا كنت بحاجة إلى إنهاء عملية توقفت أو تستخدم عددًا كبيرًا جدًا من دورات وحدة المعالجة المركزية ، فيمكنك استخدام زر إنهاء العملية في شريط الأدوات.
أو استخدم Terminal
هذا واحد لمستخدمي Mac الذين يفضلون إنجاز الأشياء باستخدام سطر أوامر والذين يشعرون بالراحة عند استخدام Terminal. إذا كان هذا أنت ، فيمكنك عرض جميع العمليات الجارية باستخدام "top" و "ps" على النحو التالي:
- إطلاق Terminal
- اكتب أعلى لعرض كافة العمليات الجارية حاليًا.
- لفرز العمليات حسب استخدام وحدة المعالجة المركزية ، اكتب "top -o cpu"
- لترتيبها حسب الذاكرة التي تستخدمها ، اكتب "الحجم الأعلى"
يؤدي استخدام الأمر "top" إلى تحديث قائمة العمليات عند تغيرها. من ناحية أخرى ، يأخذ الأمر "ps" لقطة للعمليات الجارية.
- اكتب "ps" لمشاهدة جميع العمليات الطرفية التي تعمل في حساب المستخدم الخاص بك.
- للاطلاع على جميع العمليات ، اكتب "ps aux"
كيفية معرفة ما إذا كانت التطبيقات قد توقفت عن العمل وإغلاقها
أحد أسباب رغبتك في معرفة التطبيقات والعمليات التي تعمل على جهاز Mac الخاص بك هو تحديد تلك التي توقفت أو تستهلك الكثير من الموارد. يمكنك القيام بذلك في مراقب النشاط ، ولكن دعنا نواجه الأمر ، فهي ليست أكثر الواجهات ودية. تعرض وحدة التحسين في CleanMyMac X بوضوح التطبيقات التي توقفت عن العمل أو تستخدم الكثير من الموارد ، مما يسمح لك بإنهاءها بسهولة.
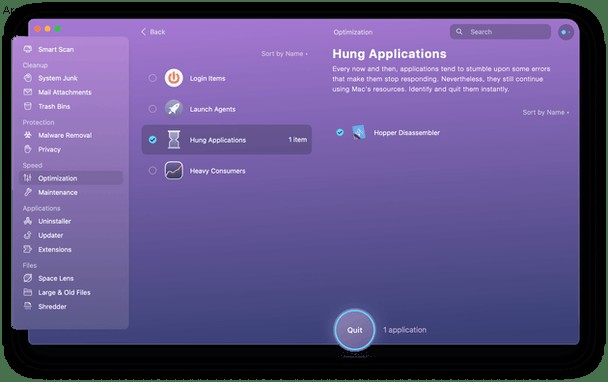
كيفية إنهاء جميع التطبيقات على جهاز Mac الخاص بك
لا يوجد اختصار لوحة مفاتيح واحد يمكنك استخدامه لإنهاء جميع التطبيقات قيد التشغيل في وقت واحد - وربما يكون هذا أمرًا جيدًا ، فلن ترغب في استدعاؤه عن طريق الصدفة. ومع ذلك ، هناك طريقتان سريعتان للقيام بذلك.
مبدل التطبيقات
- اضغط على Command + Tab لعرض App Switcher.
- اضغط على Command + Q بشكل متكرر.
فرض الإنهاء
- اضغط على Command + Option + Esc لاستدعاء Force Quit.
- اضغط على Command + A لتحديد جميع التطبيقات.
- اضغط على "رجوع".
هناك العديد من الطرق المختلفة لمشاهدة جميع التطبيقات والعمليات التي تعمل على جهاز Mac الخاص بك. إذا كانت مجرد تطبيقات تهتم بها ، فإن App Switcher هو طريقتنا المفضلة. إذا كنت تريد رؤية جميع العمليات الجارية على جهاز Mac الخاص بك ، فإن مراقب النشاط هو اختيارك الأفضل.