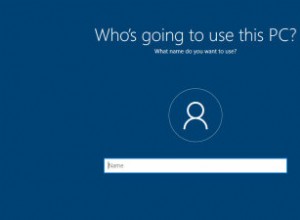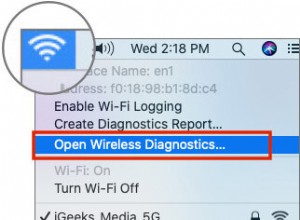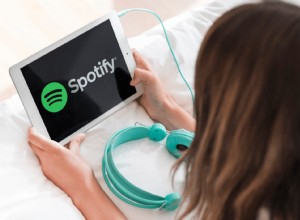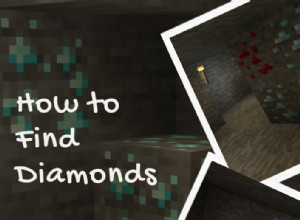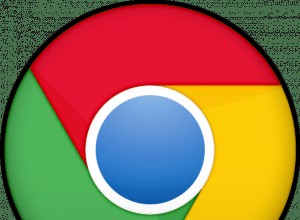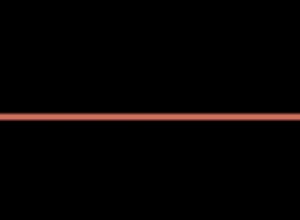ملفات PDF هي المعيار العالمي لإرسال النماذج أو المستندات غير القابلة للتحرير. ولكن ، في كثير من الأحيان ، ستحتاج إلى تحميل مستند ، لكن موقع الويب لا يقبل ملفات PDF. أو ربما تحتاج فقط إلى مستند بتنسيق صورة. مهما كان المأزق الذي تجد نفسك فيه ، فإن الخبر السار هو أن macOS به بعض الميزات التي تجعل من السهل حقًا تحويل ملف واحد أو مجموعة منها بسرعة.
استمر في القراءة لأنك لن تريد أن تفوتك كل هذه النصائح. سأوضح لك التفاصيل الداخلية والخارجية لكيفية حفظ ملف PDF إلى JPG.
كيفية تحويل ملف pdf إلى jpg
كما هو الحال مع معظم الأشياء على جهاز Mac الخاص بك ، هناك طريقتان مختلفتان يمكنك استخدامهما لتحويل ملف PDF إلى JPG. لكن الاثنين اللذين أريد أن أوضحهما لك يعتمدان على عدد المرات التي تحتاج فيها للقيام بذلك. إذا كان هذا مجرد موقف لمرة واحدة أو كنت تحتاج فقط إلى تحويل ملف PDF بين الحين والآخر ، فحينئذٍ سترغب في استخدام هذه الطريقة الأولى التي أكتب عنها حول استخدام المعاينة. ولكن ، إذا كان هذا شيئًا يتعين عليك القيام به بشكل منتظم ، فقد ترغب في التحقق من الإجراء السريع لـ Automator لاحقًا في هذه المقالة.
تحويل ملف PDF إلى JPG باستخدام المعاينة
يعد استخدام Preview لتحويل ملفات PDF الخاصة بك أحد أسهل الأشياء التي يمكنك القيام بها على جهاز Mac. في الواقع ، كل ما عليك فعله هو اتباع الخطوات التالية:
- ابحث عن ملف PDF في Finder.
- انقر بزر الماوس الأيمن على الملف.
- حدد فتح باستخدام> معاينة.
- انقر فوق ملف> تصدير.
- اضبط القائمة المنسدلة "تنسيق" على JPEG.
- حدد اسمًا للملف واختر المكان الذي تريد حفظ الملف المحول فيه.
- بعد ذلك ، انقر على "حفظ".
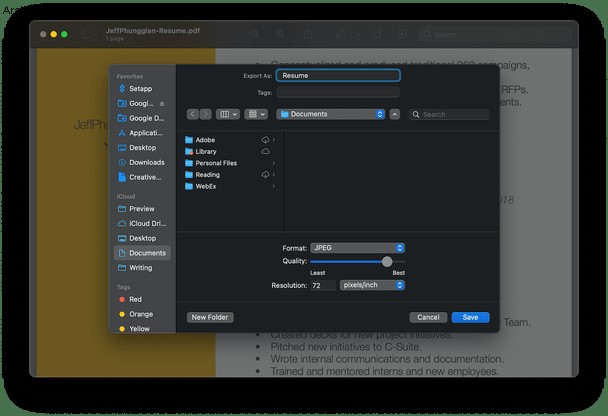
كيفية تحويل PDF إلى JPG باستخدام الإجراءات السريعة لـ Automator
إذا كنت تبحث عن طريقة لتحويل ملفات PDF إلى ملفات JPG دفعة واحدة ، أو ربما تحتاج إلى تحويل ملفات PDF بانتظام ، فقد ترغب في إلقاء نظرة على Automator لمساعدتك. يمكنك إنشاء "إجراء سريع" ، وهو نوع من الاختصارات التي يمكنك الوصول إليها من أي مكان على جهاز Mac.
الآن ، إذا لم تكن قد استخدمت Automator من قبل ، فلا داعي للقلق. قد يبدو الأمر مخيفًا بعض الشيء عند فتحه لأول مرة. ولكن ، ما عليك سوى اتباع هذه الخطوات ، وستكون في حالة جيدة:
- افتح Automator.
- انقر فوق مستند جديد> إجراء سريع> اختيار.
- باتجاه الجزء العلوي من النافذة في حقل بحث المتغيرات ، اكتب:عرض صفحات PDF كصور.
- اسحب ذلك إلى نافذة سير العمل الرئيسية على اليمين.
- تأكد من تعيين القائمة المنسدلة "تنسيق" على JPEG.
- في حقل البحث عن المتغيرات مرة أخرى ، اكتب:نقل عناصر الباحث.
- اسحب ذلك إلى نافذة سير العمل بعد عرض صفحات PDF على هيئة صور.
- في القائمة المنسدلة "إلى" ، حدد المجلد الذي تريد حفظ ملفك فيه.
- الآن ، انقر فوق ملف> حفظ.
- حدد اسمًا للإجراء السريع بشيء مثل PDF إلى JPG.
- بعد ذلك ، في Finder ، حدد ملفات PDF التي تريد تحويلها وانقر عليها مع الضغط على مفتاح التحكم.
- انقر فوق الإجراءات السريعة> PDF إلى JPG.
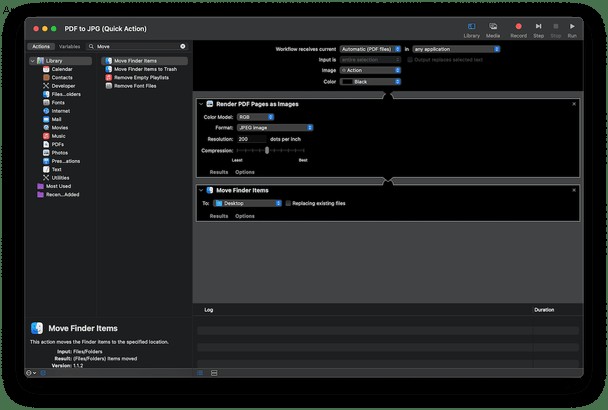
لا تنس حذف التكرارات
أكبر مشكلة في تحويل ملفات PDF إلى ملفات JPG هي بعد الحقيقة. لأنه الآن لديك نسختان من نفس الملف. أي واحد تحتفظ به؟ حسنًا ، الأمر متروك لك تمامًا. ولكن قد يكون من الصعب مواكبة كل نسخة من هذه النسخ. خاصة إذا كنت لا تحفظها جميعًا في نفس المكان.
الخبر السار هو أنه يمكنك استخدام تطبيق Gemini 2 لمساعدتك في ذلك. سوف يقوم Gemini 2 بفحص المجلدات على جهاز Mac الخاص بك ويزيل الملفات المكررة والمماثلة المظهر بسرعة. بمجرد تنزيل Gemini 2 وتثبيته على جهاز Mac الخاص بك ، يمكنك اتباع هذه التعليمات لبدء التنظيف.
- قم بتشغيل Gemini 2.
- انقر فوق +> المجلد الرئيسي> بحث عن التكرارات.
- انتظر حتى ينتهي. ثم ، انقر فوق "مراجعة النتائج" أو "التنظيف الذكي".
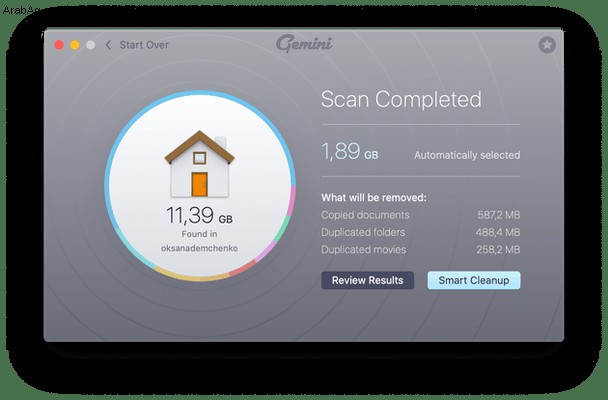
إذا كنت تريد معرفة الملفات التي تم العثور عليها أثناء الفحص ، فانقر فوق الزر "مراجعة النتائج" وقم بمعاينة كل ملف لتحديد الملفات التي تريد حذفها. ومع ذلك ، إذا كنت تريد أن تقرر خوارزمية Gemini 2 لك ، فيمكنك التخلص من هذه التكرارات بنقرة واحدة فقط على الماوس. الأمر بصراحة بهذه البساطة.
يحتوي MacOS على بعض التطبيقات الأصلية الرائعة التي ستساعدك على تغيير ملف PDF إلى JPG. سواء كنت تقوم فقط بتحميل سيرة ذاتية لوظيفة وتحتاج إلى معاينة لمساعدتك في تحويل ملف مرة واحدة ، أو كنت تقوم بتحويل تقارير PDF باستخدام إجراءات سريعة على أساس أسبوعي. قد يبدو تغيير وقت الملف مخيفًا وصعبًا. خاصة ، إذا لم تكن متأكدًا تمامًا من كيفية القيام بذلك بنفسك. ولكن لحسن الحظ ، أنشأت Apple تطبيقات ومهام سير عمل تسهل على أي شخص القيام بها.