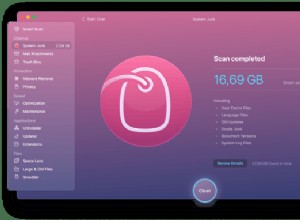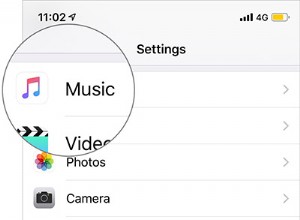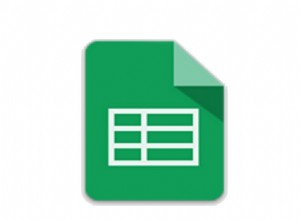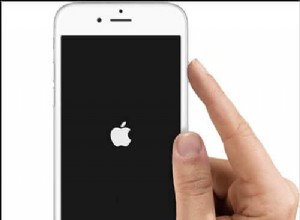ليس سراً أن Apple تعرف كيف تصنع كاميرا رائعة. انظر إلى أي من أجهزة iPhone الخاصة بهم. ولكن ، يمكن للكاميرا الموجودة في معظم أجهزة Mac الخاصة بهم حمل الكاميرا الخاصة بهم أيضًا. ونظرًا لأننا اعتمدنا جميعًا على جهاز Mac الخاص بنا أكثر فأكثر لإجراء مكالمات الفيديو مؤخرًا ، فقد تتساءل عن سبب عدم تمكنك من استخدام الكمبيوتر لالتقاط الصور أيضًا.
أخبار جيدة. تستطيع. في هذه المقالة ، سأوضح لك كيف يمكنك التقاط صور بجهاز Mac الخاص بك وكذلك كيفية التقاط صور لشاشة Mac.
كيفية التقاط صورة على جهاز Mac
إذا بحثت في Mac App Store عن تطبيق يتيح لك التقاط صورة باستخدام الكاميرا المدمجة ، فستجد المئات. وجميعهم متماثلون في الأساس. قد يقدمون فلترًا ممتعًا أو اثنين لا يوفرهما الآخرون ، ولكن هذا كل ما في الأمر.
لحسن الحظ ، يأتي تطبيق Photo Booth مع macOS ويضع إلى حد كبير معيار التقاط الصور باستخدام كاميرا MacBook الخاصة بك. لذا ، تأكد من أنه يمكنك تجربة تطبيق آخر تجده ، ولكنك ستتعرض لضغوط شديدة للعثور على تطبيق يتفوق على التطبيق الذي قمت بتثبيته بالفعل.
التقاط صورة باستخدام Photo Booth
كما تتوقع من معظم تطبيقات Apple ، فإن Photo Booth سهل الاستخدام بشكل لا يصدق. هذا كل ما عليك فعله لالتقاط صورة:
- افتح Photo Booth.
- انقر فوق زر المصراع الأحمر.
- ستومض شاشتك باللون الأبيض. هذا كل ما في الأمر!
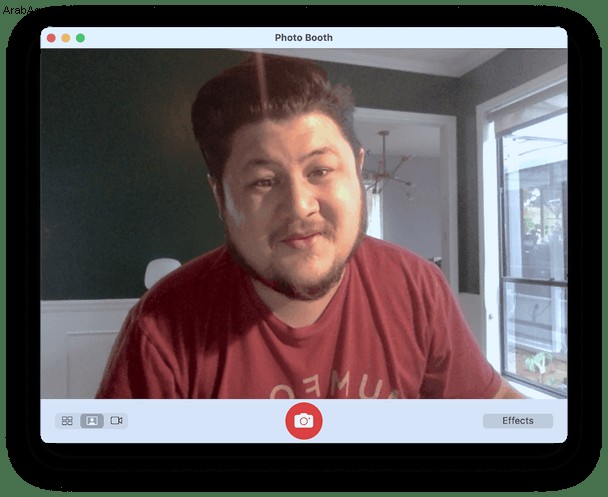
بشكل جاد. هذا هو مدى سهولة استخدام Photo Booth.
بالطبع ، يمكنك أيضًا إضافة تأثيرات من خلال النقر على الزر الموجود في الركن الأيمن السفلي والتمرير عبر المعرض للعثور على الصورة المثالية لصورك.
تنظيف الفوضى
في كثير من الأحيان ، عند استخدام Photo Booth ، ينتهي بك الأمر بالتقاط الكثير من الصور المشابهة في محاولة لالتقاط صورة مثالية. لكن كل صورة من هذه الصور تشغل مساحة على محرك الأقراص الثابتة. لا تدع هذه الفوضى تتراكم على جهاز الكمبيوتر الخاص بك. يمكنك استخدام Gemini 2 لمساعدتك في فحص جهاز Mac بحثًا عن الملفات المكررة ، مثل الصور ، وتنظيفها بسرعة. يمكنك تنزيل Gemini 2 مجانًا ، وهو سهل الاستخدام.
بمجرد تنزيل Gemini 2 وتثبيته على جهاز Mac الخاص بك ، ما عليك سوى:
- افتح الجوزاء 2.
- انقر فوق +> المجلد الرئيسي> بحث عن التكرارات.
- بعد ذلك ، اختر "مراجعة النتائج" أو "التنظيف الذكي".
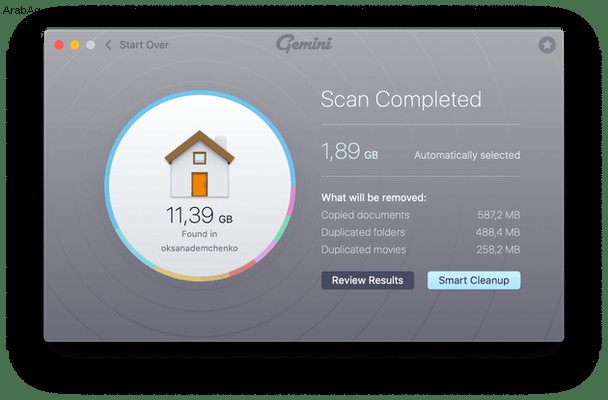
تستخدم ميزة Smart Cleanup خوارزمية Gemini 2 لاختيار أفضل نسخة من ملفاتك وحذف النسخ الأخرى. ولكن ، إذا كنت تريد أن تقرر بنفسك ، فما عليك سوى النقر فوق "مراجعة النتائج" لمعاينة جميع الملفات التي عثر عليها Gemini.
كيفية التقاط صورة لشاشة Mac
ربما لا تقرأ هذا لأنك تريد التقاط صور ذاتية. ثم هذا القسم لك. كما أن نظام macOS يجعل من السهل حقًا التقاط صور لشاشتك. ولكن في محاولة لمنحك مزيدًا من التحكم ، هناك طريقتان مختلفتان للقيام بذلك.
التقاط الشاشة بأكملها
ربما تكون هذه هي أسهل طريقة لهم جميعًا. إنه يلتقط شاشتك بالكامل ، تمامًا كما تراها. هذا كل ما عليك القيام به:
- على لوحة المفاتيح ، اضغط مع الاستمرار على command + option + 3.
- ستومض شاشتك.
- بعد ذلك ، في Finder ، انتقل إلى سطح المكتب. أين سترى ملف لقطة الشاشة الجديد.
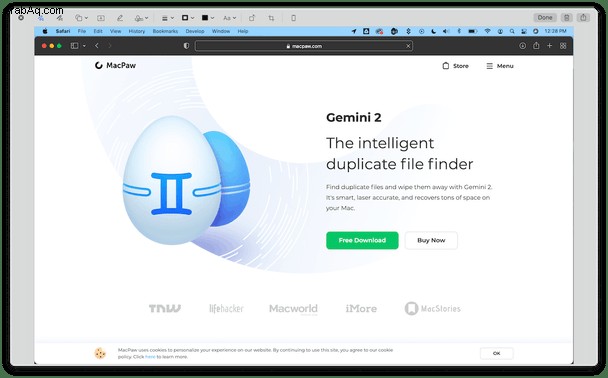
بعد الخطوة 2 ، سترى صورة مصغرة صغيرة في الزاوية اليمنى السفلية من شاشتك لمدة 5 ثوانٍ تقريبًا. إذا قمت بالنقر فوق لقطة الشاشة هذه ، فيمكنك اختيار تعديل لقطة الشاشة أو مشاركتها أو حتى حذفها.
التقط لقطة شاشة لجزء من شاشتك
إذا كنت تريد التقاط جزء فقط من شاشتك ، فسترغب بالتأكيد في استخدام هذه الطريقة. آخر شيء تريده هو أن تحتوي لقطة الشاشة على مجموعة من الفوضى الأخرى فيها. خاصة إذا كنت تشارك الصورة مع شخص ما ، فقد يكون لديك معلومات شخصية أو ملفات تظهر في النهاية.
لذا ، قم بتشغيلها بأمان وقم فقط بالتقاط جزء من شاشتك باتباع الإرشادات التالية:
- اضغط مع الاستمرار على:command + option + 4.
- بعد ذلك ، باستخدام الماوس ، انقر واسحب حول القسم الذي تريد التقاطه.
- ستومض شاشتك ، وستحفظ الصورة على سطح المكتب.
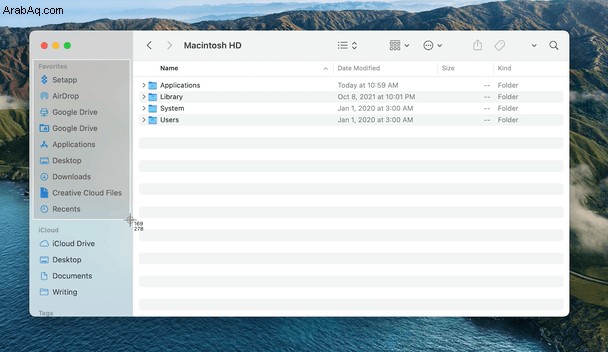
كيفية التقاط لقطة شاشة لنافذة كاملة
الطريقة التي ربما أستخدمها أكثر من غيرها هي التقاط صورة لنافذة التطبيق بأكملها. من الواضح أنه يمكنك إنشاء تطبيق بملء الشاشة ثم التقاط الشاشة بأكملها. ولكن ، يمكنك أيضًا التقاط شريط الأدوات والمرسى الخاصين بك. لتجنب ذلك ، إليك خطوات التقاط نافذة تطبيق واحدة فقط:
- على لوحة المفاتيح ، اضغط على:command + option + 4.
- ثم اضغط على مفتاح المسافة.
- سيتحول المؤشر من الشعيرات المتقاطعة إلى رمز الكاميرا.
- انقر فوق النافذة التي تريد التقاطها.
- يمكنك العثور على لقطة الشاشة الخاصة بك على سطح المكتب.
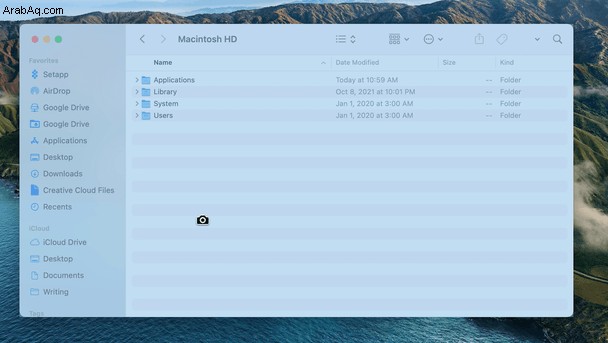
لماذا لا أرى سوى صورة سوداء في لقطات الشاشة الخاصة بي؟
إذا كنت تحاول التقاط لقطة شاشة لفيديو أو صورة أو بث مباشر وكان الملف أسود اللون فقط عند فتحه ، فهذا يعني أنه مشفر. ستعمل بعض الأنظمة الأساسية والخدمات على تشفير المحتوى المحمي بحقوق الطبع والنشر ، مما يتسبب في ظهور شاشة سوداء إذا حاولت التقاطها.
مثل معظم ميزات Mac ، فإن التقاط صورة بجهاز الكمبيوتر الخاص بك يعمل فقط. سواء كنت تريد التقاط صورة ذاتية أو التقاط صورة لأحد التطبيقات. ليس من السهل القيام بذلك فحسب ، بل لديك أيضًا الكثير من الخيارات للحصول على الصورة التي تريدها بالضبط. فقط لا تنسى أن تنظف نفسك. يعد التقاط الصور على جهاز Mac أمرًا سهلاً ، وهذا يعني أنه يمكنك زيادة الفوضى. لا يضر أبدًا بالعودة المعتادة لمسح محرك الأقراص الثابتة لديك لتنظيف أي من النفايات التي لا تريدها بعد الآن.