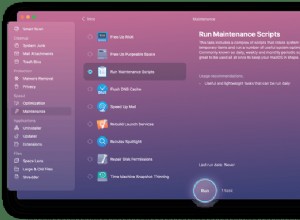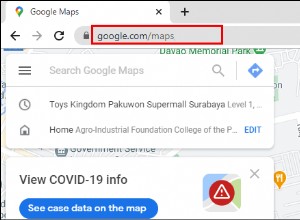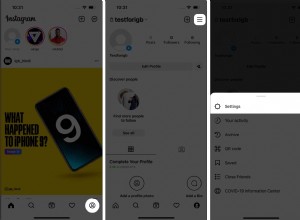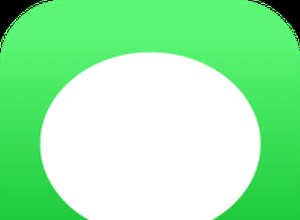إذا كانت هناك قطعة واحدة من الأجهزة أصبحت ضرورية في السنوات الأخيرة ، فهي كاميرا الويب ، أو كما تسميها Apple كاميرا FaceTime HD. تأتي جميع أجهزة MacBook Airs و MacBook Pro مزودة بكاميرا مدمجة ، مثلها مثل أجهزة iMac. ولكن ماذا تفعل عندما تحاول استخدام هذه الكاميرا مع FaceTime أو Zoom أو Skype ، وظهور خطأ يخبرك بعدم وجود كاميرا متصلة على MacBook أو iMac؟ سنجيب عن هذا السؤال هنا.
ماذا يعني خطأ "لا توجد كاميرا متصلة على جهاز Mac"؟
الخبر السار هو أنه في جميع الحالات تقريبًا ، يعني الخطأ "لا توجد كاميرا متصلة" أن هناك مشكلة في البرنامج وليست في الأجهزة ، ويمكن عادةً إصلاح ذلك بسهولة تامة. قد يعني ذلك أن التطبيق الذي كان يستخدم الكاميرا لا يزال يبدو أن macOS يستخدمها أو ، على الأرجح ، أن التطبيق الذي يريد استخدامه ليس لديه الإذن اللازم. أحد الاحتمالات الأخرى هو أن Screen Time يمنع استخدام الكاميرا.
إذا كانت هناك مشكلة في الجهاز ، فقد يومض الضوء الأخضر الذي يشير إلى أن الكاميرا قيد الاستخدام. إذا حدث ذلك ، يجب عليك الاتصال بشركة Apple.
كيفية إصلاحه عندما لا تعمل الكاميرا
أول شيء يجب التحقق منه هو أن التطبيق الذي تحاول استخدامه مع الكاميرا ونظام macOS نفسه محدّثان. ثم تحقق من أن التطبيق لديه إذن لاستخدام الكاميرا.
1. تحديث البرنامج
أول شيء تفعله عندما يكون لديك أي نوع من المشاكل ، مثل عدم عمل الكاميرا على جهاز Mac الخاص بك ، هو التحقق من تحديث كل من macOS والتطبيق الذي تستخدمه.
للتحقق من نظام macOS ، انقر فوق قائمة Apple ، واختر About this Mac ، ثم Software Update. للتحقق من التطبيق ، إذا كان التطبيق الذي نزّلته من App Store ، فابحث عنه في المتجر ، وسيخبرك إذا كان هناك تحديث. إذا لم يكن كذلك ، فانقر فوق اسم التطبيق في شريط القائمة واختر التحقق من وجود تحديثات.
2. تحقق من الأذونات
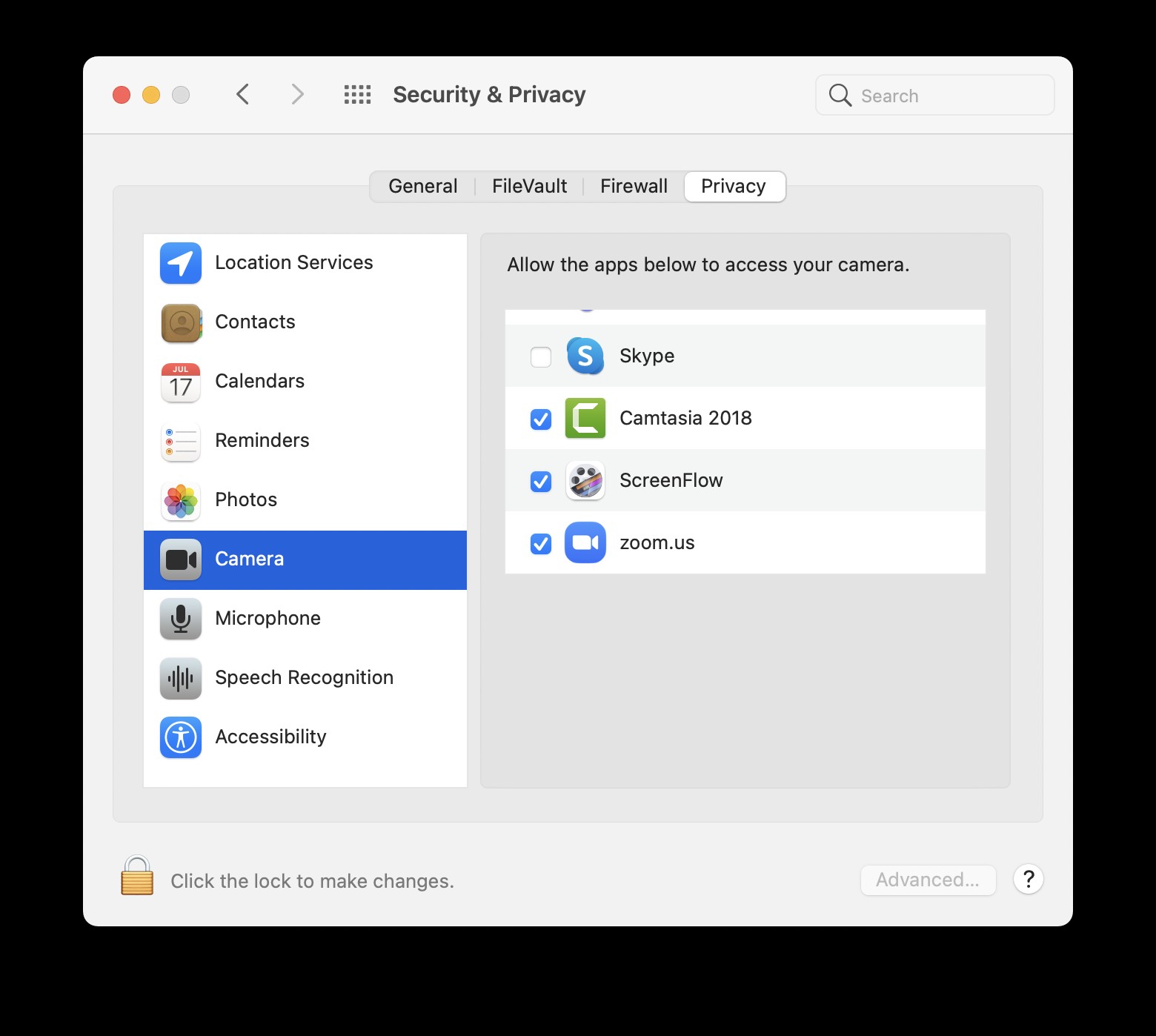
- انقر فوق قائمة Apple واختر تفضيلات النظام.
- اختر جزء الأمان والخصوصية.
- حدد علامة التبويب "الخصوصية".
- انقر على "الكاميرا" في الشريط الجانبي.
- تأكد من تحديد المربع الموجود بجوار التطبيق الذي تريد استخدامه.
- قد يُطلب منك إنهاء التطبيق وإعادة فتحه لاستخدام الكاميرا. إذا كان الأمر كذلك ، فافعل ذلك.
يمكنك أيضًا التحقق من أذونات الكاميرا للتطبيقات التي تستخدم CleanMyMac X. وتتمثل ميزة استخدام CleanMyMac X للقيام بذلك في أنه من السهل جدًا السماح أو إلغاء الأذونات للعديد من التطبيقات والميزات المختلفة دفعة واحدة. يمكنك أيضًا استخدام وحدة الصيانة الخاصة بـ CleanMyMac X لتشغيل المهام التي يمكنها إصلاح الكثير من المشكلات على جهاز Mac ، بما في ذلك مشكلات الكاميرا. يمكنك تنزيله مجانًا من هنا.
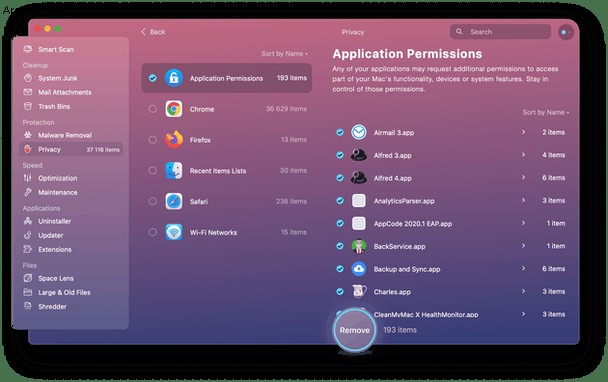
3. قم بإيقاف تشغيل Screen Time
إذا كنت تستخدم Screen Time ، فقد يمنع استخدام الكاميرا. إذا كنت لا تستخدم Screen Time ، فستظهر الخيارات أدناه باللون الرمادي ولن تكون سبب المشكلة.
- في تفضيلات النظام ، حدد جزء Screen Time.
- انقر فوق "متابعة" إذا طُلب منك ذلك.
- في الشريط الجانبي في النافذة التالية ، اختر المحتوى والخصوصية.
- في قسم "السماح" ، حدد المربع بجوار الكاميرا.
- حدد حدود التطبيق في الشريط الجانبي.
- إذا كان هناك تطبيق في القائمة تحتاج إلى استخدامه مع الكاميرا ، فتأكد من عدم تحديد المربع المجاور لـ Limits.
4. إعادة تعيين SMC
قد تؤدي إعادة تعيين شريحة إدارة النظام (SMC) إلى إصلاح المشكلة إذا كان لديك جهاز Mac مستند إلى Intel. تعتمد طريقة إعادة تعيين SMC على ما إذا كان لديك جهاز Mac مكتبي بشريحة أمان T2 ، أو MacBook بشريحة T2 ، أو جهاز Mac بدون شريحة T2. يمكنك العثور على إرشادات مفصلة على موقع ويب Apple هنا.
قد يكون الأمر مزعجًا عندما ترى رسالة تخبرك بعدم وجود كاميرا متصلة على جهاز Mac الخاص بك. ولكن إذا اتبعت الخطوات المذكورة أعلاه ، فيجب أن تكون قادرًا على إصلاحها والبدء في تشغيل الكاميرا مرة أخرى بسرعة كبيرة.