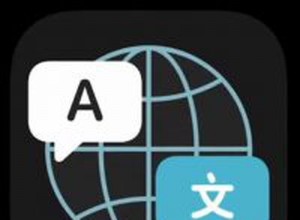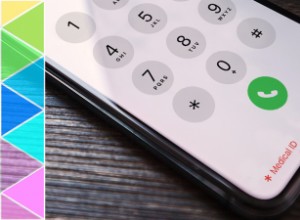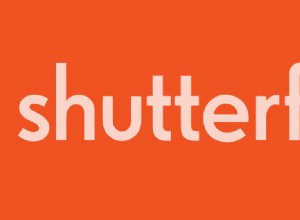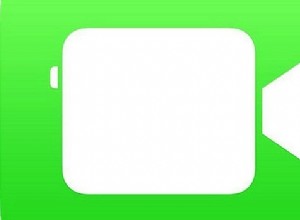شراء جهاز Mac جديد أمر مثير للغاية. يفتح عالما كاملا من الاحتمالات الجديدة. سيكون الأمر أكثر إثارة إذا كنت تكافح مع أي جهاز Mac قديم لفترة من الوقت. يضيف الانتقال من Intel إلى Apple Silicon بعدًا جديدًا لأن الاختلاف في الأداء كبير ، لا سيما للتطبيقات المحسّنة لأجهزة Apple. يعد إعداد جهاز Mac الجديد الخاص بك أمرًا بسيطًا إلى حد ما ، وذلك بفضل الإرشادات التي تظهر على الشاشة. ومع ذلك ، هناك بعض الأشياء التي يجب أن تفكر فيها قبل أن تبدأ. سنأخذك خلال ذلك ، ثم نوجهك خلال عملية إعداد جهاز Mac الجديد.
إعداد جهاز Mac جديد خطوة بخطوة
إليك الأشياء التي ستحتاجها قبل البدء في إعداد جهازك الجديد.
- معرف Apple وكلمة المرور.
- اسم شبكة Wi-Fi وكلمة المرور الخاصة بها.
- نسخة احتياطية من جهاز Mac القديم إذا كنت تريد نقل البيانات إلى جهاز Mac الجديد.
- كبلات لتوصيل نسختك الاحتياطية بجهاز Mac الجديد (ما لم تكن على قرص شبكة Time Machine)
- رموز الترخيص لأي تطبيقات تملكها وتريد تثبيتها على جهاز Mac الجديد (ما لم تكن من Mac App Store أو خدمة اشتراك مثل Office 365 أو Adobe Creative Suite ، وفي هذه الحالة ستحتاج فقط إلى تفاصيل تسجيل الدخول الخاصة بك لهؤلاء).
عند إعداد جهاز Mac جديد لأول مرة ، سيعمل بسرعة وسلاسة. ولكن ، تدريجيًا ، بمرور الوقت ، قد تلاحظ تباطؤًا. لماذا يحدث ذلك؟ لأن التطبيقات التي تقوم بتشغيلها تقوم بتجميع جميع أنواع الملفات غير المرغوب فيها وتخزينها على جهاز Mac الخاص بك. يمكن أن تتسبب جميع أنواع الملفات مثل ذاكرات التخزين المؤقت ووكلاء التشغيل وغيرها في إبطاء جهاز Mac الخاص بك. أفضل طريقة للتعامل معها هي استخدام أداة مثل CleanMyMac X. فهي تحتوي على مجموعة من الأدوات ، بما في ذلك System Junk والتحسين ، والتي تساعد على إزالة جميع الملفات غير المرغوب فيها وتحسين أداء جهاز Mac. يمكنك تنزيله مجانًا من هنا.
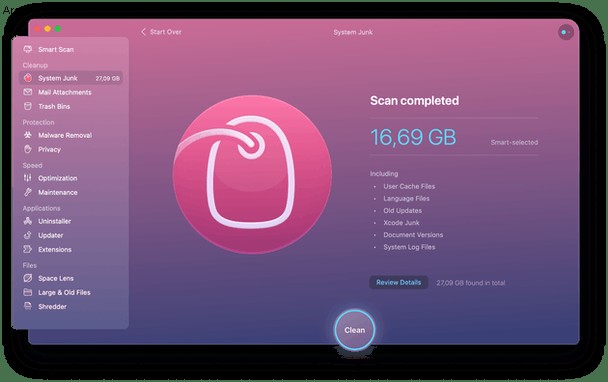
كيفية إعداد MacBook Air (أو أي جهاز Mac آخر)
أول شيء يجب عليك فعله هو توصيل جهاز Mac الخاص بك بمأخذ طاقة. إذا كنت تقوم بإعداد Mac mini ، فقم بتوصيل شاشتك. يجب عليك أيضًا توصيل لوحة المفاتيح والماوس ، حتى إذا كنت تخطط لاستخدام إصدارات Bluetooth بمجرد إعداد Mac.
الاتصال بشبكة Wi-Fi
- اضغط على زر الطاقة في جهاز Mac لبدء تشغيله.
- عندما يظهر مساعد الإعداد ، اختر لغتك واضغط على "متابعة" - هذه هي اللغة التي سيتم استخدامها لعرض كل شيء على جهاز Mac ، بما في ذلك القوائم ومربعات الحوار.
- اختر تخطيط لوحة المفاتيح الذي تريد استخدامه - عادةً ما يكون تنسيق البلد أو المنطقة التي تعيش فيها.
- انقر فوق "متابعة".
- إذا كنت تتصل بالإنترنت باستخدام Wi-Fi ، فاختر شبكة Wi-Fi الخاصة بك. إذا كنت تستخدم Ethernet ، فاختر شبكة أخرى> Ethernet.
- اكتب كلمة مرور Wi-Fi.
- انقر على "متابعة" وانتظر حتى يتصل جهاز Mac الجديد بالشبكة.
نقل بياناتك
بعد ذلك ، سيتم سؤالك عما إذا كنت تريد نقل البيانات من نسخة احتياطية قديمة من Mac أو PC أو Time Machine. إذا قمت بذلك ، فحدد خيارًا واتبع التعليمات عند ظهور "مساعد الترحيل". يمكنك اختيار ما إذا كنت تريد نسخ البيانات فقط أو نسخ التطبيقات والإعدادات أيضًا. إذا كنت ترغب في بدء استخدام جهاز Mac الجديد الخاص بك من بداية جديدة ، فقد ترغب في نقل بياناتك وتثبيت التطبيقات وإعادة إنشاء إعدادات النظام بشكل منفصل.
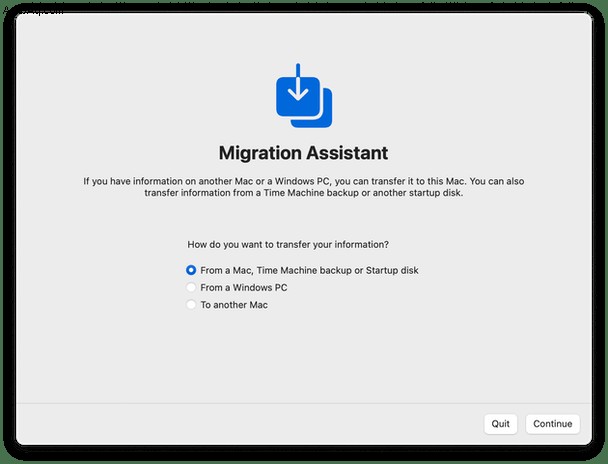
تمكين خدمات الموقع
الآن ، تحتاج إلى تمكين خدمات الموقع. إذا كنت ترغب في الوصول إلى الميزات الكاملة في الخرائط ، و Siri ، و Find My ، وأجزاء أخرى من النظام ، فاختر تمكين. إذا كنت لا تريد أن تتمكن Apple من الوصول إلى بيانات موقعك ، فلا تحدد المربع تمكين.
تسجيل الدخول باستخدام معرف Apple الخاص بك
اكتب معرف Apple وكلمة المرور الخاصين بك. إذا تم تمكين المصادقة ذات العاملين ، فسيتعين عليك تأكيد هويتك على جهاز موثوق به مثل iPhone ، أو باستخدام رمز تم إرساله عبر الرسائل القصيرة SMS.
بعد ذلك ، سيُطلب منك الموافقة على شروط وأحكام Apple. إذا قمت بالنقر فوق "موافق" ، يمكنك متابعة إعداد جهاز Mac الخاص بك. إذا لم يكن كذلك ، فلن تتمكن من المتابعة.
إعداد حسابك
الخطوة التالية هي إعداد حساب مستخدم مسؤول. سيتم ملء مربع اسم المستخدم تلقائيًا من معرف Apple الخاص بك ، ولكن يمكنك تغييره.
اكتب كلمة مرور المسؤول. يجب أن تكون آمنة - وهذا يعني صعوبة التخمين ولكن من السهل عليك تذكرها. إذا كنت تريد أن تكون قادرًا على إعادة تعيين كلمة المرور الخاصة بك باستخدام معرف Apple الخاص بك ، فحدد هذا المربع. بعد ذلك ، قم بتعيين المنطقة الزمنية الخاصة بك وانقر فوق "متابعة".
خلال الشاشات القليلة التالية ، سيتم سؤالك عما إذا كنت تريد:
- تمكين FileVault - الذي يقوم بتشفير محتويات محرك التمهيد الخاص بك
- اسمح لحساب iCloud الخاص بك بإلغاء قفل القرص (إذا قمت بتشغيل FileVault)
- قم بتخزين الملفات من "المستندات" و "سطح المكتب" في iCloud - والذي يمكن أن يفرغ مساحة على جهاز Mac الخاص بك ، ولكنه سيستهلك مساحة تخزين في iCloud
- تمكين Siri
في كل شاشة ، حدد الخيار الذي تريده ، واضغط على متابعة. عندما تصل إلى النهاية ، سترى كرة الشاطئ الدوارة أثناء إعداد Mac ، وبعد ذلك سيكون جاهزًا للاستخدام. من المحتمل أن تتلقى العديد من الإشعارات من تطبيقات Apple تخبرك بإضافة حسابات جديدة وتطلب الإذن للوصول إلى خدمات معينة. لا تقلق ، هذا طبيعي.
يعد إعداد جهاز Mac جديد أمرًا سهلاً إذا اتبعت المطالبات. الآن ، يمكنك الاستمتاع باستخدام جهاز Mac الجديد!