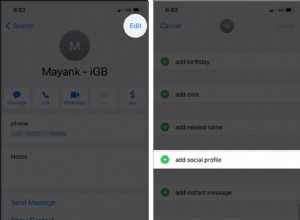هل تحذير أمان Windows Defender هو عملية احتيال؟
تحذير أمان Windows Defender هو عملية احتيال خاصة يشار إليها عادةً باسم عملية احتيال التصيد الاحتيالي. وما يعنيه ذلك هو أنه يحاول محاكاة تحذير فعلي أو رسالة خطأ لحمل المستخدمين على تنزيل شيء ما أو الاتصال بممثل سيئ لمواصلة الحيلة.
ولكن الشيء المثير للسخرية في هذا الخداع تحديدًا هو أنه مصمم ليبدو وكأنه خطأ في Windows. لذا ، إذا كنت ترى هذه الرسالة على جهاز Mac الخاص بك ، فيجب أن تكون هذه هي أول علامة على وجود شيء ما هنا.
إذا تلقيت رسالة الخطأ هذه كنافذة منبثقة مرة أو مرتين ، فربما تفكر في تحديد مواقع الويب التي تتصفحها عند ظهورها. خلاف ذلك ، فقط أغلقهم وتجاهلهم. ومع ذلك ، إذا كان هذا يحدث في كل مرة تستخدم فيها متصفحك ، فقد يكون هذا من أعراض البرامج الضارة التي تم تثبيتها.
كيف انتهى بي المطاف بالبرامج الضارة على جهاز Mac الخاص بي؟
يمكن تثبيت البرامج الضارة بعدة طرق. ونعم ، يمكن أن تحصل أجهزة Mac على برامج ضارة. بينما يعد macOS نظام تشغيل أكثر استقرارًا من بعض الأنظمة الأخرى المتاحة للجمهور ، نظرًا لتزايد شعبيته ، فقد كان أيضًا هدفًا واعدًا للمتسللين والمحتالين.
الطرق الأكثر شيوعًا التي يمكن من خلالها تثبيت البرامج الضارة على جهاز Mac الخاص بك هي التنزيلات الضئيلة والتورنت. يمكن أيضًا أن تكون مجمعة مع البرامج المجانية. أو يمكن تثبيته من خلال محاولة تصيد مثل هذه. سترى نافذة منبثقة على جهاز الكمبيوتر تخبرك أنك مصاب بفيروس وتحتاج إلى تثبيت بعض البرامج السحرية للتخلص منه.
كيفية إصلاح عملية احتيال تحذير أمان Windows Defender يدويًا
البرامج الضارة التي ترتبط عادةً بعمليات الخداع مثل تحذير أمان Windows Defender وإعادة توجيه المتصفح الأخرى مباشرة كملحقات أو مكونات إضافية للمتصفح.
الشيء هو أنه عندما يتم تثبيت البرامج الضارة ، فإنها لا تكون عادةً لمتصفحك الافتراضي فقط. ولكن تتم إضافته إلى كل متصفح لديك على جهاز Mac الخاص بك. لهذا السبب من المهم أن تتبع الإرشادات لكل متصفح مدرج أدناه ، وليس فقط المتصفح الذي تستخدمه بشكل أساسي.
سفاري
باعتباره المتصفح الافتراضي لنظام macOSX ، فقد جعلت Apple من السهل حقًا إدارة الإضافات. بمجرد فتح Safari ، ما عليك سوى اتباع الخطوات التالية:
- انقر على Safari> التفضيلات> الامتدادات.
- في اللوحة اليمنى ، اختر أي مكون إضافي لا تعرفه.
- ثم انقر فوق "إزالة التثبيت".
أحيانًا تكون ملحقات Safari جزءًا من التطبيقات المثبتة في مجلد التطبيقات. إذا كان هذا هو الحال مع الشخص الذي تحاول إزالته ، فسيطالبك Safari بحذفه من هذا المجلد أولاً.
Google Chrome
يجعل Chrome أيضًا من السهل إدارة الإضافات الخاصة بك. ولكن ، ضع في اعتبارك أنه يمكنك مزامنة ملحقاتك عبر الأجهزة. لذلك ، إذا قمت بإزالة ملحق من جهاز Mac ، فسوف تقوم بإزالته من تلك الأجهزة الأخرى أيضًا.
يمكنك إدارة ملحقات المستعرض هذه باتباع التعليمات التالية:
- افتح Google Chrome
- انقر على رمز الإضافة> إدارة الإضافات.
- اختر أي إضافة لا تتعرف عليها وانقر على "إزالة".
- ثم انقر فوق "إزالة" مرة أخرى.
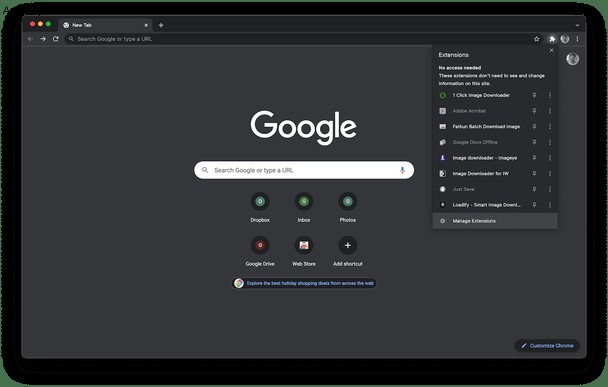
فايرفوكس
إذا كان لديك Firefox مثبتًا أيضًا ، فافتحه واتبع هذه الخطوات الثلاث السهلة:
- في الجزء العلوي الأيسر ، انقر على الأسطر الثلاثة> الإعدادات> الإضافات والسمات.
- ابحث عن أية امتدادات ضارة أو غريبة.
- انقر فوق…> إزالة.
بعد إزالة جميع ملحقات المتصفح المشبوهة ، انطلق وأعد تشغيل جهاز Mac. هذا يضمن أن جميع برامجك ، بما في ذلك المستعرضات الخاصة بك ، يمكنها الإنهاء وبدء النسخ الاحتياطي من جديد.
إزالة البرامج الضارة تلقائيًا من جهاز Mac
الآن بعد أن تخلصت من عملية احتيال Windows Defender من جهاز Mac ، فمن الجيد التأكد فقط من عدم وجود أي برامج ضارة أخرى مثبتة.
لحسن الحظ ، يمكنك تنزيل CleanMyMac X مجانًا. وعلى الرغم من أنه تم تصميمه لتحسين أداء جهاز Mac الخاص بك ، فإن إحدى الطرق التي يتم بها ذلك هي فحص جهاز الكمبيوتر الخاص بك بحثًا عن أي تطبيقات وبرامج ضارة. إليك كيفية إزالة أي برامج ضارة من جهاز الكمبيوتر الخاص بك بسرعة:
- افتح CleanMyMac X.
- انقر فوق البرامج الضارة> فحص.
- بعد ذلك ، حدد أي برامج ضارة عند اكتمال الفحص وانقر على "إزالة".
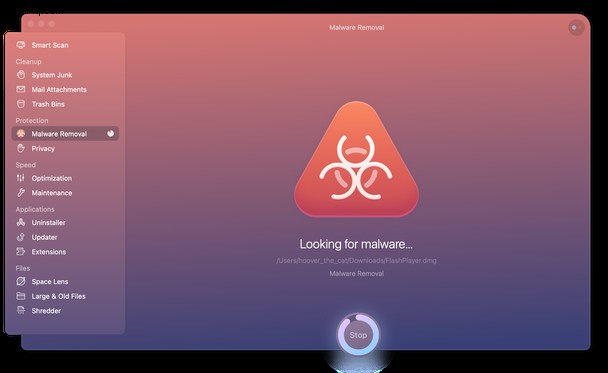
قد تكون تحذيرات أمان Windows Defender أحد أعراض البرامج الضارة المثبتة على جهاز الكمبيوتر الخاص بك. ويمكن أن يكون مؤشرا على أشياء أكبر يجب أن تقلق بشأنها. في حين أن عملية الخداع نفسها لن تسبب أي ضرر لجهاز Mac الخاص بك ، فإن البرامج الضارة هي التي يمكن أن تستغل جهاز الكمبيوتر الخاص بك ، أو ما هو أسوأ من ذلك ، تجعله أكثر عرضة للهجمات المستقبلية.