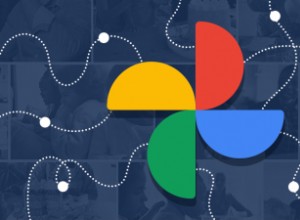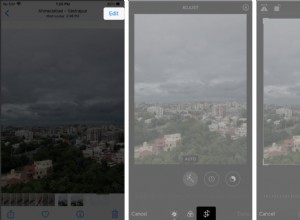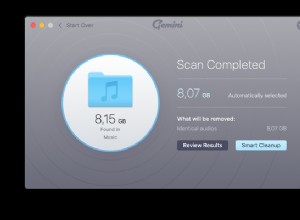هل علامة التبويب "about:blank tab" فيروس؟
لا. عندما يقوم المستعرض الخاص بك بتحميل علامة تبويب أو صفحة جديدة تؤدي إلى حول:فارغ ليس فيروسًا على جهاز الكمبيوتر الخاص بك. في الواقع ، إنها جزء من ميزة مضمنة في كل متصفح — عندما يتلقى المتصفح إرشادات ، فإنه لا يعرف ماذا يفعل بها. لذلك ، إذا كنت تشاهد هذه الصفحة فقط من وقت لآخر ، فإن متصفحك يقوم بما يفترض به أن يفعل.
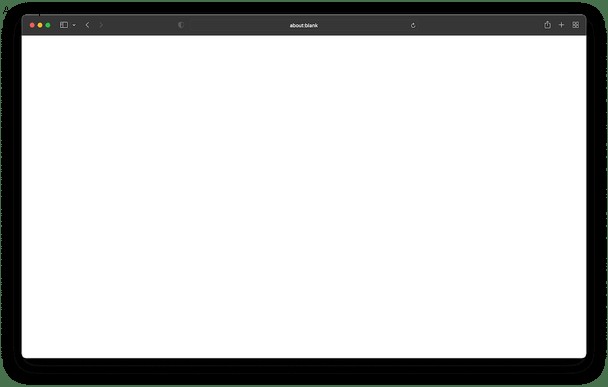
ومع ذلك ، إذا كنت تتلقى هذا الخطأ في كل مرة تستخدم فيها جهاز الكمبيوتر الخاص بك ، فقد يشير ذلك إلى مشكلة أكثر أهمية - مثل البرامج الضارة. إذا كان جهاز Mac الخاص بك يحتوي على برامج ضارة أو برامج إعلانية مثبتة ولا يعرف متصفحك كيفية التعامل معها أو معالجتها ، فسيعيد التوجيه فقط إلى about:blank.
ستوضح لك هذه المقالة كيفية التحقق من وجود أنواع أخرى من البرامج الضارة. وكذلك يوضح لك كيفية منع عمليات إعادة التوجيه الفارغة.
كيف انتهى الأمر به على جهاز الكمبيوتر الخاص بي؟
أراهن أنك تفكر في نفسك ، "لكن انتظر - اعتقدت أنه ليس من المفترض أن تصاب أجهزة Mac بالفيروسات." حسنًا ، البرامج الضارة مختلفة قليلاً. والحقيقة أنه مع تزايد شعبية macOS ، فقد أصبح أيضًا أكثر عرضة للهجمات.
كما قرأت سابقًا ، إذا كنت تحصل على معلومات حول:علامة تبويب فارغة بشكل متكرر على جهاز الكمبيوتر الخاص بك ، فمن المحتمل أن تكون هذه علامة على وجود برامج ضارة تعمل في متصفحك. لكن كيف حصلت على البرمجيات الخبيثة؟ حسنًا ، هذا يعتمد على وجه التحديد على الشخص الذي لديك. على الرغم من أن السببين الأكثر شيوعًا هما الإعلانات الخادعة وتجميع البرامج.
الإعلانات الخادعة
سيحاول المحتالون والمتسللون خداعك لتثبيت برامجهم الضارة. وإحدى الطرق الأكثر شيوعًا هي التنبيهات الوهمية بالفيروسات أو النوافذ المنبثقة لرسائل الخطأ. ستعد هذه الإعلانات بإصلاح جهاز Mac الخاص بك عن طريق تثبيت برامجها - والتي تعد في الواقع برامج ضارة بحد ذاتها.
البرامج المجمعة
من الطرق الشائعة الأخرى التي ينتهي بها المطاف بالبرامج الضارة على محرك الأقراص الثابتة تثبيتها مع تطبيقات أخرى. لهذا السبب يجب عليك فقط تثبيت التطبيقات من المطورين الذين تثق بهم أو من Mac App Store. إذا كنت بحاجة إلى تثبيت تطبيق مريب إلى حد ما ، فيجب عليك ، على الأقل ، التأكد من النقر فوق تخصيص التثبيت لمعرفة ما يتم تثبيته أيضًا.
كيفية الإصلاح حول:فارغ يدويًا
نظرًا لأن علامة التبويب أو الصفحة الفارغة about:غير مرتبطة ببرنامج ضار محدد ، فإنها تجعل عملية إصلاحها أكثر غموضًا. عادة ما يتم تثبيت البرامج الضارة كملحق للمتصفح. لكن الحيلة هي أنها تضيف نفسها إلى كل متصفح لديك على جهاز Mac الخاص بك ، وليس فقط المتصفح الذي تستخدمه كثيرًا. ومع ذلك ، سترغب في اتباع الإرشادات أدناه لجميع المتصفحات التي لديك حاليًا على جهاز Mac.
سفاري
يحتوي كل جهاز Mac على Safari عليه لأنه المتصفح الافتراضي الذي يأتي مع macOS X. ولكن الخبر السار هو التحقق من الإضافات الضارة وإزالتها أمر بسيط إلى حد ما. كل ما عليك فعله هو اتباع الخطوات التالية:
- افتح Safari
- انقر على Safari> التفضيلات> الامتدادات.
- حدد أي شيء يبدو غريبًا أو لا تتعرف عليه في اللوحة اليمنى.
- أخيرًا ، حدد "إلغاء التثبيت".
إذا كانت الإضافة مرتبطة بأحد التطبيقات ، فستتلقى مطالبة تحذير من Safari لحذف التطبيق في مجلد التطبيقات.
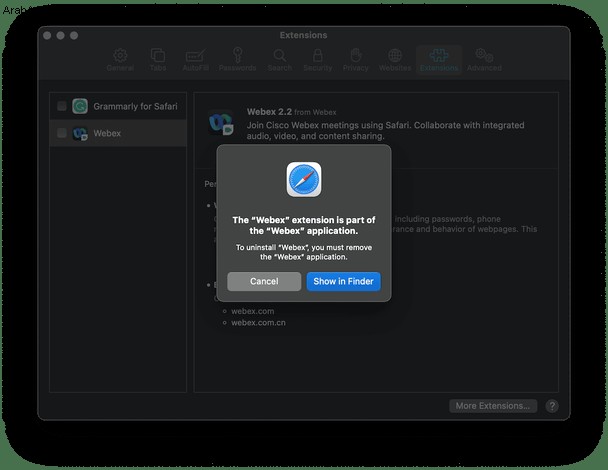
Google Chrome
يجعل Chrome من السهل حقًا إدارة أي ملحقات تم تثبيتها. بمجرد فتح Google Chrome ، فهذه الخطوات الثلاث فقط:
- انقر على رمز الإضافة (يبدو وكأنه قطعة أحجية)> إدارة الإضافات.
- حدد أي شيء يبدو مريبًا وانقر على "إزالة".
- بعد ذلك ، انقر على "إزالة" مرة أخرى للتأكيد.
فايرفوكس
بمجرد فتح Firefox ، يمكنك استدعاء هذه التعليمات لفحص وإزالة أي ملحقات مثبتة.
- في الجزء العلوي الأيسر ، انقر على الأسطر الثلاثة> الإعدادات> الإضافات والسمات.
- ابحث عن أية امتدادات ضارة أو غريبة.
- انقر فوق…> إزالة.
عند الانتهاء من استعراض جميع ملحقات المتصفح ، يجب أن تمضي قدمًا وتعيد تشغيل جهاز Mac. بهذه الطريقة ، ستتاح لجميع برامجك فرصة للتوقف والبدء من جديد.
وعلى الرغم من قيامك بإزالة أي برامج ضارة يدويًا من جهاز الكمبيوتر الخاص بك ، إلا أنه لا يزال يوصى باستخدام CleanMyMac X للبحث عن أي ملفات دعم مخفية قد تكون تُركت. بمجرد تنزيل CleanMyMac X ، كل ما عليك فعله هو:
- افتح CleanMyMac X.
- انقر فوق Smart Scan> Scan.
- بعد ذلك ، عند انتهاء الفحص ، انقر فوق تشغيل.
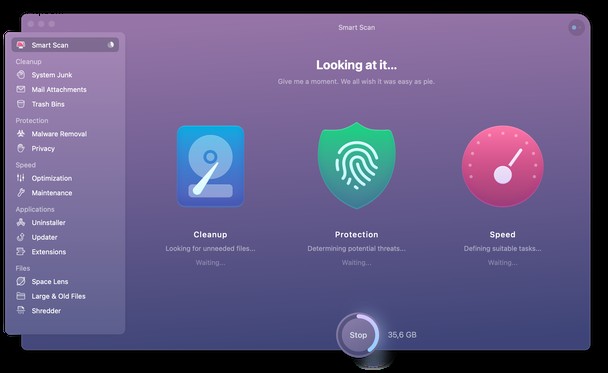
هذا هو. CleanMyMac X سيقوم بالباقي من هنا وينظف أي ملفات لا تحتاجها بعد الآن.
حذف البرامج الضارة الأخرى من جهاز Mac تلقائيًا
إذا كنت لا تريد قضاء بعض الوقت في البحث عن البرامج الضارة يدويًا ، أو إذا كنت لا تزال غير متأكد مما تبحث عنه ، فيمكنك دائمًا استخدام CleanMyMac X للبحث عن البرامج الضارة على جهاز الكمبيوتر.
يمكنك تنزيل CleanMyMac X مجانًا ، وسيقوم بفحص محرك الأقراص الثابتة لديك بحثًا عن أي شيء ضار قد يكون قيد التشغيل في الخلفية. إليك كيفية استخدام التطبيق:
- افتح CleanMyMac X.
- انقر فوق البرامج الضارة> فحص.
- بعد انتهاء الفحص ، حدد أي برامج ضارة تم العثور عليها وانقر على "إزالة".
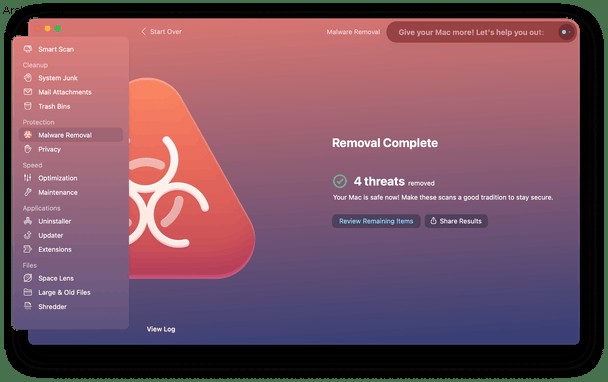
في حين أن علامات التبويب الفارغة التي تراها هي نتيجة لبرامج ضارة معطلة - فهي لا تزال علامة على وجود برامج ضارة على جهاز Mac. وعلى الرغم من أنه يجعل متصفحك يعيد التوجيه إلى موقع ويب لا يعمل ، فإن الجزء الخطير هو أنه لا يزال بإمكانه إبقاء الباب الخلفي مفتوحًا. مما قد يترك جهاز الكمبيوتر الخاص بك عرضة للهجمات الأخرى من البرامج الضارة التي تعمل بالفعل.