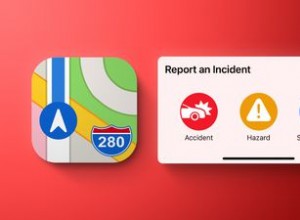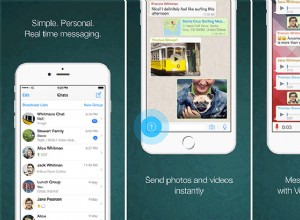يعد نسخ البيانات احتياطيًا أمرًا يجب علينا جميعًا القيام به بانتظام ، وسيوافق أي شخص فقد ملفات مهمة في أي وقت عند تعطل جهاز Mac. هناك العديد من الخيارات المختلفة لعمل نسخة احتياطية ، أحدها هو Time Machine الخاص بشركة Apple. إنه مجاني وسهل الاستخدام ، لذا لا عجب أن معظم مستخدمي Mac اختاروا هذا الخيار.
عندما يتعلق الأمر باستعادة الملفات من نسخة احتياطية من Time Machine ، فهناك الكثير من الخيارات المختلفة اعتمادًا على ما إذا كنت تريد استعادة ملف أو ملفين أو جهاز Mac بالكامل. سنتناولها جميعًا هنا ونوضح لك كيفية استعادة جهاز Mac من Time Machine.
ما هي آلة الزمن؟
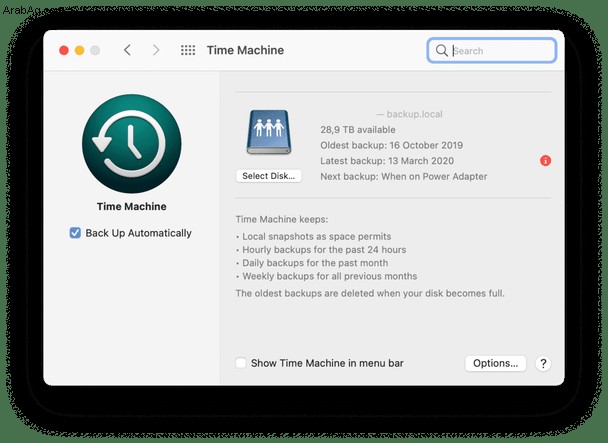
Time Machine هي أداة Apple لنسخ جهاز Mac احتياطيًا. بمجرد إعداده في "تفضيلات النظام" ، يمكنك نسيانه حتى تحتاج إلى استعادة البيانات. يقوم بتشغيل نسخ احتياطي تزايدي (بمعنى أنه ينسخ الملفات الجديدة فقط أو التي تم تغييرها منذ آخر نسخ احتياطي) على فترات زمنية مجدولة. كما يسمح أيضًا بالاحتفاظ بعدة إصدارات من البيانات التي تم نسخها احتياطيًا حتى تتمكن من استعادة جهاز Mac الخاص بك إلى ما كان عليه قبل ساعة ، قبل شهر ، وما إلى ذلك.
تم أيضًا تضمين Time Machine في أدوات macOS المساعدة في قسم الاسترداد ، لذلك إذا كان جهاز Mac الخاص بك لا يمكن بدء التشغيل بشكل طبيعي وتحتاج إلى بدء التشغيل في وضع الاسترداد ، فيمكنك استعادته من نسخة احتياطية من Time Machine. أيضًا ، يمكن لـ Migration Assistant استخدام Time Machine للسماح لك بنقل البيانات بسهولة من جهاز Mac قديم إلى جهاز جديد.
كيفية استعادة الملفات الفردية في Time Machine
إذا قمت بالكتابة فوق ملف أو حذفه عن طريق الخطأ ، أو قمت بتغيير محتوياته وتحتاج إلى العودة إلى إصدار سابق - استخدم Time Machine.
- انقر على Time Machine في شريط القائمة واختر "الدخول إلى Time Machine"
- استخدم الأسهم في منتصف الشاشة للانتقال إلى التاريخ الذي تريد الاستعادة منه.
- انقر فوق نافذة Finder وانتقل إلى الملف.
- اضغط على مفتاح المسافة لمعاينة الملف والتحقق من صحة هذا الإصدار.
- اضغط على "استعادة" لاستعادة الملف.
كيفية استعادة Mac من نسخة Time Machine الاحتياطية
استعادة جهاز Mac الخاص بك باستخدام نسخة احتياطية من Time Machine يعني إعادته إلى الحالة التي كان عليها عندما تم إجراء النسخ الاحتياطي. ستعود جميع الملفات الموجودة في النسخة الاحتياطية إلى حالتها الأولية ، وستتم استعادة الملفات المحذوفة ، وستتم إزالة الملفات التي تم إنشاؤها بعد النسخة الاحتياطية.
يرجى مراعاة ذلك قبل استعادة جهاز Mac الخاص بك:إذا كان هناك أي ملفات قمت بتعديلها (وترغب في الاحتفاظ بالإصدارات المعدلة) أو قمت بإنشائها منذ النقطة التي ستقوم بالاستعادة منها ، فيجب عليك نسخها إلى قرص خارجي أو محرك أقراص USB .
لاستعادة جهاز Mac بالكامل من نسخة احتياطية من Time Machine ، تحتاج إلى التمهيد في وضع الاسترداد ، لأنك ستجري تغييرات على ملفات النظام في قسم التمهيد. تختلف طريقة التمهيد في وضع الاسترداد اعتمادًا على ما إذا كان لديك Intel أو Apple silicon Mac. لقد أوضحنا كلاهما أدناه.
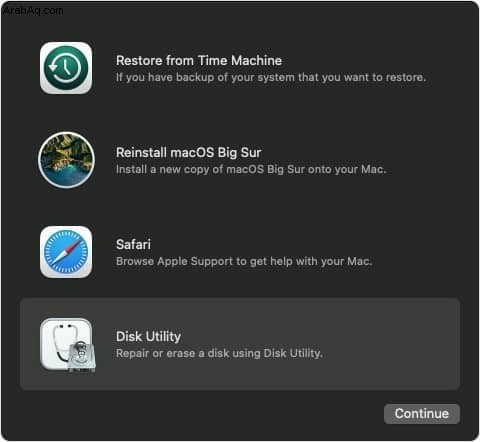
كيفية استعادة Intel Mac من نسخة احتياطية على Time Machine
- قم بإيقاف تشغيل جهاز Mac.
- اضغط على زر التشغيل واضغط باستمرار على Command-R.
- حرر Command-R عندما ترى شعار Apple أو كرة أرضية دوارة.
- اكتب اسم المستخدم وكلمة المرور الخاصين بك عند مطالبتك بذلك.
- عندما تظهر أدوات macOS المساعدة ، اختر استعادة من نسخة Time Machine الاحتياطية.
- اتبع التعليمات التي تظهر على الشاشة.
كيفية استعادة Apple Silicon Mac من نسخة Time Machine الاحتياطية
- قم بإيقاف تشغيل جهاز Mac.
- اضغط على زر التشغيل مع الاستمرار أثناء تشغيل Mac.
- اترك زر الطاقة عندما ترى خيارات بدء التشغيل على الشاشة.
- انقر فوق "خيارات".
- اكتب اسم المستخدم وكلمة المرور للمشرف.
- اختر الاستعادة من نسخة Time Machine الاحتياطية من أدوات macOS.
كيفية استخدام Time Machine مع مساعد الترحيل
عند استخدام Migration Assistant لنقل البيانات والإعدادات من جهاز Mac إلى آخر ، يمكنك القيام بذلك مباشرة من Mac إلى Mac ، أو يمكنك الاستعادة إلى Mac الجديد من نسخة احتياطية من Time Machine لجهاز Mac القديم. وإليك كيفية القيام بذلك.
نصيحة:تتمثل الخطوة الأولى أدناه في إنشاء نسخة احتياطية محدثة على جهاز Mac الذي تقوم بالترحيل منه. ومع ذلك ، إذا قمت بذلك دون مسح الملفات غير المرغوب فيها أولاً وتنظيفها ، فستقوم بنقل الملفات غير المرغوب فيها من جهاز Mac القديم إلى جهازك الجديد. بالتأكيد ، لا أحد يريد أن يفعل ذلك. الحل هو مسح البريد غير الهام قبل تشغيل النسخة الاحتياطية. وأفضل طريقة للقيام بذلك هي استخدام CleanMyMac X.
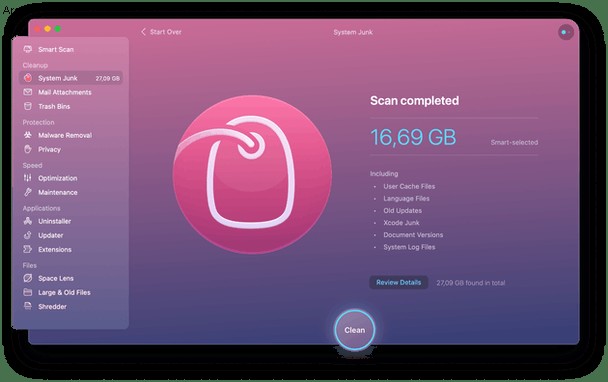
يحتوي CleanMyMac X على العديد من الوحدات النمطية ، بما في ذلك ملفات النظام غير المهمة والملفات الكبيرة والقديمة التي يمكن أن تساعدك على مسح وحدات غيغابايت من البيانات التي لا تحتاج إليها. يفحص System Junk جهاز Mac بحثًا عن ملفات ذاكرة التخزين المؤقت وملفات اللغة (اللغات التي لا تستخدمها) وغيرها من الملفات غير المفيدة ويتخلص منها بسهولة. تُبرز الملفات الكبيرة والقديمة الملفات التي تشغل مساحة تخزين كبيرة جدًا على جهاز Mac ، بالإضافة إلى الملفات التي لم تفتحها لفترة طويلة. يمكنك تنزيله مجانًا من هنا.
قم بتشغيل Time Machine على جهاز Mac القديم لإنشاء نسخة احتياطية محدثة.
- افصل قرص Time Machine من جهاز Mac القديم (ما لم يكن قرص شبكة).
- وصِّل قرص Time Machine بجهاز Mac الجديد باستخدام كابل أو Wi-Fi ، إذا كان قرص شبكة.
- في نظام التشغيل Mac الجديد ، انتقل إلى التطبيقات> الأدوات المساعدة وقم بتشغيل مساعد الترحيل.
- انقر فوق "متابعة".
- حدد "من Mac أو Time Machine Backup أو قرص بدء التشغيل" واضغط على "متابعة".
- انقر على رمز Time Machine ثم متابعة.
- حدد أحدث نسخة احتياطية.
- اختر البيانات التي تريد نقلها إلى نظام Mac الجديد وانقر على "متابعة".
كيفية وراثة محفوظات النسخ الاحتياطي لجهاز Mac قديم
عند نقل البيانات إلى جهاز Mac جديد من نسخة احتياطية على Time Machine ، سيتم سؤالك عما إذا كنت تريد أن ترث محفوظات النسخ الاحتياطي لجهاز Mac القديم المخزن على محرك Time Machine. إذا اخترت أن ترث محفوظات النسخ الاحتياطي ، فستتمكن من استخدام قرص Time Machine لاستعادة الملفات من جهاز Mac القديم. ومع ذلك ، لن تتمكن بعد ذلك من استعادة الملفات الموجودة على جهاز Mac القديم من محرك Time Machine.
إذا كنت تريد الاحتفاظ بنسخة Time Machine الاحتياطية لاستخدامها مع نظام التشغيل Mac القديم ، فاختر إنشاء نسخة احتياطية جديدة.
المزيد من الخيارات لاستعادة Mac من نسخة احتياطية
Time Machine ليس الخيار الوحيد لنسخ جهاز Mac احتياطيًا ، على الرغم من كونه يأتي مجانًا مع macOS ودمجه في أدوات macOS يجعله خيارًا رائعًا.
تساعدك أدوات النسخ الاحتياطي مثل SuperDuper و Carbon Copy Cloner على إنشاء نُسخ من محرك التمهيد الخاص بجهاز Mac. يمكنك بعد ذلك تحديث النسخة على أساس منتظم ، وسيقوم التطبيق بنسخ الملفات التي تمت إضافتها أو تغييرها فقط في هذه الأثناء ، تمامًا كما يفعل Time Machine. يمكن جعل الاستنساخ قابلاً للتمهيد ، لذلك إذا حدث الأسوأ ، يمكنك التمهيد منه واستعادة جهاز Mac الخاص بك من النسخة الاحتياطية (على الرغم من أنه بالنسبة لأجهزة Intel Mac المزودة بشريحة أمان T2 ، ستحتاج إلى إيقاف تشغيل Secure Boot أولاً ومن أجل Apple silicon أجهزة Mac ، ستحتاج إلى القيام بذلك بالإضافة إلى استخدام قرص Thunderbolt 3 خارجي).
تتيح لك تطبيقات النسخ الاحتياطي الأخرى مثل Get Backup Pro و ChronoSync مزامنة المجلدات بين الأقراص ، بالإضافة إلى إنشاء نسخ احتياطية تزايدي لاستعادتها متى احتجت إلى ذلك.
نصيحة:أحد الأسباب التي تجعلك مضطرًا لاستعادة جهاز Mac الخاص بك من نسخة احتياطية هو تنزيل برامج ضارة. في حالة استعادة جهاز Mac الخاص بك بالكامل من نسخة احتياطية تم إنشاؤها قبل البرامج الضارة التي تم تنزيلها ، فلديك فرصة للتخلص من البرامج الضارة. تكمن المشكلة في هذا في أنك بحاجة إلى معرفة وقت تنزيل البرامج الضارة بدقة. علاوة على ذلك ، ستفقد جميع الملفات التي تم إنشاؤها والتغييرات التي أجريتها منذ النسخ الاحتياطي. لذا فإن أفضل طريقة هي فحص جهاز Mac الخاص بك بانتظام بحثًا عن البرامج الضارة للتخلص منه بمجرد ظهوره. يمكن لوحدة البرامج الضارة في CleanMyMac X القيام بذلك نيابة عنك. يمكنك بدء الفحص يدويًا أو تكوينه لمسح جهاز Mac الخاص بك تلقائيًا على فترات منتظمة.
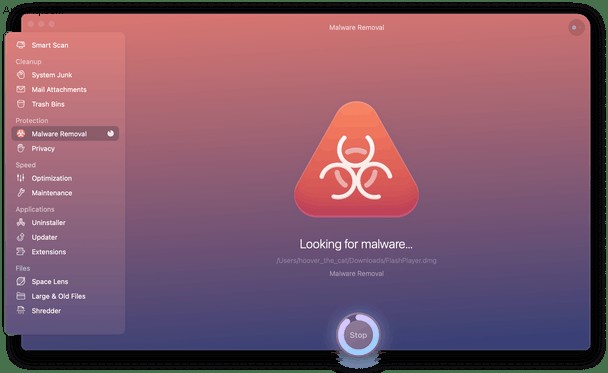
هناك العديد من الأسباب التي قد تدفعك إلى استعادة جهاز Mac الخاص بك من Time Machine ، سواء كان ذلك للعودة إلى إصدار من نظام التشغيل قبل التحديث ، أو لإصلاح مشكلة ، أو لاستعادة الملفات التي حذفتها عن طريق الخطأ. النبأ السار هو - يمكن القيام به بسهولة! ما عليك سوى اتباع الخطوات المذكورة أعلاه وستتم استعادة جهاز Mac الخاص بك في أي وقت من الأوقات.