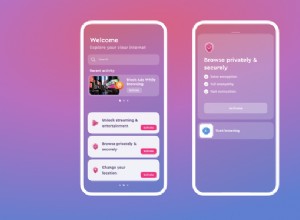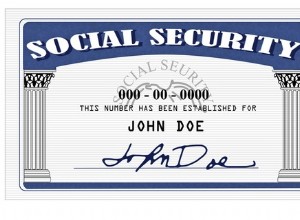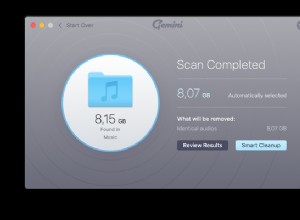Preview هو تطبيق مضمن في macOS وتطبيق افتراضي على Mac لعرض ملفات PDF أو ملفات الصور. إذا نقرت نقرًا مزدوجًا فوق ملف PDF أو jpg أو png على نظام Mac دون تغيير الإعدادات ، فسيتم فتحه تلقائيًا في المعاينة. على مر السنين ، تحولت المعاينة من كونها تطبيقًا لعرض الملفات إلى التطبيق الذي يسمح الآن بالتعليق التوضيحي وحتى التحرير. غالبًا ما تكون هذه الوظائف الأساسية هي كل ما تحتاجه عند العمل مع الملفات. لذلك عندما لا تعمل المعاينة - قد تشعر بالضياع قليلاً. في هذه المقالة ، سنشرح ما يجب فعله حتى لا تشعر بهذه الطريقة مرة أخرى.
ماذا يحدث عندما لا تعمل المعاينة؟
هناك العديد من الحالات التي تشير إلى أن المعاينة لا تعمل بشكل صحيح. وهذه هي أكثرها شيوعًا:
- المعاينة تتعطل باستمرار
- لا يتم تشغيله
- لن يفتح ملفًا يجب أن يفتحه
- لا يمكنك استخدام بعض الأدوات
كيفية إصلاحه عندما لا تعمل المعاينة على جهاز Mac الخاص بك
إذا واجهت المشكلات المذكورة أعلاه أو كانت لديك مشكلات أخرى مع Preview ، فجرّب الحلول المدرجة أدناه لحلها.
1. جرب عدة ملفات
ما يبدو أنه مشكلة في Preview ، قد يكون في الواقع ملفًا تالفًا. بمعنى ، قبل تجربة أي شيء آخر ، حاول فتح عدة ملفات مختلفة لترى ما سيحدث. إذا عملت بقية الملفات ، فستعرف أن المشكلة تكمن في المريض صفر .
2. فرض إنهاء المعاينة
في حالة تجميد المعاينة وأصبحت غير مستجيبة تمامًا ، فقد حان الوقت لاستخدام Force Quit. للقيام بذلك ، اضغط على Command-Option-Escape ، واختر Preview من قائمة التطبيقات ، ثم انقر فوق Force Quit. إذا قمت بتشغيل Preview مرة أخرى ، فقد يعمل في الواقع كما هو معتاد.
ولكن إذا كانت لا تزال غير مستجيبة بعد إعادة تشغيل المعاينة ، فاستخدم مراقب النشاط للتحقق مما إذا كانت تستهلك قدرًا كبيرًا من الموارد. إذا كان الأمر كذلك ، فاستخدم الزر "إيقاف" في شريط أدوات مراقب النشاط لإيقاف العمليات التي تسبب المشاكل والتخطي إلى "إعادة تعيين المعاينة".
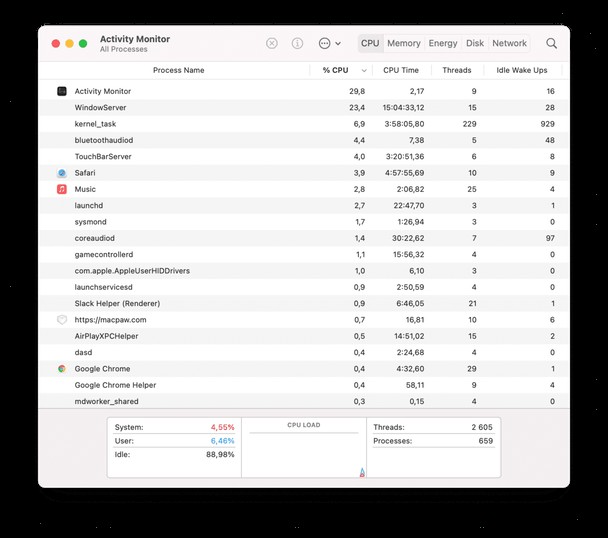
- افتح مجلد "التطبيقات" ، ثم "الأدوات" ، ثم ابدأ تشغيل "مراقب النشاط".
- انقر فوق رأس عمود وحدة المعالجة المركزية لترتيب العمليات حسب دورات وحدة المعالجة المركزية التي تستهلكها.
- إذا رأيت معاينة بالقرب من الجزء العلوي ، فحددها واضغط على إيقاف.
3. أعد تشغيل Mac الخاص بك
في بعض الأحيان ، يمكن أن تؤدي إعادة التشغيل السريع إلى حل جميع مشاكلك. يعمل على إصلاح المشكلات المتعلقة بالتطبيقات ومسح ذاكرة الوصول العشوائي أو الملفات المؤقتة. إذا لم تؤد عملية إعادة التشغيل المنتظمة من قائمة Apple إلى حل المشكلة ، فحاول إيقاف تشغيل جهاز Mac ، والانتظار بضع ثوانٍ ، ثم بدء تشغيله مرة أخرى.
4. تحقق من تحديث macOS
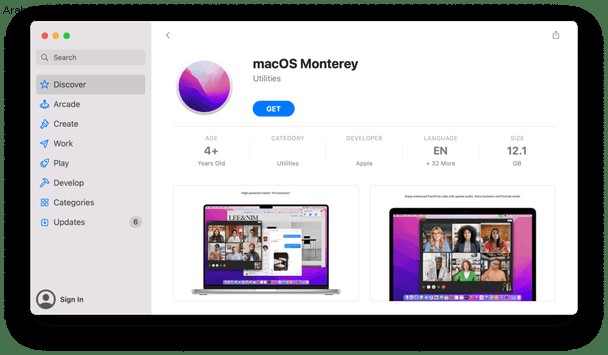
من المحتمل أن إصدار macOS الذي يعمل على جهاز Mac الخاص بك به خلل تم إصلاحه في الإصدار الأحدث وهذا يتسبب في عدم عمل المعاينة.
- انقر فوق قائمة Apple واختر "حول هذا Mac".
- اختر تحديث البرنامج.
- إذا كان هناك تحديث متوفر ، فانقر فوق تحديث الآن.
5. إعادة تعيين المعاينة
إذا كان macOS محدثًا ، فستكون الخطوة التالية عادةً إعادة تثبيت التطبيق الذي يعمل على نحو غير صحيح. ومع ذلك ، فإن Preview هو تطبيق نظام لا يمكن إعادة تثبيته بسهولة. لديك خيار لإعادة تعيين المعاينة بحيث تعود إلى الحالة التي كانت عليها عندما تم تثبيت macOS لأول مرة. قد يؤدي هذا إلى إصلاح المشكلات التي تواجهها.
لإعادة تعيين المعاينة ، نحتاج إلى أداة متخصصة. إحدى الأدوات التي يمكنك استخدامها ، والتي تقوم بالعديد من الأشياء الأخرى إلى جانب إعادة تعيين التطبيقات التي تعمل بشكل سيء - هي CleanMyMac X. يمكنك تنزيله مجانًا هنا. بمجرد القيام بذلك ، اتبع الخطوات أدناه لإعادة تعيين المعاينة:
- قم بتشغيل CleanMyMac X ، ثم انقر فوق رمز CleanMyMac X في القائمة العلوية اليمنى.
- اختر التفضيلات> قائمة التجاهل
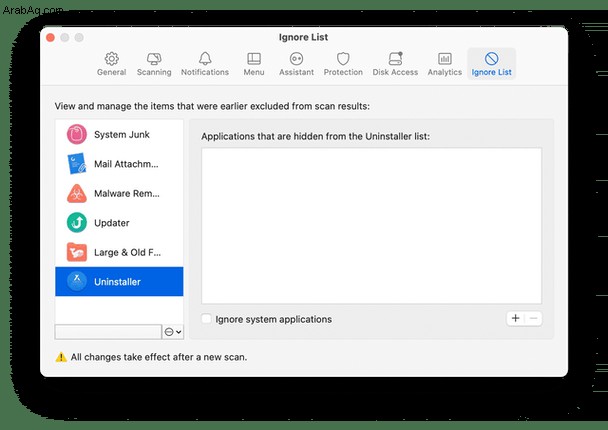
- انقر على "إلغاء التثبيت" وتأكد من عدم تحديد مربع "تجاهل تطبيقات النظام".
- إغلاق التفضيلات.
بعد ذلك ، نعود إلى تطبيق CleanMyMac X ونفعل ما يلي:
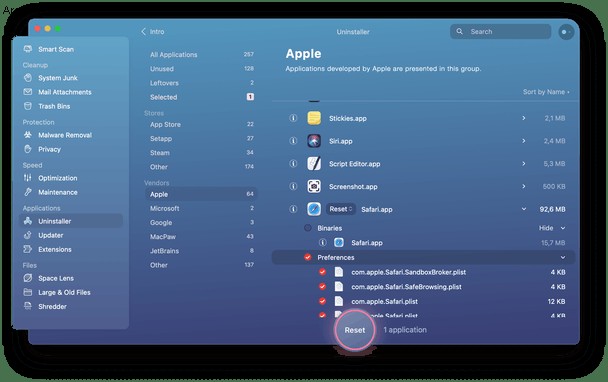
- انقر على "إلغاء التثبيت" في قائمة الشريط الجانبي ، ثم انقر على "Apple" في البائعين.
- مرر قائمة التطبيقات لأسفل حتى ترى معاينة.
- انقر على سهم "إظهار" على اليسار وحدد المربع "الحاوية".
- اضغط على الزر "إزالة".
6. أعد تشغيل Mac في الوضع الآمن
عند إعادة تشغيل جهاز Mac في الوضع الآمن ، فإنه يقوم فقط بتحميل الامتدادات الضرورية لتشغيله. يقوم أيضًا بإجراء إصلاحات على قرص التمهيد الخاص بك ويصلح أي مشاكل يعثر عليها. تختلف عملية إعادة التشغيل في الوضع الآمن بين Intel و Apple Silicon Macs. اتبع الخطوات أدناه بناءً على نوع جهاز Mac الذي تستخدمه.
إنتل ماك
- قم بإيقاف تشغيل جهاز Mac.
- اضغط على زر التشغيل لتشغيله أثناء الضغط على مفتاح Shift.
- حرر مفتاح Shift عندما ترى نافذة تسجيل الدخول ، ثم سجّل الدخول.
- من المفترض أن ترى "الوضع الآمن" في الزاوية العلوية لنافذة تسجيل الدخول.
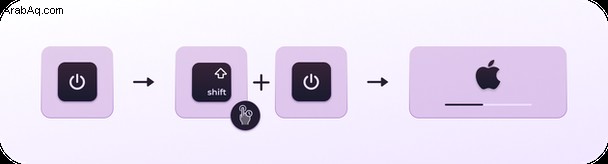
أبل سيليكون
- قم بإيقاف تشغيل جهاز Mac بالضغط مع الاستمرار على مفتاح التشغيل.
- انتظر حتى ترى خيارات بدء التشغيل على الشاشة وحرر مفتاح التشغيل. اختر خيارات.
- حدد قرص بدء التشغيل ، واضغط باستمرار على مفتاح Shift ، واختر "متابعة في الوضع الآمن".
- حرر مفتاح Shift وسجل الدخول.
بمجرد إعادة تشغيل Mac في الوضع الآمن ، حاول تشغيل المعاينة مرة أخرى وافتح عدة ملفات في وقت واحد. إذا كانت المعاينة تعمل بشكل صحيح ، فمن المحتمل أن تكون المشكلة مع وكيل التشغيل أو عنصر تسجيل الدخول. للتحقق مما إذا كان عنصرًا لتسجيل الدخول ، قم بتعطيل جميع عناصر تسجيل الدخول وأعد تشغيل جهاز Mac.
لتعطيل عناصر تسجيل الدخول ، قم بما يلي:
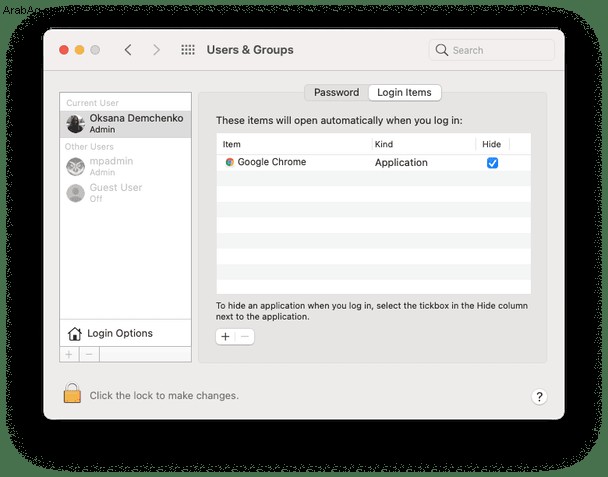
- انقر فوق قائمة Apple واختر تفضيلات النظام.
- حدد المستخدمون والمجموعات.
- انقر فوق اسم المستخدم الخاص بك وحدد علامة التبويب عناصر تسجيل الدخول.
- حدد كل عنصر في القائمة وانقر على "-"
- أعد تشغيل جهاز Mac.
إذا نجحت المعاينة بعد بدء التشغيل ، فإن المشكلة كانت عنصر تسجيل دخول. لمعرفة أيهما ، أعد تمكينه ، أعد تشغيل Mac وحاول المعاينة مرة أخرى. استمر في تمكين عناصر تسجيل الدخول واحدًا تلو الآخر وإعادة التشغيل حتى تفشل المعاينة. هكذا تجد الشخص الذي يسبب المشكلة.
إذا لم تعمل المعاينة عند بدء التشغيل مع تعطيل عناصر تسجيل الدخول ، فإن المشكلة لا تتعلق بعنصر تسجيل الدخول ولكن مع وكيل التشغيل. من الصعب إصلاحه ، حيث لا توجد طريقة لتشغيل وكلاء الإطلاق وإيقاف تشغيلهم.
7. افحص جهاز Mac بحثًا عن برامج ضارة
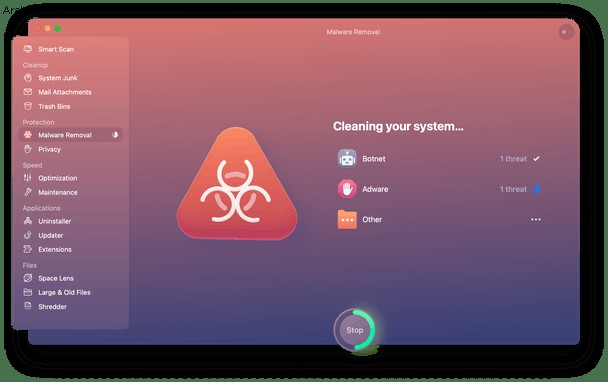
قد يكون السبب الآخر الذي يجعل المعاينة لا تعمل على جهاز Mac الخاص بك هو الإصابة بالبرامج الضارة. حاول فحص جهاز Mac الخاص بك باستخدام أداة مكافحة البرامج الضارة ، مثل CleanMyMac X.
- قم بتشغيل CleanMyMac X واختر وحدة البرامج الضارة.
- اضغط على Scan.
- إذا عثر على أي شيء ، فانقر فوق "إزالة".
8. أعد تثبيت macOS
هذا هو الخيار الأخير لأنه الأكثر اضطرابًا ويستغرق وقتًا أطول. قبل إعادة تثبيت macOS ، لا تنس نسخ جهاز Mac احتياطيًا. يمكنك القيام بذلك باستخدام Time Machine أو أي أداة نسخ احتياطي أخرى.
- قم بإيقاف تشغيل جهاز Mac.
- اضغط على مفتاح التشغيل لإعادة التشغيل واضغط باستمرار على Command-R للتمهيد في وضع الاسترداد.
- عندما ترى نافذة أدوات macOS ، اختر إعادة تثبيت macOS.
- اتبع التعليمات التي تظهر على الشاشة لإكمال إعادة التثبيت.
- اختر الاستعادة من Time Machine (في حال كنت تستخدمها لنسخ بياناتك احتياطيًا).
Preview هي أداة مثبتة مسبقًا مفيدة للغاية تأتي مع macOS. يمكن استخدامه لعرض وتحرير ملفات الصور أو ملفات PDF أو مسح المستندات ضوئيًا باستخدام كاميرا iPhone وماسح ضوئي. أيضا ، لديها ميزة التعليق التوضيحي مفيدة. لذلك ، عندما لا تعمل المعاينة ، من الواضح أننا نشعر بالإحباط. إذا حدث هذا لك ، فاتبع الخطوات الموضحة في هذه المقالة لإصلاحه. إذا فشل كل شيء آخر ، فسيتعين عليك إعادة تثبيت macOS ، ولكن أولاً ، حاول إعادة تعيين المعاينة بخيار أكثر أمانًا - CleanMyMac X.