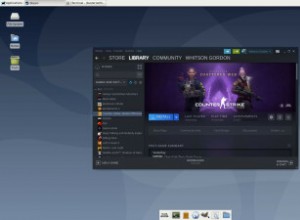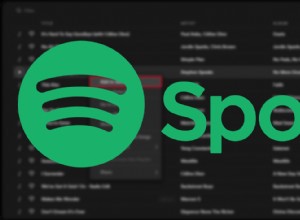هناك العديد من الأسباب التي قد تدفعك إلى تحديث صفحة على جهاز Mac الخاص بك. وعلى الرغم من أن هذا هو نوع الأشياء التي تفعلها عادةً في متصفح الويب ، إلا أنك في بعض الأحيان تحتاج أيضًا إلى التحديث في تطبيقات مثل App Store والبريد والرسائل.
الآن يمكن تقسيم التحديث إلى نوعين. يقوم أحدهما بإعادة تحميل الصفحة فقط ، بينما يُعرف الآخر بالتحديث الثابت. سنغطي كلاهما في هذه المقالة.
ماذا نعني بالتحديث على نظام Mac؟
عندما نتحدث عن التحديث على Mac ، فإننا نعني توجيه الصفحة التي نعرضها لإعادة التحميل. يمكن أن يكون هذا الإجراء مطلوبًا في مستعرض ويب مثل Safari أو Chrome ، ولكن أيضًا في التطبيقات الأخرى التي تعرض المحتوى المستضاف على خادم بعيد. على جهاز Mac الخاص بك ، هناك تطبيقات مثل App Store والموسيقى والبودكاست والتلفزيون.
لماذا التحديث؟
السبب الرئيسي للتحديث - يتعطل المحتوى أثناء تحميل الصفحة أو لا يحدث شيء عند محاولة التنقل بين الصفحات.
ماذا تفعل إذا لم ينجح التحديث
الحالة الأكثر احتمالية لعدم نجاح التحديث هي السرعة المنخفضة أو انقطاع الاتصال بشبكة wifi أو النطاق العريض. لذا تحقق من هؤلاء من خلال عرض صفحات مختلفة في متصفح الويب أو استخدام جهاز آخر لتحميل المحتوى عن بعد ، على سبيل المثال في تطبيق الوسائط الاجتماعية.
إذا كانت الأجهزة الأخرى على نفس الشبكة تعمل ، فأعد تشغيل Mac وحاول مرة أخرى.

كيفية التحديث على جهاز Mac
تعتمد عملية التحديث على التطبيق الذي تستخدمه. لقد قمنا بإدراج التطبيقات الأكثر شيوعًا التي قد تحتاج إلى تحديثها أدناه.
كيفية تحديث Safari
هناك طريقتان للتحديث في Safari:
- انقر فوق السهم المنحني الموجود على يمين شريط العناوين.
- اضغط على الأمر- R.
لإجراء تحديث قوي في Safari ، استخدم Command-Option-R.
كيفية تحديث Chrome
كما هو الحال مع Safari ، يمكنك إما النقر فوق زر أو استخدام اختصار لوحة المفاتيح للتحديث في Chrome.
- انقر على السهم المنحني على يسار شريط العناوين.
- اضغط على الأمر- R.
في Chrome ، يتم إجراء تحديث قوي عند الضغط على Command-Shift-R
كيفية تحديث Firefox
مرة أخرى ، هناك خياران:الأول هو النقر فوق زر ، والآخر - اختصار لوحة المفاتيح.
- مثل Chrome ، يوجد السهم المنحني في Firefox على يمين شريط العناوين. انقر فوقه.
- اختصار لوحة المفاتيح هو Command-R.
يتم التحديث الصعب أو إعادة تحميل الصفحة من البداية في Firefox باستخدام الاختصار Command-Shift-R.
إذا كانت المشكلات التي تواجهها مع Mac أكثر من مجرد فشل تحميل صفحة الويب العرضية أو عدم مزامنة البريد بشكل صحيح - حان الوقت لتحديث جهاز Mac بشكل جيد.
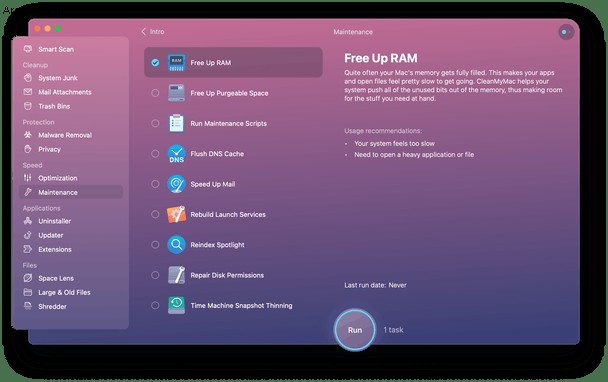
إحدى الطرق التي يمكنك القيام بذلك هي استخدام أداة ذكية مثل CleanMyMac X. فهي تحتوي على العديد من الوحدات النمطية في CleanMyMac X التي يمكنها تحديث أداء جهاز Mac ، ولكن الأكثر استخدامًا هما System Junk والصيانة. يكتشف النظام غير المرغوب فيه ويزيل الملفات غير المرغوب فيها التي لا تحتاجها ولا تستخدمها. تدير وحدة الصيانة إجراءات صيانة منتظمة مثل تحرير ذاكرة الوصول العشوائي وتشغيل البرامج النصية للصيانة وإصلاح أذونات القرص.
يمكنك تنزيل CleanMyMac X مجانًا هنا.
كيفية تحديث تطبيق البريد
إذا كان بريدك يواجه مشكلة في تنزيل الرسائل من الخادم أو يفشل في مزامنة الوقت بشكل صحيح لتحديث البريد. إفعل واحدا من ما يلي:
- اضغط على Command-Shift-N.
- انقر على قائمة "صندوق البريد" واختر "الحصول على كل البريد الجديد".
كيفية تحديث الرسائل
في بعض الأحيان ، عند استخدام "الرسائل" على جهاز Mac ، ستلاحظ أنه لا يعرض أحدث الرسائل التي تلقيتها أو أرسلتها من جهاز iPhone أو iPad. الحل هو تحديثه بفرض المزامنة.
- ابدأ تشغيل الرسائل واختر "التفضيلات" من قائمة الرسائل.
- حدد علامة التبويب iMessage.
- تأكد من تحديد "تمكين الرسائل في iCloud".
- انقر على "المزامنة الآن".
ماذا عن Finder؟
على عكس التطبيقات الأخرى المدرجة هنا ، لا يقوم Finder بتحميل المحتوى من الخوادم عبر الإنترنت. ومع ذلك ، يمكن أن يتعرض في بعض الأحيان لمواطن الخلل المماثلة ، ولذا فمن المفيد معرفة كيفية تحديثه. لتحديث Finder ، قم بأحد الإجراءات التالية:
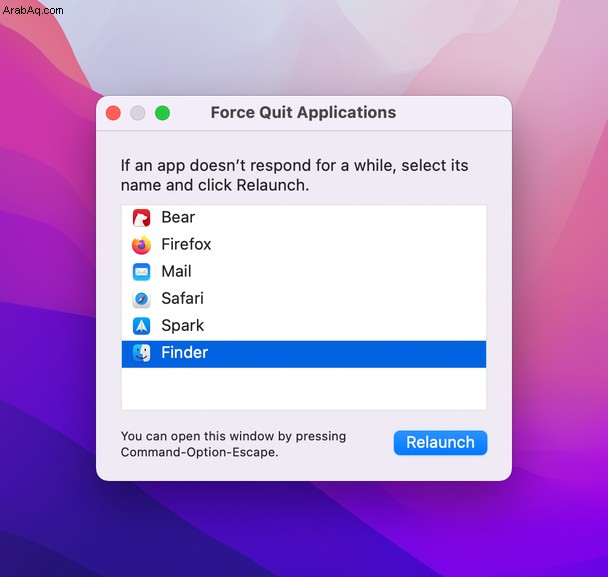
- انقر على قائمة Apple ، واختر Force Quit ، وانقر على أيقونة Finder واختر إعادة التشغيل.
- اضغط على Command-Option-Esc ، واختر Finder ثم انقر على إعادة التشغيل.
- إذا كان Finder معلقًا ، فانقر Ctrl على أيقونة Finder في Dock واختر إعادة التشغيل.
كيف يتم تحديث Spotlight؟
إذا كان Spotlight يعمل ببطء أو يرفض العمل ، فيمكنك أيضًا محاولة تحديثه ، أو بعبارة أخرى ، إعادة فهرسته. لإعادة فهرسة Spotlight ببضع نقرات فقط ، استخدم CleanMyMac X. ولكن إذا كنت تفضل القيام بذلك يدويًا ، فإليك الطريقة:
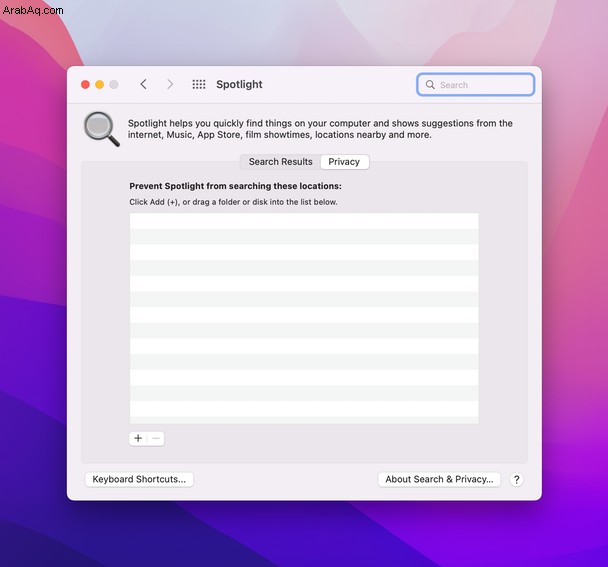
- ابدأ تشغيل تفضيلات النظام واختر Spotlight.
- حدد علامة التبويب "الخصوصية" وانقر على "+".
- حدد "Macintosh HD" أو أيًا كان اسم قرص التمهيد.
- انقر فوق اختيار.
- انتظر بضع ثوانٍ ، ثم حدد نفس القرص واضغط على "-" لإزالته.
- قم بإنهاء تفضيلات النظام.
- سيتم إعادة فهرسة Spotlight الآن.
هناك عدد من الطرق لتحديث جهاز Mac الخاص بك اعتمادًا على ما تحاول تحديثه بالضبط. اتبع الخطوات الموضحة في هذه المقالة لتحديث مستعرض الويب أو البريد أو الرسائل أو الباحث أو Spotlight على جهاز Mac الخاص بك. ولا تنس زيارة مدونتنا للحصول على مزيد من النصائح لنظام Mac.