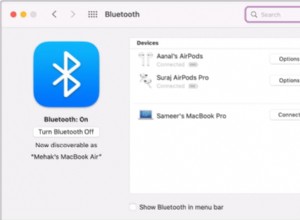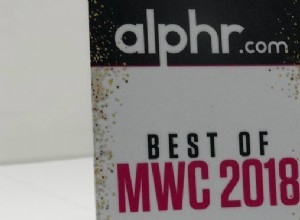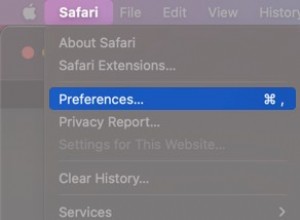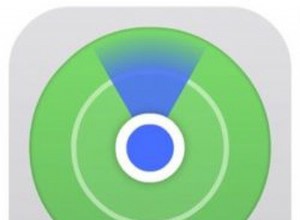يقوم مستخدمو Mac بتنزيل الكثير من الملفات يوميًا مثل المستندات وفواتير PDF أو الإيصالات والموسيقى والصور وملفات التطبيقات الداعمة وغير ذلك. يمكن أن يكون تتبعها أمرًا صعبًا ومرهقًا. هذا يغرينا بالسماح لهم بالجلوس في مجلد التنزيلات إلى الأبد. هناك مشكلة واحدة فقط في ذلك - فهي تستهلك مساحة كبيرة على جهاز Mac الخاص بك. سنشرح لك في هذه المقالة كيفية العثور على الملفات التي نزلتها والحفاظ عليها منظمة.
كيفية البحث عن التنزيلات على جهاز Mac الخاص بك
الموقع الافتراضي لمعظم التنزيلات على جهاز Mac الخاص بك هو مجلد التنزيلات الموجود داخل مجلد المستخدم الخاص بك. يجب أن تكون قادرًا على رؤية مجلد التنزيلات في الشريط الجانبي لـ Finder ضمن "المفضلة". إذا لم يكن كذلك ، فقم بما يلي:
- انقر فوق Finder في Dock
- اختر قائمة "الباحث" ، ثم "التفضيلات".
- حدد الشريط الجانبي ، ثم حدد المربع بجوار التنزيلات
- إغلاق التفضيلات.
إذا لم تتمكن من رؤية الشريط الجانبي لـ Finder عند فتح نافذة جديدة ، فانقر على "عرض" في القائمة واضغط على "إظهار الشريط الجانبي".
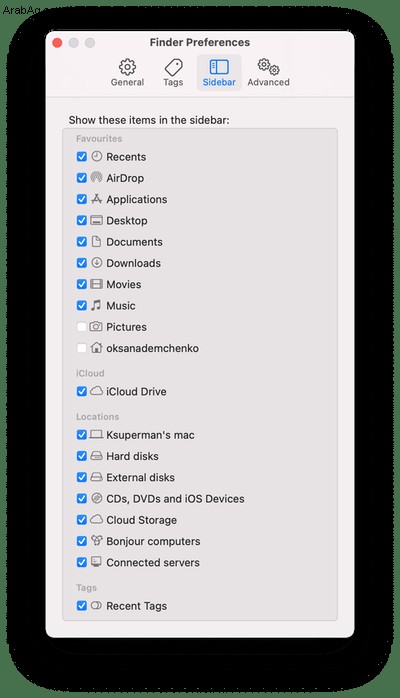
إلى جانب التنزيلات ، يتم أيضًا تخزين الملفات المنقولة إلى جهاز Mac الخاص بك عبر AirDrop في مجلد التنزيلات. هناك استثناءات مثل الموسيقى التي تم تنزيلها من Apple Music. في هذه الحالة ، يتم وضع الملفات في Music> Music> Media> Apple Music داخل مجلد المستخدم الخاص بك. يمكن حفظ مرفقات البريد في أي مكان تريد ، ولكن إذا لم تقم بحفظها يدويًا ، فسيتم تخزينها تلقائيًا في مكتبة المستخدم الخاصة بك.
كيفية تغيير المكان تنزيلات Mac تم حفظها
تختلف عملية تغيير مكان حفظ التنزيلات حسب التطبيق الذي تم استخدامه لتنزيلها. بشكل عام ، هذا التطبيق هو متصفح ويب. إذن ، هذا دليل حول كيفية تغيير موقع التنزيل في المتصفحات الأكثر شيوعًا على جهاز Mac.
تغيير مواقع التنزيل في Safari
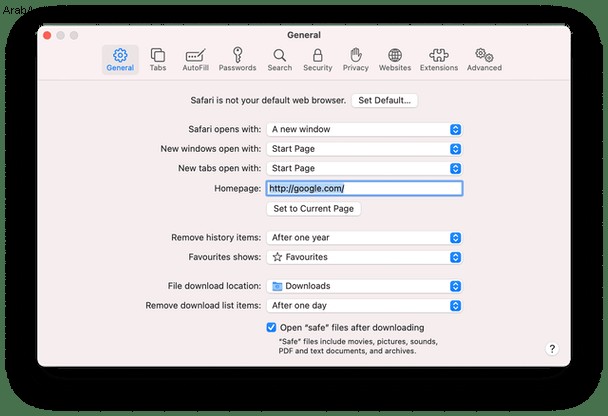
- إطلاق Safari
- انقر على قائمة Safari واختر "التفضيلات".
- حدد علامة التبويب "عام".
- انقر فوق القائمة بجوار "موقع تنزيل الملف".
- اختر "أخرى" وانتقل إلى المجلد الذي تريد حفظ التنزيلات فيه.
- انقر فوق تحديد.
- يمكنك أيضًا اختيار "حسب كل تنزيل" في الخطوة 5 وستكون قادرًا على اختيار موقع التنزيل لكل تنزيل.
غيّر موقع التنزيل في Chrome
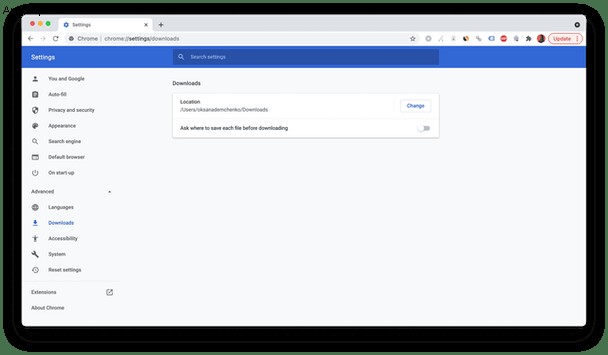
- شغّل Chrome وانقر على النقاط الثلاث على يمين شريط العناوين.
- اختر الإعدادات.
- انقر على "خيارات متقدمة" ، ثم "التنزيلات" (لاحظ أنه يمكنك أيضًا كتابة chrome:// settings / downloads في شريط العناوين للانتقال مباشرة إلى إعدادات التنزيلات).
- اضغط على "تغيير" وانتقل إلى المجلد الذي تريد حفظ التنزيلات فيه.
- انقر فوق تحديد.
غيّر موقع التنزيل في Firefox
- شغّل Firefox.
- انقر على الأسطر الثلاثة جهة اليمين في شريط العناوين.
- اختر "عام" في القائمة الموجودة على اليسار.
- مرر لأسفل وصولاً إلى "التنزيلات".
- انقر على اختيار وانتقل إلى المجلد الذي تريد حفظ التنزيلات فيه.
- اختر فتح.
تنظيم تنزيلات Mac مجلد
من الممارسات الجيدة نقل ملفاتك من مجلد التنزيلات بأسرع ما يمكن. ببساطة لأنه لم يكن القصد منه أن يكون مكانًا تخزن فيه الملفات. وكلما زاد عدد الملفات التي يتم تنزيلها ، تصبح الفوضى أسرع.
أسهل طريقة لنقل الملفات هي سحبها إلى مجلد آخر. ومع ذلك ، هناك أدوات مصممة خصيصًا تتيح لك إنشاء برامج نصية لإجراء المجلد لنقل الملفات إلى مجلدات مختلفة اعتمادًا على نوع الملف.
أحد إجراءات المجلد التي يمكنك إعدادها بنفسك هو تنبيه مجلد التنزيلات ، والذي يُعلمك في كل مرة تتم فيها إضافة ملف. عادةً ما تعلم أنه يتم تنزيل ملف ، لذا فإن هذا التنبيه ليس مفيدًا. ولكن فقط في حالة حدوث ذلك ، فإليك كيفية تنشيطه:
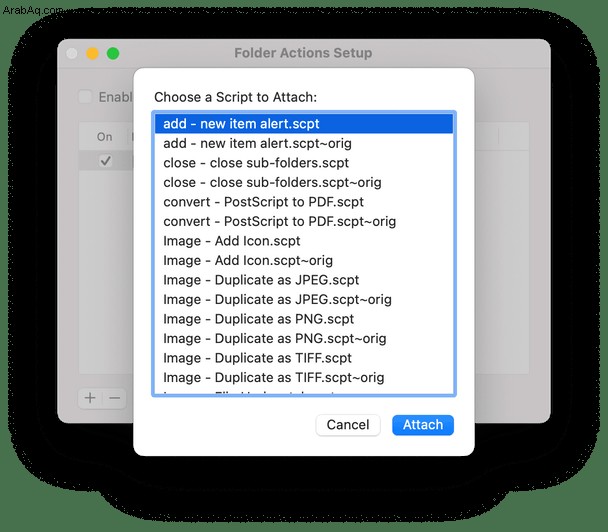
- انقر مع الضغط على مفتاح التحكم على المجلد واختر الخدمات> إعداد إجراء المجلد من القائمة السياقية.
- انقر فوق تشغيل الخدمة.
- حدد "إضافة - عنصر جديد alert.script" ثم إرفاق.
- تأكد من تمكين إجراءات المجلد وتحديد المربع الموجود أسفل "تشغيل".
- أغلق النافذة.
تغيير عرض تنزيلات Mac مجلد
إذا كان لديك كومة من الملفات في مجلد التنزيلات ولم تكن جاهزًا لنقلها بعد ، فيمكنك على الأقل تسهيل العثور على الملفات التي تحتاجها. جرب هذا الاختراق البسيط:
- افتح مجلد التنزيلات وانقر على الدائرة المكونة من ثلاث نقاط في شريط الأدوات.
- انقر على "استخدام المجموعات".
- انقر على سهم القائمة المنسدلة على يمين الزر "مشاركة" واختر كيفية تجميع الملفات (على سبيل المثال حسب النوع).
- اضغط مع الاستمرار على مفتاح الخيار وانقر على نفس القائمة مرة أخرى ، اختر هذه المرة كيفية فرز الملفات داخل كل مجموعة (على سبيل المثال حسب تاريخ الإضافة).
يمكنك استخدام المجموعات مع عرض قائمة أو عمود أو رمز. تجعل المجموعات من الواضح تمامًا عرض الملفات وتحديد موقعها في مجلد التنزيلات.
كيفية حذف الكبير والقديم التنزيلات على جهاز Mac الخاص بك
الخيار الأول هو سحب الملفات يدويًا من مجلد التنزيلات إلى سلة المهملات. لكنها عملية طويلة لأنه يتعين عليك استعراض جميع الملفات وتحديد الملف الذي تريد إرساله إلى المهملات وأي الملفات تريد الاحتفاظ به. ثم تحتاج إلى سحب جزء كبير من الملفات التي تخاطر بحذف تلك التي تريد الاحتفاظ بها.
لحسن الحظ ، هناك طريقة أسرع! نظرًا لأن العديد من الملفات الموجودة في مجلد التنزيلات من المحتمل أن تكون كبيرة ، وإذا كانت لا تزال موجودة ، فهذا يعني أنك ربما لم تفتحها منذ فترة ، فستتناسب مع وصف "الملفات الكبيرة والقديمة". لذا يمكنك محاولة استخدام هذه الأداة المفيدة للتعرف بسرعة على الملفات الكبيرة والقديمة على جهاز Mac - CleanMyMac X. يحتوي هذا التطبيق على وحدة الملفات الكبيرة والقديمة المصممة لهذا الغرض.
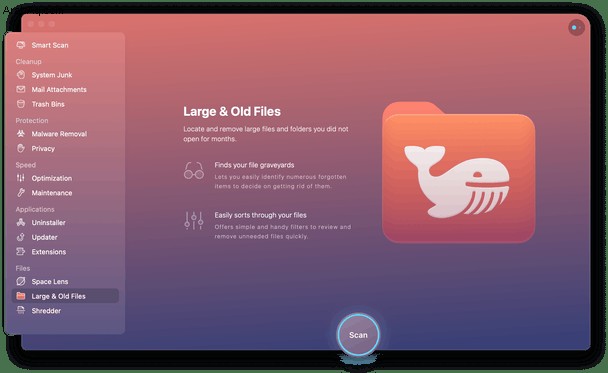
كل ما عليك فعله هو اختيار الوحدة في الشريط الجانبي CleanMyMac X ، واضغط على Scan وسترى جميع الملفات الكبيرة والقديمة على جهاز Mac الخاص بك مصنفة حسب الحجم والنوع وتاريخ الوصول. قم بتنزيل CleanMyMac X هنا ، فهو مجاني.
نأمل أن تكون قد أدركت أهمية مسح وتنظيم مجلد التنزيلات على جهاز Mac الخاص بك. للقيام بذلك ، يمكنك إما اتباع الخطوات الموضحة في هذه المقالة أو استخدام وحدة الملفات CleanMyMac X Large &Old. اكتشف التنزيلات والملفات الأخرى وتنظيمها وإزالتها للأبد.