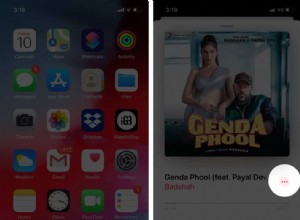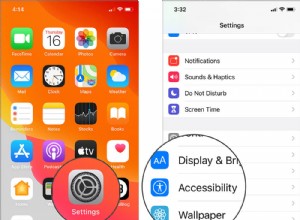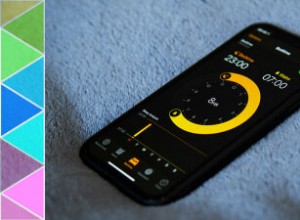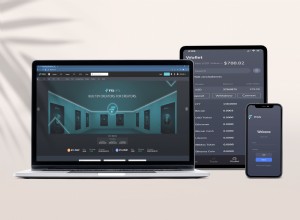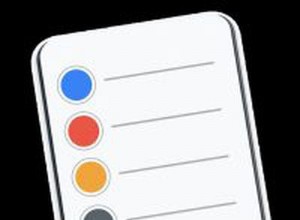ربما رأى أي مستخدم لنظام التشغيل Mac الرسالة "تمت إعادة تشغيل جهاز الكمبيوتر الخاص بك بسبب مشكلة". إذا لم يكن الأمر كذلك ، فقد تواجه هذه المشكلة في المستقبل. إنه أمر محبط للغاية عندما يحدث ويمكن أن يكون مزعجًا للغاية. الخبر السار هو أنه لا يعني بالضرورة أن المشكلة خطيرة. ولكن بعد ذلك ، ماذا يعني ذلك وماذا يجب أن تفعل حيال ذلك؟ سنحاول تغطيته في هذه المقالة.
ماذا تعني عبارة "تمت إعادة تشغيل جهاز الكمبيوتر الخاص بك بسبب مشكلة"؟
لا داعي لأن تكون متسللًا لفهم ما هو. هذا يعني تمامًا كما تقول رسالة الخطأ - واجه جهاز Mac الخاص بك مشكلة ، والطريقة الوحيدة لحلها هي إعادة التشغيل. أول علامة ستلاحظها هي أن جهاز Mac الخاص بك يُعاد تشغيله تلقائيًا وفي كثير من الأحيان أكثر من المعتاد.
وفقًا لشركة Apple ، هناك سببان محتملان لإعادة تشغيل جهاز Mac بسبب مشكلة:
- برنامج مثبت على جهاز Mac الخاص بك
- الأجهزة المتصلة بجهاز Mac الخاص بك
نظرًا لأن هذين السيناريوهين يغطيان كل مشكلة تقريبًا ، فهذا ليس مفيدًا حقًا.
نصيحة:هناك مجموعة كبيرة من الأشياء التي يمكن أن تؤدي إلى إعادة تشغيل Mac عند حدوث مشكلة. وتتبع السبب الدقيق ، كما سترى أدناه ، يمكن أن يستغرق وقتًا طويلاً. لهذا السبب تذكر إجراء صيانة دورية لجهاز Mac الخاص بك ، تمامًا كما تفعل مع سيارتك. يتضمن ذلك التخلص من الملفات التي لا تحتاج إليها ، ومسح الملفات غير المرغوب فيها التي تتراكم بمرور الوقت ، وتشغيل البرامج النصية للصيانة. يوجد تطبيق واحد يمكنه القيام بكل هذه الأشياء - CleanMyMac X. قم بتنزيله مجانًا هنا.
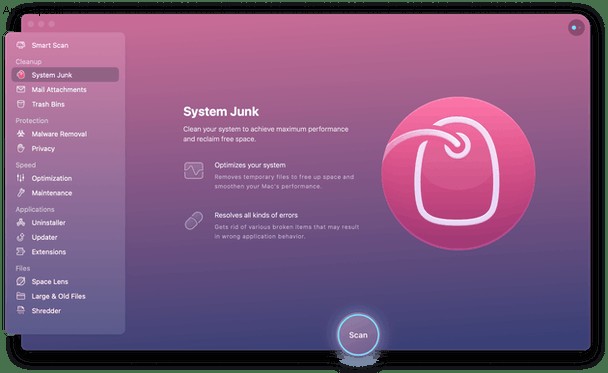
ما يجب فعله عند إعادة تشغيل جهاز Mac بسبب مشكلة
أول شيء يجب عليك فعله بعد إعادة تشغيل جهاز Mac هو محاولة تحديد سبب المشكلة. لا تريد أن يقوم جهاز Mac الخاص بك بنفس الشيء مرارًا وتكرارًا.
إليك ما يجب عليك فعله:
1. تحقق من تحديث macOS الخاص بك.
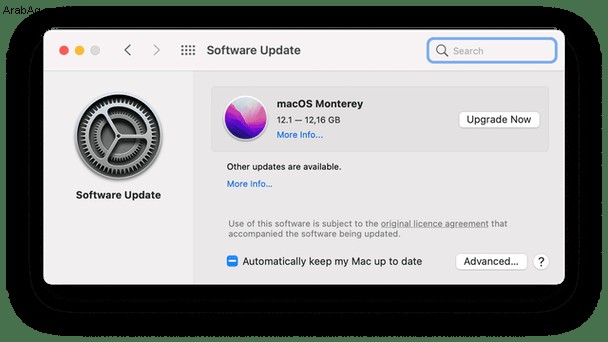
- انقر على قائمة Apple واختر "حول هذا الـ Mac".
- انقر فوق تحديث البرنامج. إذا كان هناك تحديث متاح ، قم بتثبيته.
2. تأكد من أن تطبيقاتك محدثة
هناك عدة طرق للقيام بذلك:
- بالنسبة إلى التطبيقات التي تم تنزيلها من App Store ، شغّل تطبيق App Store وانقر على قائمة App Store ثم التفضيلات. تأكد من تحديد التحديثات التلقائية ، إذا لم يكن كذلك ، فحدد المربع لتحديث جميع تطبيقات App Store.
- بالنسبة إلى التطبيقات التي لم تنزلها من App Store ، يمكنك تشغيل كل تطبيق فردي انقر على القائمة واختر التحقق من وجود تحديثات.
يمكنك أيضًا تحديث جميع التطبيقات على جهاز Mac الخاص بك باستخدام وحدة التحديث في CleanMyMac X. وسوف يقوم بفحص جهاز Mac الخاص بك وتحديد جميع التطبيقات التي قمت بتثبيتها ثم البحث عن التحديثات. عند اكتمال البحث ، اختر التطبيقات المراد تحديثها عن طريق تحديدها والضغط على تحديث. سيقوم التطبيق بتحديثهم جميعًا مرة واحدة.
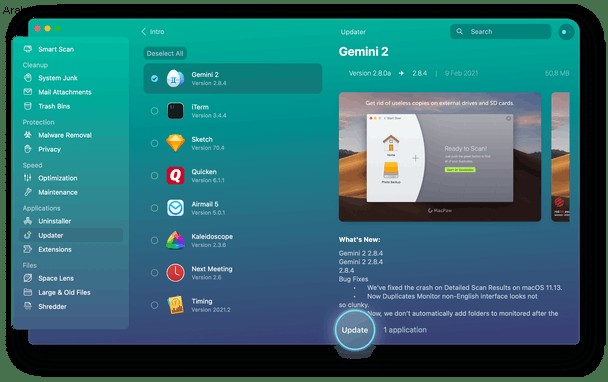
3. أعد تشغيل Mac في الوضع الآمن
عند بدء التشغيل في الوضع الآمن ، يقوم جهاز Mac الخاص بك بتحميل الامتدادات الضرورية فقط لتشغيله. لم يتم تحميل الإضافات وعناصر تسجيل الدخول الإضافية. علاوة على ذلك ، يقوم بإجراء فحص لقرص التمهيد ويصلح أي مشاكل يمكنه العثور عليها. تختلف طريقة التمهيد في الوضع الآمن في أجهزة Apple Silicon و Intel Mac.
Intel Macs
- قم بإيقاف تشغيل جهاز Mac الخاص بك ثم قم بتشغيله أثناء الضغط على مفتاح Shift.
- عندما ترى نافذة تسجيل الدخول ، حرر Shift وقم بتسجيل الدخول.
- إذا طُلب منك تسجيل الدخول مرة أخرى ، فقم بذلك.
- من المفترض أن ترى "الوضع الآمن" في الزاوية العلوية لنافذة تسجيل الدخول.
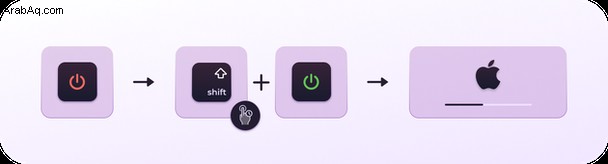
Apple Silicon
- قم بإيقاف تشغيل جهاز Mac ، ثم اضغط مع الاستمرار على زر الطاقة حتى ترى خيارات بدء التشغيل على الشاشة.
- انقر فوق "خيارات".
- حدد قرص بدء التشغيل ، واضغط باستمرار على مفتاح Shift وانقر على "متابعة" في الوضع الآمن.
- حرر Shift وقم بتسجيل الدخول.
إذا استمر جهاز Mac في إعادة التشغيل بسبب مشكلة ، حتى بعد تحديث نظام التشغيل وجميع تطبيقاتك ، فقد حان الوقت لبعض الأعمال الاستقصائية. أول شيء يجب عليك فعله في كل مرة يحدث فيها هو تدوين ما كنت تفعله وأي التطبيقات كانت قيد التشغيل. سجل أكبر قدر ممكن من التفاصيل. بهذه الطريقة يمكنك البحث عن الأنماط. هل كانت نفس التطبيقات تعمل؟ هل كنت تحاول أن تفعل الشيء نفسه في كل مرة؟
أثناء القيام بذلك ، ابدأ أيضًا في فحص أجهزتك.
4. تحقق من الملحقات الخاصة بك
افصل جميع الأجهزة الطرفية المتصلة بجهاز Mac الخاص بك. استخدمه لفترة من الوقت دون أي شيء متصل به (ستحتاج إلى لوحة مفاتيح وماوس إذا كنت تستخدم جهاز كمبيوتر سطح المكتب Mac). إذا أدى ذلك إلى حل المشكلة ، فستعرف على وجه اليقين أن سببها هو أحد الأجهزة الطرفية.
أعد توصيل الأجهزة الطرفية ، واحدة تلو الأخرى. قم بتوصيل الأول ، ثم استخدم جهاز Mac الخاص بك لفترة من الوقت. إذا لم تتم إعادة التشغيل بسبب مشكلة ، فوصِّل التالي. عند إعادة التشغيل ، فأنت تعلم أنك عثرت على الجهاز المحيط الذي يسبب هذه المشكلة. تأكد أيضًا من أنك تستخدم أحدث إصدار لبرنامج التشغيل. إذا كنت كذلك ، فقد يكون هناك خطأ في برنامج التشغيل أو مرة أخرى ، مشكلة في الجهاز الطرفي. في كلتا الحالتين ، الحل الوحيد هو التوقف عن استخدامه.
إذا لم يؤدِ فصل الأجهزة الطرفية إلى حل المشكلة ، فقد تكون عبارة عن جهاز داخلي. هل قمت بترقية ذاكرة الوصول العشوائي مؤخرًا ، أو قمت بتثبيت محرك أقراص صلبة أو محرك أقراص صلبة داخلي؟ إذا كان الأمر كذلك ، فقد يكون هذا هو السبب. الطريقة الوحيدة لمعرفة ذلك هي أن تأخذ جهاز Mac الخاص بك إلى Genius Bar أو إلى مركز خدمة معتمد آخر.
5. قم بإجراء فحص للبرامج الضارة
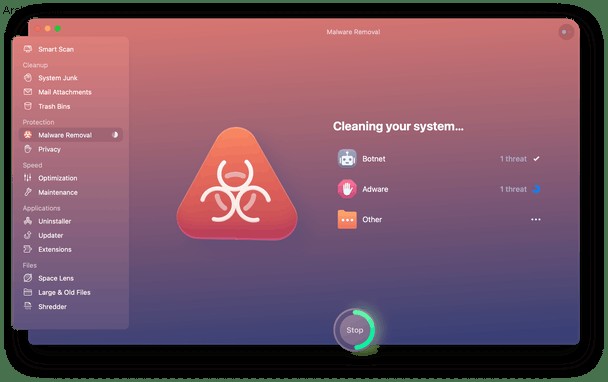
من المحتمل أن تكون هذه المشكلة ناتجة عن إصابة جهاز Mac ببرامج ضارة. هذا يعني أنك بحاجة إلى فحص جهاز Mac الخاص بك باستخدام أداة مكافحة البرامج الضارة. يمكنك استخدام CleanMyMac X لذلك. يحتوي على وحدة إزالة البرامج الضارة المضمنة التي يمكنك استخدامها لفحص جهاز Mac الخاص بك وتنظيفه.
إذا كنت قد جربت كل شيء ولكن لا يزال جهاز Mac الخاص بك قيد التشغيل بسبب مشكلة ، فقد تحتاج إلى إعادة تثبيت macOS. قبل القيام بذلك ، لا تنس نسخه احتياطيًا باستخدام Time Machine أو أداة نسخ احتياطي تابعة لجهة خارجية. بمجرد القيام بذلك ، قم بتشغيل Mac في وضع الاسترداد عن طريق الضغط باستمرار على Command-R عند تشغيله. اتبع التعليمات التي تظهر على الشاشة لإعادة تثبيت macOS.
عندما يُعاد تشغيل Mac من تلقاء نفسه أثناء قيامك بشيء ما ، فإنها تجربة غير سارة للغاية. تذكر أنه بسبب وجود مشكلة لا يمكن حلها. من المحتمل أنه كان مجرد شيء لمرة واحدة ولن تواجه هذه المشكلة مرة أخرى أبدًا. ومع ذلك ، يمكن أن تستمر في الحدوث. في هذه الحالة ، اتبع الخطوات المذكورة أعلاه وحاول حل المشكلة.
مجرد تذكير سريع:من الأفضل دائمًا إجراء صيانة دورية على جهاز Mac الخاص بك. بهذه الطريقة ، ستقلل من فرص حدوث مشكلات مماثلة في المستقبل.