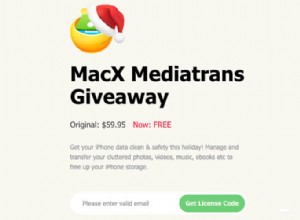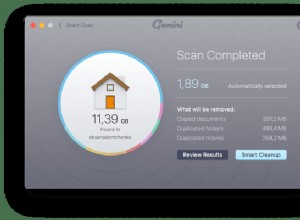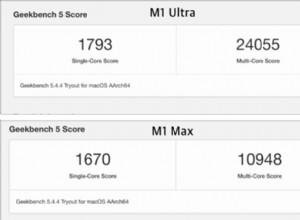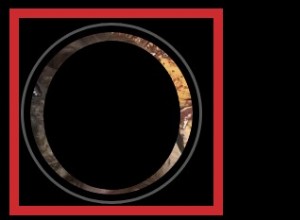تقع الحافظة في صميم ما نقوم به مع أجهزة Mac الخاصة بنا. يتم تخزينه في الحافظة كلما قمت بنسخ نص ولصقه في مكان آخر. أصبحت الحافظة أكثر فائدة في السنوات الأخيرة مع إنشاء Universal Clipboard ، والذي يسمح لك بنسخ النص على أحد أجهزة Apple ولصقه في مستند على جهاز آخر ، طالما تم تسجيل الدخول إلى نفس حساب iCloud . لذلك ، من المحبط أن تتوقف الحافظة عن العمل بشكل صحيح. في هذه المقالة ، سنوضح لك ما يجب فعله عند حدوث ذلك.
ما هي الحافظة؟
إنه المكان الذي يخزن فيه Mac أي شيء تريد نسخه أو نقله من مكان إلى آخر. يرتبط عادةً بنسخ النص ولصقه ، ولكنه يُستخدم أيضًا لسحب الملفات أو المجلدات وإفلاتها في موقع مختلف.
هل كنت تعلم؟إنه ليس مجرد نص يمكنك تخزينه في الحافظة. إذا حددت ملفًا في Finder واضغطت على Command-C لنسخه ، فيمكنك لصقه في مكان آخر. إنه أسهل من السحب والإفلات!
ماذا تعني عبارة "عذرًا ، لا يُسمح بالتلاعب في الحافظة"؟
إذا رأيت هذا الخطأ عند النسخ واللصق ، فهذا يعني أن هناك مشكلة في الحافظة. من المحتمل أن يتم حفظ العنصر المنسوخ في الحافظة ، لكن الخطأ يشير إلى أنه لا يمكنك الوصول إليه. يمكن أن يكون هناك عدة أسباب وراء ظهور هذا الخطأ ، من أخطاء البرامج إلى البرامج الضارة. تابع القراءة لمعرفة كيفية استكشاف هذه المشكلة وإصلاحها.
كيفية استكشاف أخطاء الحافظة على جهاز Mac
وإصلاحها1. تحقق مما إذا كان جهاز Mac الخاص بك محدثًا
كما هو الحال دائمًا عندما تواجه مشكلة في استخدام جهاز Mac الخاص بك ، فإن أول شيء يجب عليك فعله هو التحقق من أن جهاز Mac الخاص بك يقوم بتشغيل آخر تحديث لأي إصدار من macOS تم تثبيته. وذلك لأن المشكلة قد تكون خطأ تم إصلاحه في آخر تحديث.
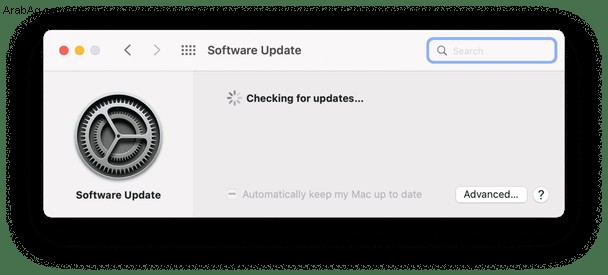
- انقر فوق قائمة Apple واختر "حول هذا Mac".
- اضغط على تحديث البرنامج.
- في حالة توفر تحديث ، قم بتثبيته.
2. أعد تشغيل Mac الخاص بك
إذا كان جهاز Mac الخاص بك محدثًا ، فأعد تشغيله. تؤدي إعادة تشغيل جهاز Mac إلى مسح الذاكرة والتخلص من الملفات المؤقتة. أحيانًا يكون هذا هو كل ما يلزم لإصلاح المشكلة.
3. أعد تشغيل خادم اللوحة باستخدام مراقب النشاط
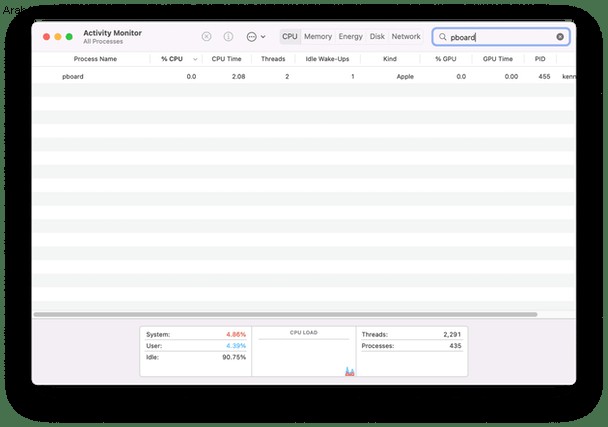
خادم Pboard هو العملية التي تدير الحافظة. إذا لم تؤد إعادة تشغيل Mac إلى حل المشكلة ، فإن الخطوة التالية هي إعادة تشغيل خادم pboard. من خلال إعادة تشغيله ، ستقوم بمسح جميع البيانات الموجودة في الحافظة ، بما في ذلك أي ملفات تالفة قد تكون سببًا في حدوث المشكلة.
- انتقل إلى التطبيقات> الأدوات المساعدة> مراقب النشاط وانقر عليه نقرًا مزدوجًا.
- في مربع البحث ، اكتب "pboard".
- عندما تظهر العملية ، حددها.
- انقر فوق الزر "x" في شريط الأدوات لإنهاء العملية.
سيتم إعادة تشغيل خادم Pboard بمجرد الخروج.
4. أعد تشغيل خادم اللوحة باستخدام Terminal
إذا لم تتمكن ، لسبب ما ، من إنهاء خادم اللوحة في مراقب النشاط ، يمكنك استخدام Terminal للقيام بذلك بدلاً من ذلك.
- انتقل إلى التطبيقات> الأدوات المساعدة وانقر نقرًا مزدوجًا على Terminal لتشغيله.
- النوع:sudo killall pboard
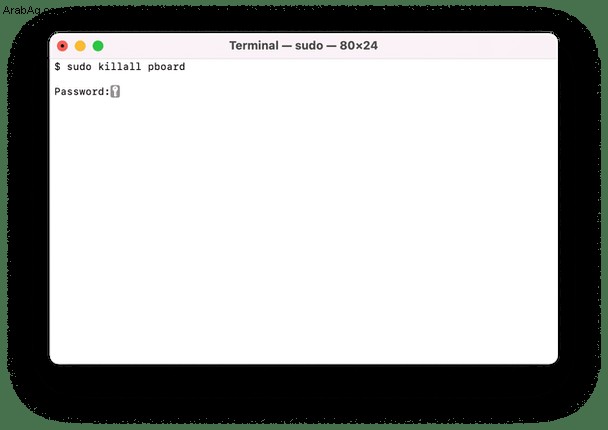
- اضغط على "رجوع".
- إذا طُلب منك ذلك ، فاكتب كلمة مرور مسؤول Mac واضغط على "رجوع".
- قم بإنهاء الوحدة الطرفية.
5. إجراء الصيانة على جهاز Mac
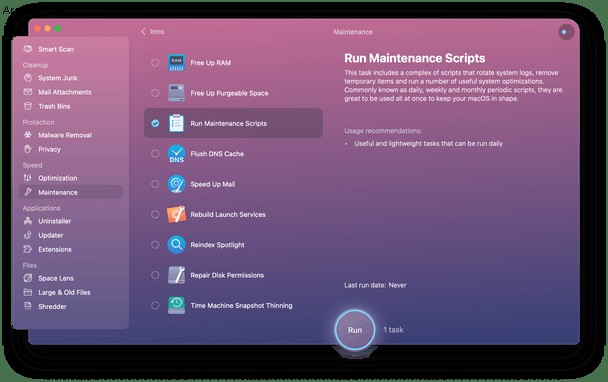
هناك العديد من مهام الصيانة التي يمكنك تشغيلها على جهاز Mac الخاص بك والتي قد تحل مشاكل الحافظة وتمنع حدوث مشاكل في المستقبل. تتضمن هذه المهام تحرير ذاكرة الوصول العشوائي وإعادة فهرسة Spotlight وإصلاح الأذونات وتشغيل البرامج النصية للصيانة. أستخدم CleanMyMac X لأداء جميع إجراءات الصيانة هذه. إنها أداة مفيدة لنظام التشغيل Mac تعمل على مسح الملفات غير المرغوب فيها وتحسين نظام Mac. إليك كيفية استخدامه:
- قم بتنزيل التطبيق من هنا.
- ابدأ تشغيل التطبيق وانتقل إلى علامة التبويب "الصيانة".
- حدد تشغيل البرامج النصية للصيانة.
- انقر فوق تشغيل.
يمكنك أيضًا تشغيل إجراءات أخرى لإصلاح مشكلات الأداء المحتملة والحفاظ على جهاز Mac الخاص بك بجودة عالية.
6. افحص جهاز Mac بحثًا عن برامج ضارة
من غير المحتمل أن تتسبب البرامج الضارة في ظهور الخطأ "آسف ، لا يسمح بالتلاعب في الحافظة" على جهاز Mac الخاص بك ، ولكن هذا ليس مستحيلاً. لذلك ، إذا لم تنجح إحدى الخطوات المذكورة أعلاه في حل المشكلة ، فيجب فحص جهاز Mac باستخدام أداة مكافحة البرامج الضارة للتأكد من عدم إصابته بالفيروس.
يحتوي CleanMyMac X على وحدة إزالة البرامج الضارة التي تساعد في المسح الضوئي والإزالة يدويًا. يمكنك استخدامه لإجراء عمليات فحص البرامج الضارة بانتظام أو تكوينه لفحص جهاز Mac الخاص بك في الخلفية دون الحاجة إلى تدخلك.
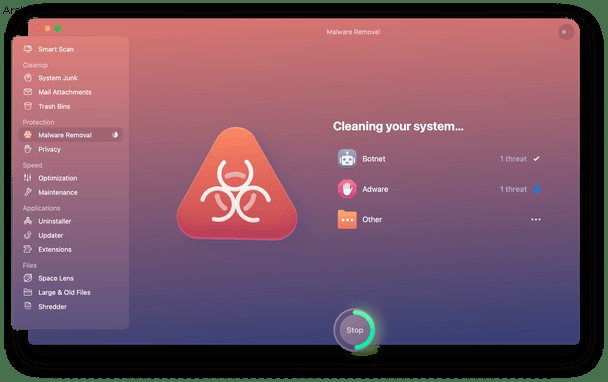
إذا لم يكن لديك تطبيق مكافحة فيروسات على جهاز Mac ، فيمكنك محاولة إزالة البرامج الضارة يدويًا:
- انتقل إلى مجلد التطبيقات وأزل التطبيق الذي ثبته قبل ظهور مشكلة الحافظة.
- انقل هذا التطبيق إلى المهملات وأفرغه.
- تحقق من استمرار المشكلة.
7. أعد تثبيت macOS
إذا لم ينجح أي شيء آخر ، ولا يزال الخطأ يظهر كلما حاولت استخدام الحافظة ، فإن الخيار الأخير هو إعادة تثبيت macOS. قبل القيام بذلك ، قم بعمل نسخة احتياطية من جهاز Mac الخاص بك ، ويفضل استخدام Time Machine ، مما يسهل استعادة الملفات والإعدادات بعد ذلك.
بمجرد عمل نسخة احتياطية من كل شيء ، أعد تشغيل Mac في وضع الاسترداد من خلال الضغط باستمرار على Command-R عند الضغط على زر الطاقة واختيار إعادة تثبيت macOS من أدوات macOS.
الخطأ "عذرًا ، لا يُسمح بالتلاعب في الحافظة" يعني حدوث خطأ ما في الخدمة التي تتحكم في حافظة macOS. لإصلاحها ، اتبع الخطوات المذكورة أعلاه ، ويجب أن تعمل مرة أخرى بسرعة. لتجنب المشاكل في المستقبل ، من الأفضل إجراء صيانة دورية على جهاز Mac ، ربما باستخدام وحدة الصيانة في CleanMyMac X.