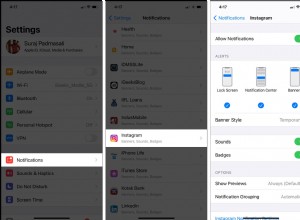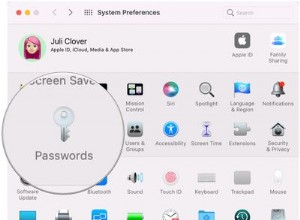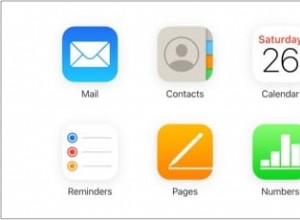كل شيء في الحياة له تاريخ انتهاء صلاحية ، وجهاز Mac الخاص بك ليس استثناءً. بغض النظر عما تريد فعله بعد ذلك - بيعه أو التخلي عنه أو محاولة إطالة عمره الافتراضي - يجب أن تكون إعادة تعيين Mac إلى إعدادات المصنع هي نقطة البداية. لكن لماذا هذا؟
لأنك تريد الحفاظ على بياناتك آمنة ، أليس كذلك؟ إنه ليس فقط إجراء وقائيًا فعالاً لحماية خصوصيتك ، ولكنه أيضًا الطريقة الصحيحة لإعداد جهاز Mac الخاص بك لمالك جديد. أو إذا كنت أنت من تريد البدء من جديد مع جهازك ، فإن إعادة تعيين Mac إلى إعدادات المصنع ستؤدي إلى إعادة تعيين Mac بالكامل مما يجعله بجودة الجهاز الجديد تقريبًا.
إذًا ، كيفية إعادة ضبط إعدادات المصنع على MacBook و MacBook Pro و MacBook Air أو iMac لوحدك؟ يتم تنفيذ ذلك بسهولة من خلال خطوات العمل الثمانية هذه:
الخطوة الأولى: قم بعمل نسخة احتياطية من بياناتك
الخطوة الثانية: تسجيل الخروج من iCloud &iMessage
الخطوة الثالثة: قم بإلغاء إقران أجهزة Bluetooth
الخطوة الرابعة: إعادة تعيين NVRAM
الخطوة الخامسة: استخدم مساعد الترحيل
الخطوة 6: استخدم أداة Erase Assistant لإزالة جميع البيانات
الخطوة 7: امسح محرك الأقراص الثابتة لنظام التشغيل Mac في وضع الاسترداد
الخطوة 8: أعد تثبيت macOS
لا تخاف من قائمة التحقق الطويلة هذه! لقد أنشأت دليلًا مباشرًا للغاية حتى تتمكن جدتك من استعادة MacBook إلى إعدادات المصنع. ما عليك سوى إكمال قائمة مهام MacBook لإعادة ضبط المصنع بخطوة واحدة في كل مرة. اتبع التعليمات أدناه.

قائمة التحقق النهائية لإعادة ضبط المصنع لجهاز MacBook Pro
الخطوة الأولى. قم بعمل نسخة احتياطية من بياناتك
عند إعادة تعيين MacBook إلى إعدادات المصنع ، يتم مسح جميع المعلومات الموجودة على محرك الأقراص الثابتة. لهذا السبب تحتاج إلى إنشاء نسخة احتياطية لحفظ الملفات والبيانات القيمة. هذا يشبه استنساخ محرك الأقراص الثابتة حتى تتمكن من الاستمرار في الوصول إلى الملفات المطلوبة.
يمكنك بالطبع نسخ الملفات والتطبيقات احتياطيًا يدويًا عن طريق نسخ كل شيء إلى محرك أقراص خارجي أو iCloud. ومع ذلك ، فإن الطريقة الأسرع والأكثر أمانًا للنسخ الاحتياطي هي باستخدام برنامج Mac المدمج - Time Machine. يسمح لك باستعادة الملفات الفردية واستعادة القرص الصلب بأكمله في حالة وقوع كارثة.
ولكن هذا هو الشيء ، قبل استخدام Time Machine ، تأكد من تنظيف جهاز Mac الخاص بك. أنت لا تريد عمل نسخة احتياطية من جميع الملفات غير المرغوب فيها التي يحتوي عليها ، أليس كذلك؟ بالإضافة إلى ذلك ، ستعمل عملية النسخ الاحتياطي بشكل أسرع وأكثر سلاسة إذا لم يكن جهاز Mac الخاص بك مزدحمًا.
للتنظيف السريع ، أنا شخصياً أحب استخدام التطبيقات المتخصصة المفضلة. التطبيق المناسب لي هو CleanMyMac X. فهو يزيل الملفات الكبيرة والقديمة ، والتطبيقات عديمة الفائدة ، وذاكرة التخزين المؤقت ، وغير المرغوب فيه في النظام ببضع نقرات.
إليك كيفية استخدامه:
- قم بتنزيل CleanMyMac X وابدأ تشغيله.
- انقر فوق Scan.
- انقر فوق تشغيل.
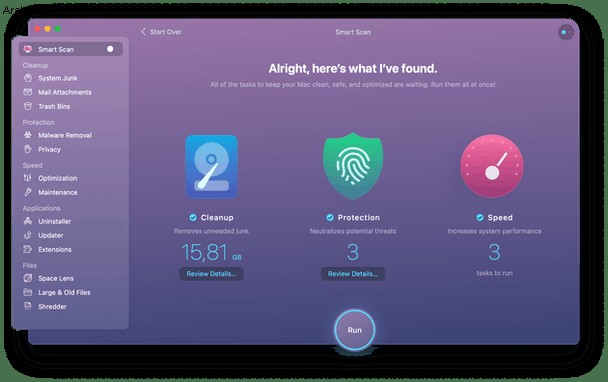
بمجرد تنظيف جهاز Mac ، قم بتمكين النسخ الاحتياطي لـ Time Machine:
- انتقل إلى قائمة Apple في الزاوية العلوية اليسرى من شاشتك واختر تفضيلات النظام.
- حدد Time Machine.
- انقر فوق الزر "تحديد القرص".
- اختر القرص الذي ترغب في استخدامه كنسخة احتياطية من Time Machine ، ثم انقر على "استخدام القرص".
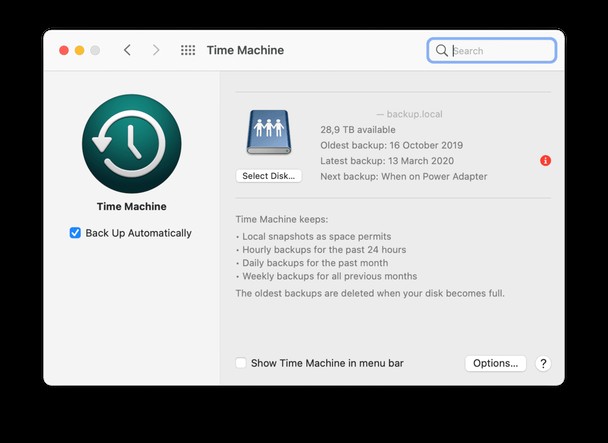
هذا هو!
الآن ، قد تستغرق النسخة الاحتياطية الأولى بعض الوقت ، اعتمادًا على عدد الملفات التي لديك. لكن لا تتخط هذه الخطوة - ستتيح لك النسخة الاحتياطية استعادة جميع بياناتك في حالة حدوث خطأ ما عند استعادة MacBook إلى إعدادات المصنع.
الخطوة 2:تسجيل الخروج من iCloud و iMessage
تسجيل الخروج من iCloud:
سجّل الخروج من iCloud للتأكد من أن أي بقايا لبيانات السحابة ، مثل الإشارات المرجعية والملاحظات والتذكيرات وما إلى ذلك ، غير مرئية للمستخدم الجديد.
اتبع صيغة من 3 خطوات لإيقاف تشغيل iCloud:
- اختر قائمة Apple> تفضيلات النظام.
- حدد معرف Apple ، ثم حدد نظرة عامة في الشريط الجانبي.
- انقر فوق تسجيل الخروج.
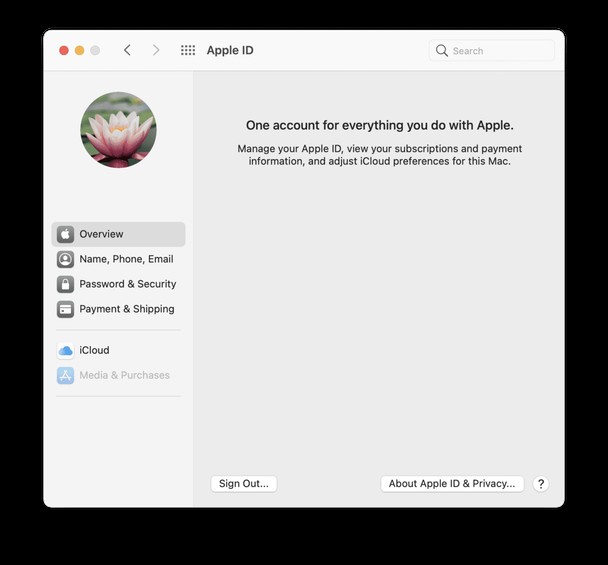
إذا كنت تستخدم macOS Mojave أو إصدارًا أقدم ، فانتقل إلى قائمة Apple> تفضيلات النظام ، واختر iCloud. ثم انقر فوق تسجيل الخروج
تسجيل الخروج من iMessage:
قبل استعادة MacBook لإعدادات المصنع ، تذكر تسجيل الخروج من iMessage.
هذه المرة ، صيغة سهلة من 4 خطوات لمساعدتك على القيام بذلك:
- 1. فتح الرسائل.
- 2. انقر فوق الرسائل في شريط القائمة أعلى الزاوية اليسرى من شاشتك.
- 3. من القائمة المنسدلة ، اختر التفضيلات.
- 4. انقر فوق iMessage ، ثم انقر فوق تسجيل الخروج.
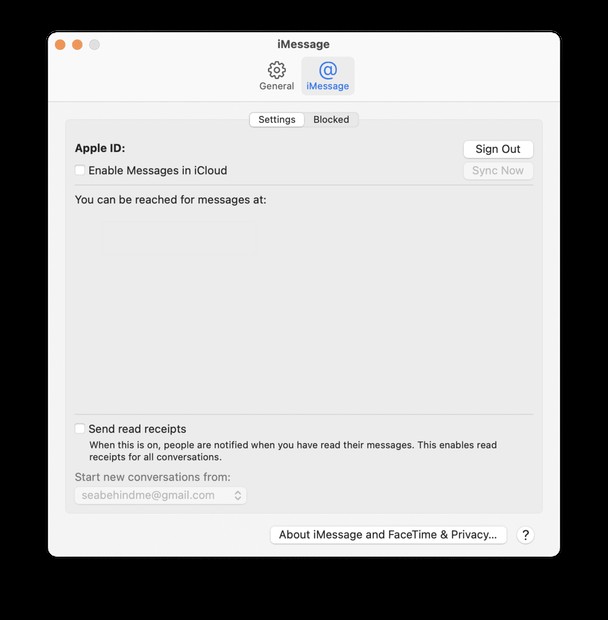
بهذه البساطة!
الخطوة 3:إلغاء إقران أجهزة بلوتوث
الآن ، دعنا نلغي إقران جميع أجهزة البلوتوث بسرعة:
- انتقل إلى تفضيلات Bluetooth.
- حدد الأجهزة التي تريد إلغاء إقرانها بالنقر على الزر "x" ، ثم حدد "إزالة".
عند الانتهاء من إزالة كل جهاز Bluetooth ، انتقل إلى الخطوة 4.
الخطوة 4. إعادة تعيين NVRAM
NVRAM (ذاكرة الوصول العشوائي غير المتطايرة) هي نوع من الذاكرة التي يستخدمها Mac الخاص بك لتخزين إعدادات معينة ، مثل قرص بدء التشغيل المحدد ، وحجم الصوت ، ودقة الشاشة ، ونقطة الذعر الأخيرة لـ kernel. ستؤدي إعادة تعيين NVRAM إلى استعادة بعض الميزات التي ربما تكون قد قمت بتغييرها مسبقًا.
- 1. قم بإيقاف تشغيل جهاز Mac.
- 2. ابدأ تشغيل Mac واضغط مع الاستمرار على Option-Command-P-R لمدة 20 ثانية ، ثم حرر.
الخطوة 5:استخدام مساعد الترحيل
هل تريد نقل المستندات والتطبيقات وحسابات المستخدمين والإعدادات من جهازك القديم إلى جهاز Mac الجديد؟ مساعد الهجرة في خدمتك. يقوم تلقائيًا بنسخ جميع ملفاتك إلى جهاز Mac الجديد الخاص بك دون صعوبة نسخها يدويًا واحدًا تلو الآخر.
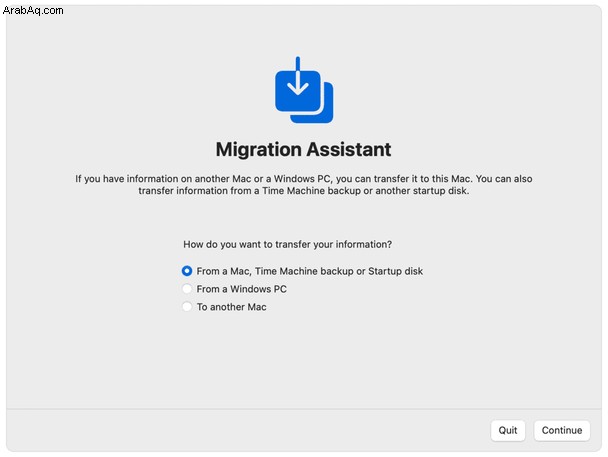
اتبع الإرشادات أدناه باستخدام كل من جهاز Mac الجديد والقديم:
- انتقل إلى "الأدوات المساعدة" في مجلد "التطبيقات". انقر فوق "مساعد الترحيل" ثم "متابعة".
- أدخل كلمة مرور المسؤول ، ثم انقر فوق "موافق".
- حدد الخيار "من جهاز Mac أو نسخة احتياطية من Time Machine أو قرص بدء التشغيل" (على جهاز Mac القديم ، حدد الخيار "إلى جهاز Mac آخر")> متابعة.
- عندما يُطلب منك تحديد Mac أو نسخة احتياطية من Time Machine أو قرص بدء تشغيل آخر ، حدد Mac الآخر> متابعة.
- حدد المعلومات التي تريد نقلها وانقر على "متابعة" للمرة الأخيرة.
تذكر أن عمليات النقل الكبيرة تستغرق وقتًا أطول حتى تكتمل. لذا ابق هادئا وكن صبورا!
بعد الانتهاء من "مساعد الترحيل" ، قم بإنهاء "مساعد الترحيل" على كلا الجهازين ، ثم سجّل الدخول إلى الحساب الذي تم ترحيله على جهاز Mac الجديد لعرض الملفات.
الخطوة السادسة. استخدم أداة Erase Assistant Tool لإزالة جميع البيانات
بمجرد الاحتفاظ بنسخة احتياطية من بياناتك وتسجيل الخروج من كل شيء ، فإن الشيء التالي الذي يجب عليك فعله هو مسح جميع بياناتك.
إليك أخبار جيدة لمستخدمي macOS Monterey أو أجهزة Mac القائمة على السيليكون من Apple بالإضافة إلى أجهزة Mac المستندة إلى Intel:لديك أداة Erase Assistant تحت تصرفك. يد مساعدة عملية وبسيطة وحقيقية عندما يتعلق الأمر بإعادة ضبط المصنع لجهاز Macbook. اتبع الإرشادات أدناه لمسح جهاز Mac باستخدام أداة Erase Assistant:
- افتح تفضيلات النظام ، ثم انقر على "محو كل المحتوى والإعدادات".
- أدخل كلمة مرور المسؤول الخاصة بك وانتقل إلى العناصر التي تريد إزالتها.
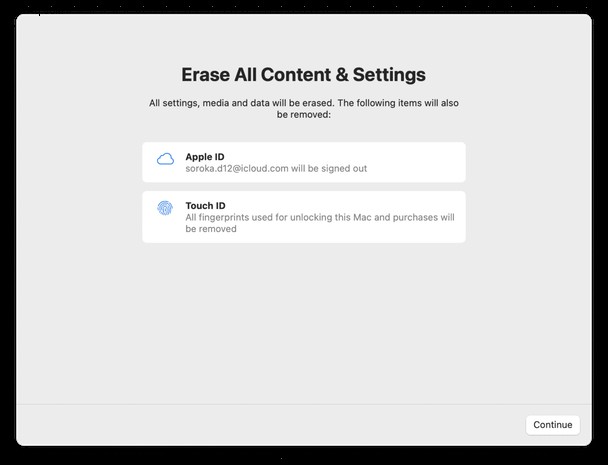
فعله! تختفي جميع الوسائط والتطبيقات والملفات والبيانات الأخرى رسميًا من جهاز Mac الخاص بك. علاوة على ذلك ، فإنه يمسح أيضًا Touch ID و Apple Wallet ، ويفك إقران أجهزة Bluetooth الخاصة بك ، ويسجل الخروج من Apple ID.
لا أداة محو المساعد؟ استخدم طريقة بديلة لمسح القرص الصلب واستعادة إعدادات المصنع لجهاز Mac.
الخطوة 7:مسح محرك الأقراص الثابتة لنظام التشغيل Mac
إذا كنت تخطط لبيع جهاز Mac أو التخلي عنه ، فأنت بحاجة إلى مسح قرص بدء تشغيل Mac. قرص بدء التشغيل مدمج في جهاز MacBook الخاص بك. اسمه الافتراضي هو Macintosh HD.
- ابدأ تشغيل Mac واضغط على Command-R حتى ترى شعار Apple.
- اختر Disk Utility في نافذة الأدوات المساعدة.
- حدد قرص بدء التشغيل المدمج ، "Macintosh HD".
- انقر على "محو" أعلى نافذة Disk Utility وأدخل التفاصيل التالية:
الاسم:Macintosh HD
التنسيق:APFS أو Mac OS Extended (Journaled)
5. انقر فوق محو مجموعة وحدة التخزين. قد تحتاج إلى إدخال معرف Apple الخاص بك للتأكيد.
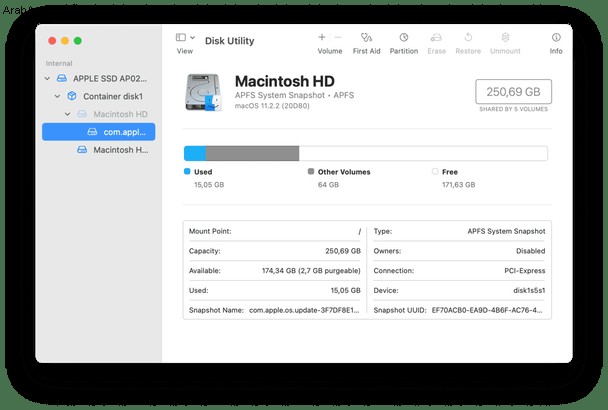
عند اكتمال العملية ، حدد وحدات تخزين داخلية أخرى في الشريط الجانبي واضغط على الزر "-" لحذفها. ثم قم بإنهاء Disk Utility.
هل تحتاج إلى إيقاف تشغيل FileVault لإجراء إعادة تعيين إعدادات المصنع؟
توصي بعض المصادر على الإنترنت بإيقاف تشغيل FileVault قبل إجراء إعادة ضبط المصنع. يقوم FileVault بتشفير بياناتك ويمنع الوصول غير المصرح به إلى المعلومات الموجودة على قرص بدء التشغيل. لذلك ، حتى إذا كنت ستبيع جهاز Mac الخاص بك ، فلن يتمكن المشتري من الوصول إلى بياناتك لأنه سيحتاج إلى كلمة مرورك لفك تشفيرها.
يغطي إعادة تعيين إعدادات المصنع الكاملة مسح قرص بدء التشغيل (الموضح في الخطوتين 6 و 7) ، مما سيجعل استعادة بياناتك أمرًا مستحيلًا. لذلك ، ليست هناك حاجة لإيقاف تشغيل FileVault ، حيث لا يمكن الوصول إلى بياناتك بأي شكل يمكن قراءته بعد مسح محرك الأقراص.
الخطوة 8:إعادة تثبيت macOS
تمت المهمة! لقد أعدت تهيئة محرك الأقراص الثابتة وأعدت ضبط جهاز Mac على إعدادات المصنع. يمكنك الآن إعادة تثبيت نظام التشغيل الخاص بك. ما عليك سوى النقر فوق إعادة تثبيت macOS من قائمة الأدوات المساعدة. تأكد من أنك تريد فعل ذلك فعلاً واتبع الإرشادات التي ستظهر على الشاشة.
بمجرد تثبيت macOS ، سيظهر مساعد الإعداد. ومع ذلك ، إذا كنت لن تحتفظ بجهاز Mac الخاص بك ، فمن الأفضل إنهاء عملية الإعداد والسماح للمالك الجديد بإدخال جميع المعلومات الضرورية. اضغط مع الاستمرار على مفاتيح Command-Q ثم اختر Shut Down لإيقاف تشغيل Mac الخاص بك ولكن اتركه في انتظار مستخدم جديد.
هذا كل شئ. الآن أصبح جهاز Mac الخاص بك نظيفًا وجاهزًا لبداية جديدة.