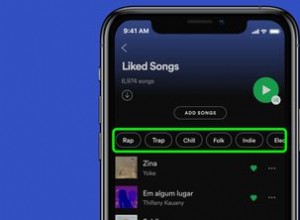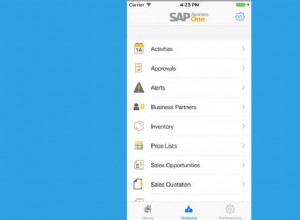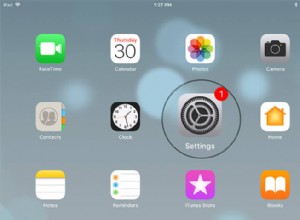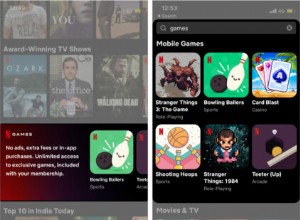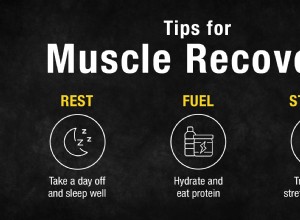يعد حذف سجل المتصفح طريقة جيدة للتأكد من أن سجلك يظل محفوظًا لك. في هذه المقالة ، سنوضح لك كيفية محو السجل بأمان وسرعة على Mac ، حتى من اليوم الأول. قبل المتابعة ، دعنا نتعرف على سجل البحث ولماذا قد ترغب في إزالته.
ما هو سجل التصفح؟
عندما تتصفح الويب ، يتذكر متصفحك كل صفحة زرتها من قبل. بصرف النظر عن اللحظات التي تختار فيها وضع التصفح المتخفي (أو التصفح الخاص) ، يتم تخزين كل هذه الصفحات بعناية في متصفحك وترتبط بحسابك.
يمكن أن تظهر مواقع الويب التي تزورها الآن في الملء التلقائي لنماذج بحث Google عندما تبحث عنها. كما سيتم تمييزها باللون البنفسجي في نتائج البحث.
يمكن أن يكون سجل التصفح مفيدًا:يمكنك دائمًا اللجوء إليه عندما تحتاج إلى العثور على هذا الموقع الرائع ما كان اسمه بعد شهر من زيارته.
لماذا تريد إزالة سجل المتصفح؟
حسنًا ، هذا متروك لك تمامًا. قد يكون الأمر يتعلق بالخصوصية ، أو آداب السلوك المهني ، أو سرية العمل ، أو الاستمتاع بشكل عام بتنظيف الأشياء.
إنه لمن دواعي السرور الغريب معرفة أنه لن يظهر أي من مواقع الويب التي زرتها في نتائج بحث Google على أنها "تمت زيارتها بالفعل". إذا كنت تشارك جهاز Mac الخاص بك مع شخص آخر ، فإن إزالة السجل بعد الانتهاء من تصفح الويب سيساعدك على حماية خصوصيتك. الآن ، دعنا نتعرف على كيفية مسح سجل البحث على Mac.
كيفية محو السجل في أي متصفح:الطريقة السريعة
يعد مسح محفوظات البحث فقط (وهناك الكثير من المعلومات المخزنة على جهاز Mac الخاص بك) أمرًا سهلاً للغاية. ما عليك سوى اختيار إحدى الكتل أدناه التي تتعامل مع المتصفح الذي تستخدمه واتبع الخطوات.
أو يمكنك اختيار طريقة أسرع بكثير للتعامل مع التواريخ ، بالإضافة إلى الملفات الإضافية الأخرى على جهاز Mac الخاص بك. يقوم CleanMyMac X بمسح جميع أنواع الملفات غير المرغوب فيها ويساعد على إزالة السجل من أي متصفح تستخدمه. تطبيق Mac هذا موثق من Apple ولديه الكثير من الميزات الأخرى للحفاظ على نظام Mac الخاص بك نظيفًا ومحسّنًا. دعونا نرى كيفية مسح السجل على جهاز Mac الخاص بك باستخدام CleanMyMac X:
- احصل على CleanMyMac X (تنزيله مجانًا).
- انتقل إلى وحدة الخصوصية الخاصة بها.
- اختر المتصفحات التي تستخدمها وحدد "محفوظات الاستعراض".
- انقر فوق "إزالة".
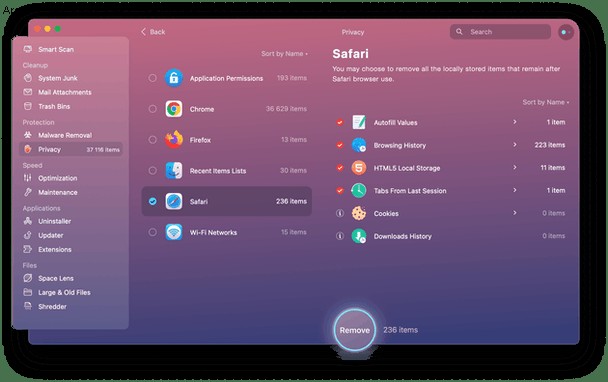
هذا مخصص لسجل التصفح ، ولكن يتم أيضًا تخزين نشاطك على الإنترنت على جهاز Mac الخاص بك في شكل ذاكرات التخزين المؤقت والسجلات والتنزيلات والملفات القديمة التي احتفظت بها منذ سنوات ، وما إلى ذلك. إنها قاعدة أساسية أن تقوم بتنظيف جهاز Mac الخاص بك من حين لآخر للتأكد من أنه يعمل بسرعة ولا يخزن أي نفايات. استكشف وحدات CleanMyMac X الأخرى ودع التطبيق يتولى جميع المهملات ، حتى لا تضطر إلى ذلك.
كيفية مسح سجل Safari يدويًا
الآن ، دعنا نتعرف على كيفية مسح سجل Safari أو حذف صفحات معينة قمت بزيارتها.
كيفية حذف محفوظات الاستعراض بالكامل
- إطلاق Safari
- انقر على علامة التبويب "السجل" في القائمة العلوية.
- حدد "Clear History…"
- في النطاق الزمني ، اختر "كل المحفوظات."
- انقر فوق "محو السجل".
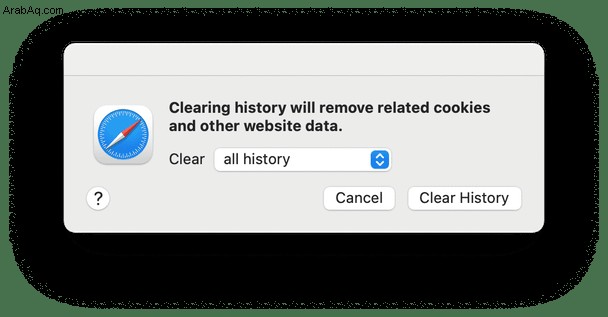
كيفية حذف صفحات معينة من السجل
- في Safari ، انقر على "السجل" في القائمة العلوية.
- حدد "عرض كل المحفوظات".
- ابحث عن الصفحة التي تريد إزالتها. يمكنك كتابة اسم الموقع في خانة البحث.
- اضغط مع الاستمرار على مفتاح التحكم وانقر على الصفحة التي تريد إزالتها.
- انقر على حذف
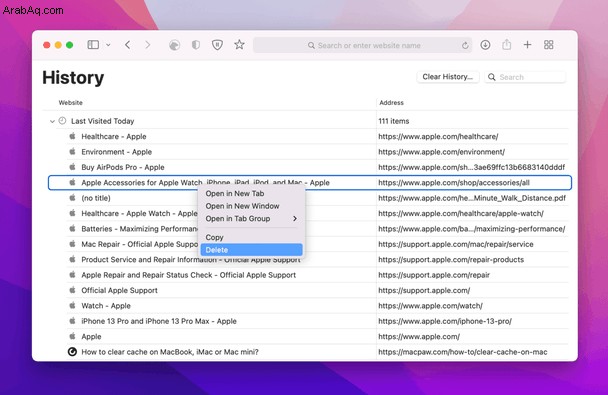
كيفية التصفح الخاص في Safari
- بعد تشغيل Safari ، انقر على "ملف" في القائمة العلوية.
- انقر على نافذة خاصة جديدة.
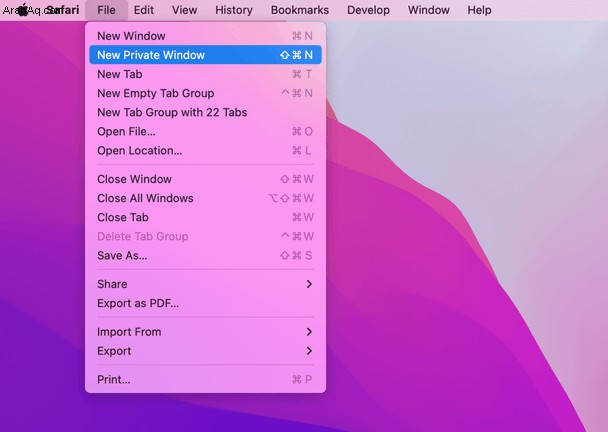 نصيحة:كيفية مسح ذاكرة التخزين المؤقت وملفات تعريف الارتباط
نصيحة:كيفية مسح ذاكرة التخزين المؤقت وملفات تعريف الارتباط تخزن ذاكرة التخزين المؤقت وملفات تعريف الارتباط أيضًا معلومات نشاط التصفح ، وقد تفكر في إزالتها لأسباب تتعلق بالخصوصية. إليك مقالتنا التي تشرح كيفية إزالة ذاكرة التخزين المؤقت وملفات تعريف الارتباط في أي متصفح.
كيفية مسح سجل Chrome يدويًا
إذا كنت تفضل Chrome على متصفح Mac المدمج ، فإليك كيفية حذف سجل التصفح في Google Chrome على Mac.
كيفية حذف محفوظات الاستعراض بالكامل
- افتح Chrome.
- أدخل
chrome://history/في شريط البحث واضغط على "رجوع". - انقر فوق "مسح بيانات التصفح ..."
- في النطاق الزمني ، حدد "كل الوقت."
- ضع علامة اختيار على "محفوظات الاستعراض" فقط.
- انقر على "مسح البيانات"
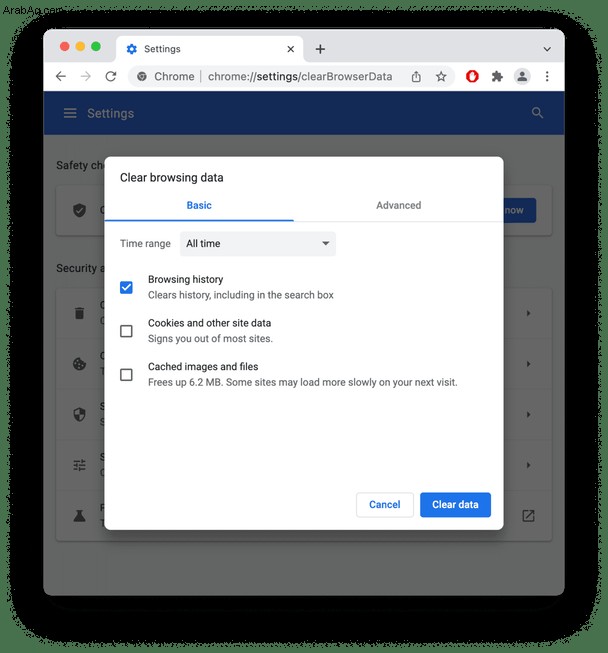
كيفية حذف صفحات معينة من السجل
- بعد فتح Chrome ، انقر على رمز النقاط الثلاث> السجل> السجل.
- حدد المربع بجوار الصفحة التي تريد إزالتها.
- انقر على حذف
- انقر فوق "إزالة" للتأكيد.
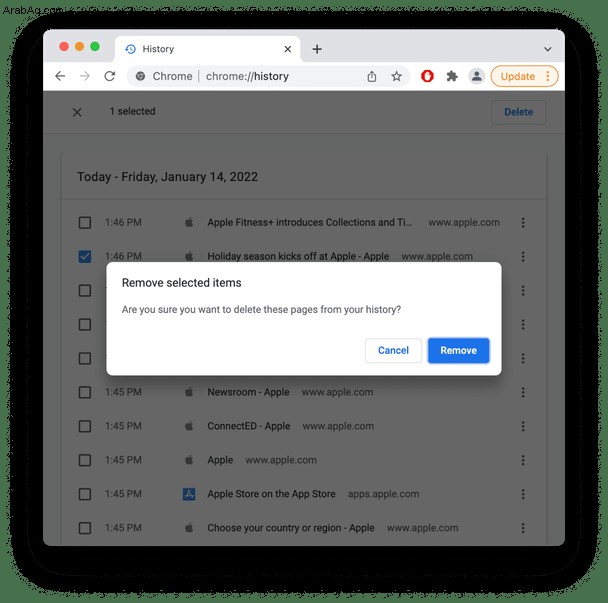
كيفية التصفح الخاص في Chrome
- افتح Chrome.
- انقر فوق رمز القائمة المكون من ثلاث نقاط.
- انقر على نافذة جديدة للتصفح المتخفي لبدء التصفح بشكل خاص.
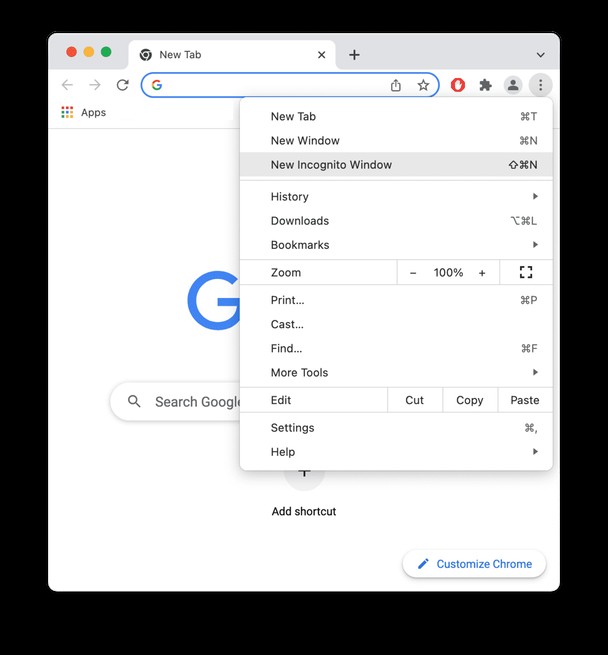
كيفية مسح محفوظات Firefox يدويًا
إذا كنت تستخدم Firefox لتصفح الويب ، فاتبع هذه التعليمات لمسح السجل في هذا المتصفح.
كيفية مسح محفوظات الاستعراض بالكامل
- افتح متصفح Firefox.
- انقر على "المحفوظات" في القائمة العلوية ، ثم "امسح التاريخ الحديث".
- في النطاق الزمني ، اختر "كل شيء".
- قم بإلغاء تحديد كل شيء باستثناء "محفوظات الاستعراض والتنزيل".
- اضغط على "موافق".
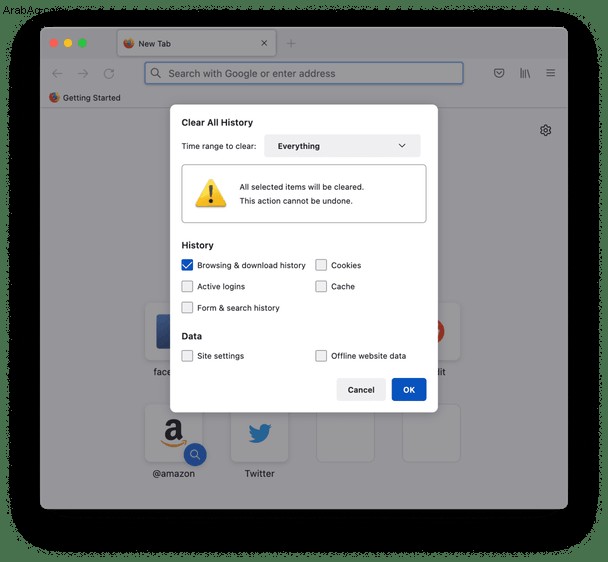
كيفية حذف صفحات معينة من السجل
تمامًا كما هو الحال مع Safari و Chrome ، فإن إزالة صفحات معينة من سجل Firefox الخاص بك أمر سهل:
- في Firefox ، انقر على رمز قائمة الهامبرغر.
- هنا ، حدد السجل> إدارة السجل.
- انقر مع الضغط على مفتاح التحكم على الصفحة التي تريد إزالتها.
- انقر على حذف الصفحة.
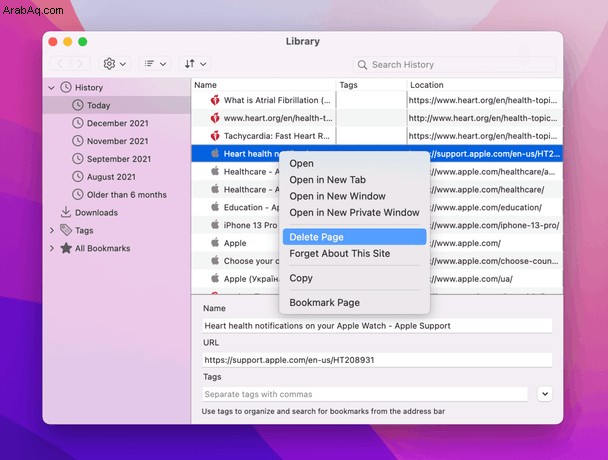
يمكنك أيضًا إزالة جميع البيانات المتعلقة بهذه الصفحة المحددة. فقط انقر فوق "نسيت حول هذا الموقع" ، وسيتم حذف كافة الإدخالات ذات الصلة.
كيفية التصفح الخاص في Firefox
- في Firefox ، انقر على "ملف" في القائمة العلوية.
- انقر على نافذة خاصة جديدة لبدء التصفح بشكل خاص.
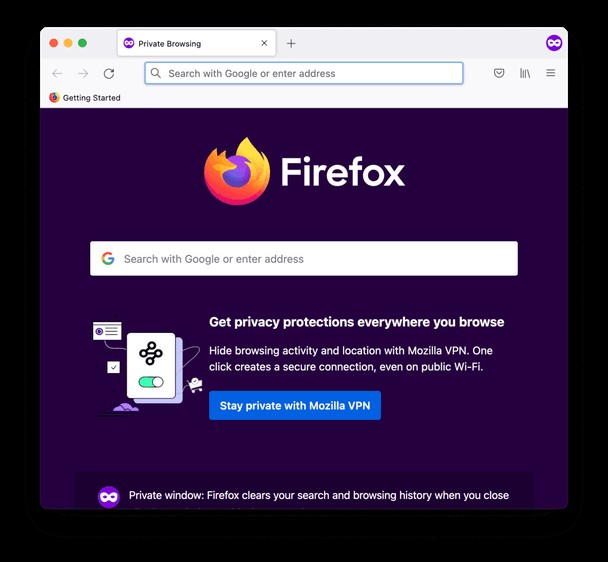
كيفية مسح سجل Opera يدويًا
فيما يلي كيفية مسح محفوظات الاستعراض في متصفح Opera.
كيفية مسح محفوظات الاستعراض بالكامل
- افتح Opera
- انقر على "المحفوظات"> "إظهار كل المحفوظات" في القائمة العلوية.
- انقر على "محو بيانات التصفح".
- في النطاق الزمني ، اختر "كل الأوقات."
- حدد المربع بجوار "سجل التصفح".
- انقر فوق "مسح البيانات" للتأكيد.
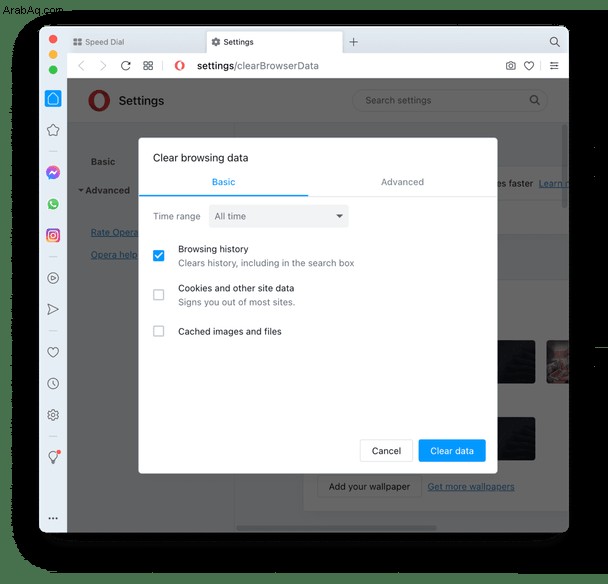
كيفية حذف صفحات معينة من السجل
- في متصفح Opera مفتوح ، انقر فوق "المحفوظات" في القائمة العلوية.
- هنا ، انقر فوق "فتح عرض السجل الكامل."
- ابحث عن الصفحة التي تريد إزالتها.
- انقر على رمز "x" لحذف الصفحة من السجل.
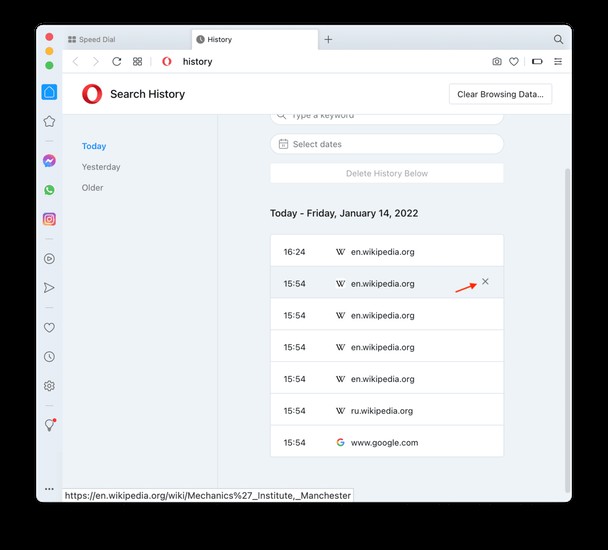
كيفية التصفح الخاص في Opera
- في Opera ، انقر فوق "ملف" في القائمة العلوية.
- حدد نافذة خاصة جديدة.
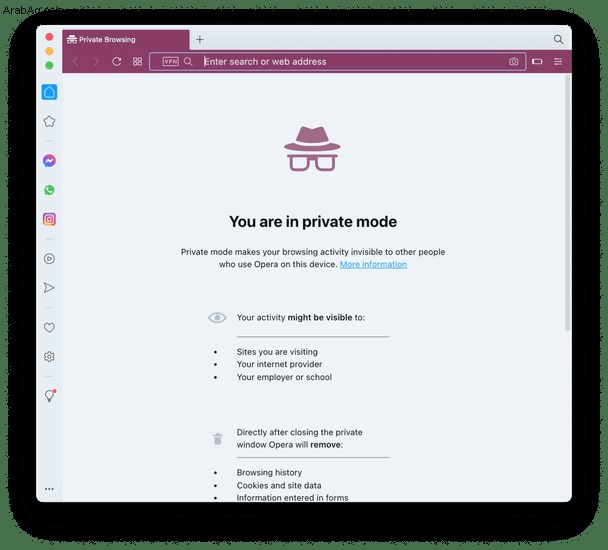
ستفتح نافذة الوضع الخاص - لن يتم تخزين سجل البحث بعد الانتهاء من استخدام الوضع الخاص ، لذا تأكد من حفظ جميع الصفحات التي تحتاجها.
لماذا لا يمكنني مسح محفوظات الاستعراض الخاصة بي؟
كما ترى ، يكون مسح سجل البحث أمرًا سهلاً في أي متصفح تستخدمه. ولكن هناك حالات لا يسمح فيها المستعرض الخاص بك بحذف إدخالات السجل. قد يساعد إنهاء المتصفح وإعادة تشغيله في حل المشكلة. إذا كان متصفحك لا يزال يتصرف بطريقة غريبة ، ويعرض عددًا كبيرًا من النوافذ المنبثقة ويعيد توجيهك إلى مواقع الويب المليئة بالإعلانات ، فربما يكون جهاز Mac الخاص بك مصابًا بخاطفي المتصفح.
متصفح الخاطفين هو نوع شائع من البرامج الضارة لنظام التشغيل Mac الذي يغير سلوك المتصفح وإعداداته. يحتوي CleanMyMac X ، التطبيق الذي ذكرته من قبل ، على وحدة إزالة البرامج الضارة التي تكتشف جميع أنواع التهديدات المتعلقة بنظام التشغيل Mac. سيفحص جهاز Mac الخاص بك بحثًا عن مخترقي المستعرضات والتهديدات الأخرى ويساعد في إزالتها.
- قم بتنزيل CleanMyMac X هنا (رابط الإصدار المجاني).
- انتقل إلى "إزالة البرامج الضارة".
- انقر فوق Scan.
- انقر فوق "إزالة" للتخلص من التهديدات التي تم العثور عليها.
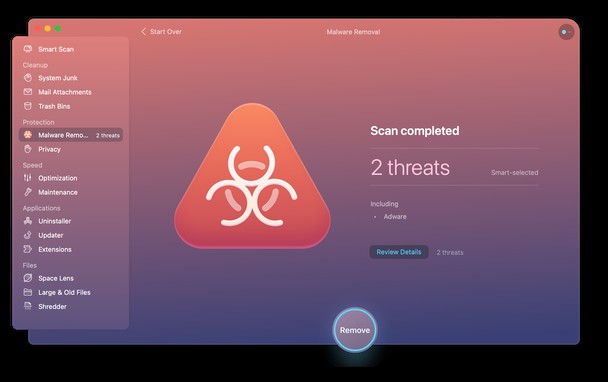
هذا كل شئ! الآن أصبح جهاز Mac الخاص بك آمنًا وسليمًا.
يساعد مسح محفوظات المستعرض على ضمان خصوصيتك في حالة مشاركة جهاز Mac الخاص بك مع شخص آخر. تتعقب مواقع الويب أيضًا نشاطك عبر الإنترنت من خلال حفظ بيانات الموقع الأخرى ، مثل ملفات تعريف الارتباط وذاكرة التخزين المؤقت ، لذلك لا تنسَ إفراغها أيضًا للبقاء آمنًا.