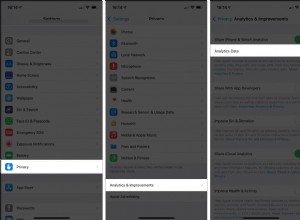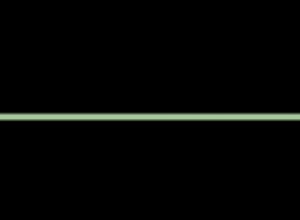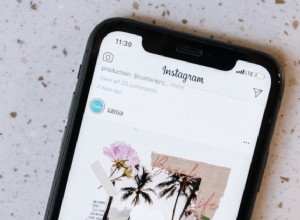| الاسم |
MacSearch ادواري |
| الفئة | برامج الإعلانات المتسللة |
| الأعراض | يعيد توجيه عمليات البحث على الإنترنت والإعلانات المتطفلة |
| طريقة العدوى | تثبيت تحديث برنامج مزيف |
| تلف النظام | يقوم بإجراء تغييرات على مستوى النظام ، ويعيد توجيه التصفح ، ويترك Mac ضعيفًا. |
| إزالة |
CleanMyMac X والإزالة اليدوية |
ما هو MacSearch؟
MacSearch هو نوع من البرامج الإعلانية المصممة لاستهداف أجهزة كمبيوتر Mac ، كما يوحي اسمه. بمجرد تثبيته على جهاز الكمبيوتر ، سيعيد توجيه جميع عمليات البحث التي تجريها على الإنترنت - مما يجعل العثور على ما تبحث عنه شبه مستحيل.
يمكنه أيضًا اختراق متصفحك بالإعلانات. سيتولون كل صفحة ويب تنتقل إليها ، لذا سيكون من المستحيل أيضًا استخدامها بشكل صحيح.
كيف حصل MacSearch على جهاز الكمبيوتر الخاص بي؟
اعتقدت أن أجهزة Mac لم يكن من المفترض أن تصاب بالفيروسات. حسنًا ، من الناحية الفنية ، هذا ليس فيروسًا حقًا. نعم ، إنه يستهدف أجهزة Mac بشكل صريح ، ولكنه برنامج إعلاني مختلف تمامًا.
للإجابة على السؤال ، عادةً ما تظهر MacSearch كأداة لمحرك البحث ، وتظهر على مواقع الويب المختلفة وتتظاهر بأنها مفيدة. ولكن بمجرد تنزيل التطبيق ، سترى أنه لا يرقى إلى مستوى الضجيج.
كيفية إزالة إعادة توجيه MacSearch يدويًا من جهاز Mac الخاص بك
نظرًا لأن MacSearch يظهر كملحق للمتصفح ، فسوف تحتاج إلى التحقق من كل متصفح على حدة لمعرفة ما إذا كان قد تمت إضافته. يمكنك اتباع التعليمات الخاصة بكل متصفح أدناه:
سفاري
- افتح Safari
- انقر على Safari> التفضيلات> الامتدادات.
- بعد ذلك ، حدد المكون الإضافي MacSearch.
- انقر فوق إلغاء التثبيت.
- أخيرًا ، قم بإنهاء Safari وافتحه مرة أخرى.
كروم
- افتح Google Chrome
- انقر على النقاط الثلاث> الإعدادات> الامتدادات.
- ثم اضغط على "إزالة" على الامتداد الذي تريد حذفه.
- اخرج من Chrome وأعد تشغيله.
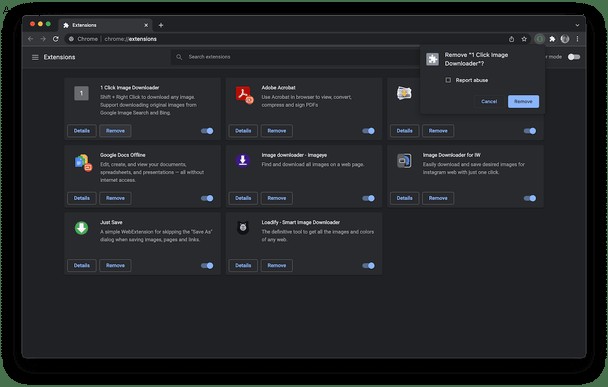
فايرفوكس
- افتح Firefox.
- انقر على الخطوط الأفقية الثلاثة> الإعدادات> الإضافات والسمات.
- حدد امتدادًا>…> إزالة.
- أخيرًا ، قم بإنهاء Firefox وإعادة تشغيله.
تخلص من MacSearch تلقائيًا
إذا كنت تأمل في المزيد من الطريقة التلقائية لإزالة MacSearch من جهاز الكمبيوتر الخاص بك ، يمكنك تنزيل CleanMyMac X. إنه منظف Mac الذي يحتوي على الكثير من الميزات لحماية جهاز Mac الخاص بك وتحسينه. سيقوم بفحص محرك الأقراص الثابتة بالكامل والتخلص من أي برامج ضارة أو برامج مشبوهة قد تكون مختبئة على جهاز الكمبيوتر الخاص بك.
بمجرد تثبيت CleanMyMac X ، يصبح من السهل حقًا استخدامه. كل ما عليك فعله هو اتباع هذه التعليمات:
- افتح CleanMyMac X.
- انتقل إلى إزالة البرامج الضارة.
- بعد ذلك ، انقر فوق Scan.
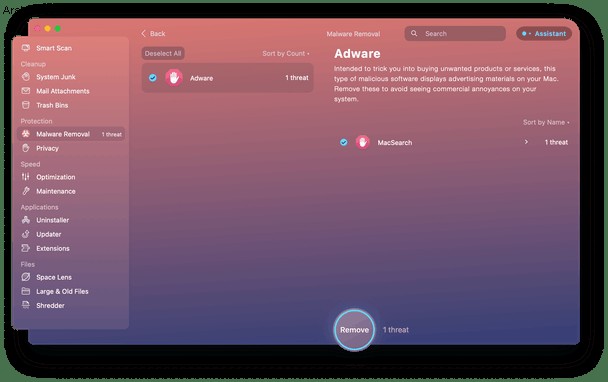
هذا هو! بشكل جاد. عند انتهاء الفحص ، ستتم مطالبتك بإزالة كل ما يعثر عليه ، وبعد ذلك تكون أنت و Mac على ما يرام.
تحقق من ملفات الدعم المتبقية
سواء اخترت حذف MacSearch أو استخدام CleanMyMac X يدويًا ، يمكن ترك بعض الدعم أو الملفات المخزنة مؤقتًا على محرك الأقراص الثابتة. لحسن الحظ ، يحتوي CleanMyMac X على أداة قوية لإلغاء التثبيت تبحث عن هذه الأنواع من الملفات ويمكن أن تساعدك في التخلص منها بسرعة. لاستخدام برنامج إلغاء التثبيت ، هذا كل ما عليك القيام به:
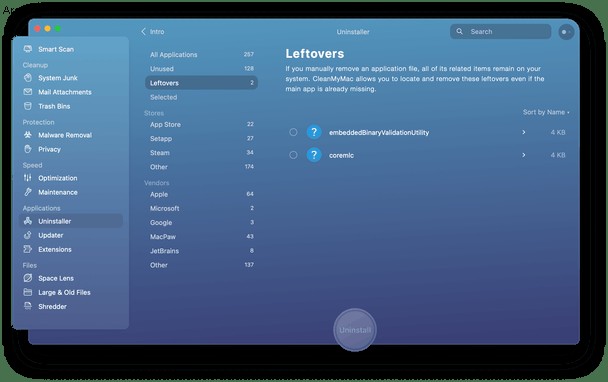
- افتح CleanMyMac X.
- في الشريط الجانبي ، انقر على برنامج إلغاء التثبيت> بقايا الطعام.
- ضع علامة على كل ما يعثر عليه.
- انقر فوق إلغاء التثبيت.
تشغيل المراقبة في الوقت الفعلي
يمكنك أيضًا استخدام CleanMyMac X لفحص محرك الأقراص الثابتة بأكمله في الوقت الفعلي. من خلال تشغيل الشاشة في الوقت الفعلي ، سيقوم CleanMyMac X بفحص كل ملف جديد أثناء تنزيله للتأكد من حماية جهاز Mac الخاص بك من أي تهديدات مخفية.
يجب تشغيل الشاشة افتراضيًا عند تثبيت CleanMyMac X ، ولكن للتحقق منها وتشغيلها:
- افتح CleanMyMac X.
- انقر فوق CleanMyMac X> التفضيلات> الحماية.
- ضع علامة في المربعات الثلاثة جميعها.
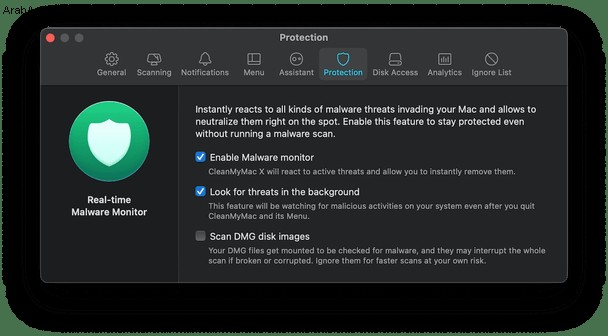
يمكن لبرامج الإعلانات المتسللة من أي نوع ، وخاصة MacSearch ، أن تجعل متصفحك يعمل ببطء. وفي بعض الحالات ، يمكن أن يجعل متصفحك غير قابل للاستخدام تمامًا. نأمل ، بعد قراءة هذا المقال ، أن تعرف ما عليك القيام به لإزالة MacSearch من جهاز الكمبيوتر الخاص بك تمامًا. لذلك ، يمكنك العودة إلى استخدام المستعرضات الخاصة بك بالطريقة التي كان من المفترض أن تُستخدم بها.