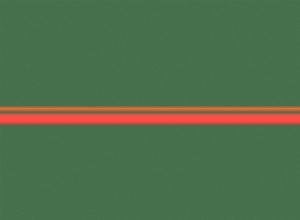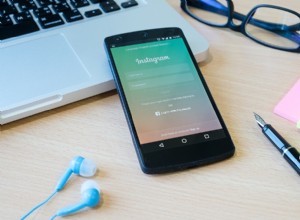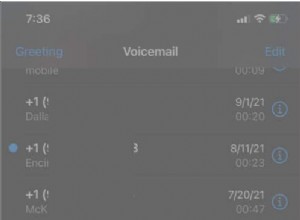بينما لا يزال الكثير من الناس يعتقدون أن أجهزة Mac لا تصاب بالفيروسات ، يعلم معظمنا الغريب أن البرامج الضارة تشكل تهديدًا حقيقيًا لخصوصيتنا وأمننا وسلامة أجهزة الكمبيوتر لدينا. ونحن نعلم أن أدوات مكافحة البرامج الضارة يمكن أن تساعد في الحفاظ على سلامتنا. ولكن ماذا لو قمت بتنزيل واستخدام أداة لمكافحة البرامج الضارة وأدركت أنها ليست مناسبة لك أو أنها تتسبب في إبطاء جهاز Mac إلى درجة غير مقبولة؟
سأوضح لك كيفية إزالة تثبيت Webroot من جهاز Mac في هذه المقالة. دعونا نتعمق!
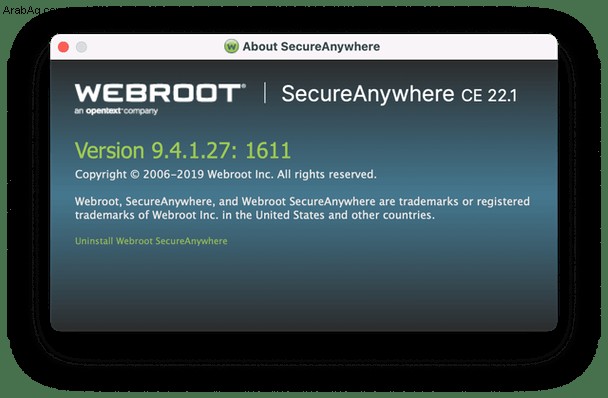
ما هو Webroot؟
Webroot ، أو Webroot SecureAnywhere ، هي أداة لمكافحة البرامج الضارة مصممة لأجهزة Mac وأجهزة الكمبيوتر. الآن ، يجب أن تعلم أنه يعمل بشكل مختلف قليلاً عن معظم أدوات مكافحة البرامج الضارة.
باختصار ، تفحص معظم أدوات مكافحة البرامج الضارة أجهزة الكمبيوتر وتقارن ما تجده بقاعدة بيانات البرامج الضارة المعروفة. بينما يقوم Webroot SecureAnywheres بتشغيل كل برنامج غير معروف ، فإنه يجد على جهاز الكمبيوتر الخاص بك في "فقاعة" أو "وضع حماية" ، مما يمنعه من الوصول إلى نظامك. ثم يستخدم الذكاء الاصطناعي القائم على السحابة لمراقبة سلوكه لتحديد ما إذا كان برنامجًا ضارًا أم لا.
أي أداة أفضل - يصعب تحديدها لأنها تعتمد في الغالب على تفضيلات المستخدم. هذه المقالة مخصصة لمن لا يعشق Webroot ويبحث عن طرق للتخلص منه.
كيفية إزالة تثبيت Webroot على جهاز Mac تلقائيًا
طريقة سريعة وخالية من المتاعب لإلغاء تثبيت Webroot SecureAnywhere ، أو أي تطبيق آخر على جهاز Mac الخاص بك ، هي استخدام برنامج إلغاء التثبيت. أفضل اختيار لي هو CleanMyMac X. تعد وحدة Uninstaller واحدة من الأدوات القيّمة لهذا التطبيق العملي. كما يسمح لك بتحرير مساحة تخزين القرص وتحسين الأداء وحماية جهاز Mac الخاص بك من البرامج الضارة.
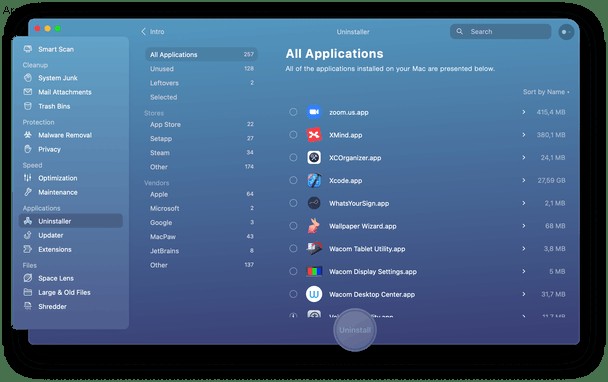
إليك كيفية إزالة Webroot باستخدام CleanMyMac X:
- قم بتنزيل CleanMyMac X مجانًا هنا.
- قم بتشغيله واختر Uninstaller في الشريط الجانبي.
- حدد موقع Webroot SecureAnywhere في النافذة اليمنى (يمكنك استخدام مربع البحث للبحث عنه) وحدد الدائرة المجاورة له.
- انقر فوق إلغاء التثبيت.
فعله! لم يعد جهاز Mac الخاص بك يحتوي على Webroot.
نصيحة:إذا قمت بإلغاء تثبيت التطبيق يدويًا ، فاستخدم CleanMyMac X Uninstaller كاختبار نهائي لإزالة الملفات المتبقية. اتبع الخطوات أدناه.
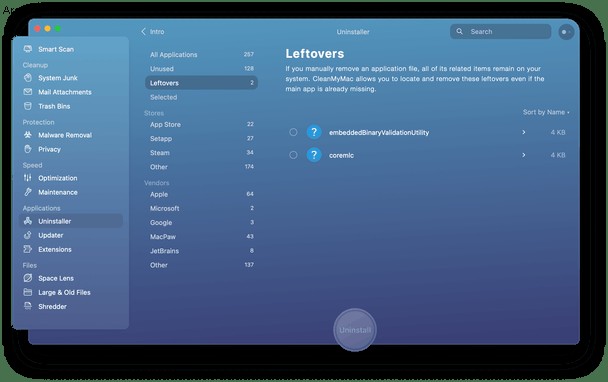 - في CleanMyMac X ، اختر برنامج إلغاء التثبيت.
- في CleanMyMac X ، اختر برنامج إلغاء التثبيت. - انقر فوق بقايا الطعام. سترى قائمة بالملفات الموجودة في الجانب الأيمن في اللوحة اليمنى.
- حدد كل ما تريد استخراجه ، واضغط على إلغاء التثبيت.
كيفية إزالة تثبيت Webroot يدويًا
إذا كنت تفضل حذف Webroot يدويًا ، فاتبع الإرشادات الموجودة في هذه الكتلة. فقط ضع في اعتبارك أنه سيتعين عليك إعادة التحقق من عدة أماكن على جهاز Mac للتأكد من أنك أزلت أيضًا الملفات المتبقية.
- إطلاق Webroot
- انقر على قائمة Webroot SecureAnywhere ، ثم اختر About Webroot SecureAnywhere.
- انقر على "إزالة تثبيت Webroot SecureAnywhere" أسفل النافذة. حدد "نعم" للتأكيد.
- سيتم تشغيل برنامج إلغاء التثبيت. إذا كانت أيقونة Webroot لا تزال موجودة في Dock ، فانقر بزر الماوس الأيمن عليها ، واختر خيارات ، ثم إزالة من Dock.
حان الوقت الآن للتحقق من الملفات المتبقية التي لم يقم برنامج إزالة التثبيت بإزالتها. استخدم هذا الدليل للتخلص منها:
- شريط القائمة العلوي> انتقال> انتقال إلى المجلد.
- في مربع النص ، الصق كل موقع أدناه موقع على حدة. افحص كل مجلد بحثًا عن أي ملفات تحتوي على Webroot في اسمه واسحبه إلى سلة المهملات.
~ / Library / Application Support
~ / Library / Saved Application State
~ / Library / Logs
~ / مكتبة / حاويات
~ / Library / Application Scripts
3. بمجرد الانتهاء من سحب جميع ملفات Webroot إلى المهملات ، قم بإفراغها.
Webroot SecureAnywhere هي أداة لمكافحة الفيروسات تستخدم الذكاء الاصطناعي لتحديد البرامج الضارة على جهاز Mac الخاص بك. نظرًا للطريقة التي يعمل بها ، فإنه يستخدم موارد نظام أقل من أدوات مكافحة البرامج الضارة الأخرى ويمكنه تحديد الإيجابيات الخاطئة. لذلك إذا كنت ترغب في إلغاء تثبيته ، فثمة طريقة مؤكدة لاستخدام CleanMyMac X Uninstaller. كبديل ، اتبع الخطوات اليدوية الموضحة أعلاه.