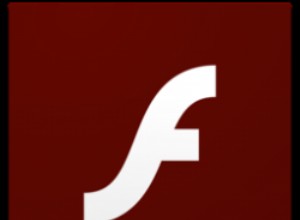يعد تطبيق Terminal طريقة رائعة لتشغيل العمليات وتنفيذ المهام إذا كنت معتادًا على أوامر Unix. في الغالب ، يعمل فقط طالما أنك تستخدم الأوامر الصحيحة. ولكن في بعض الأحيان ، قد ترى رسالة خطأ ، مثل "الإذن مرفوض". قد يحدث هذا لعدة أسباب ، مثل أن الملف الذي تحاول العمل عليه مقفل أو أن هناك مشكلة في الأذونات. في هذه المقالة ، سنوضح لك ما يجب فعله إذا رأيت خطأ "تم رفض الإذن" في Terminal.
ما هو Terminal؟
Terminal هو تطبيق موجود في مجلد الأدوات المساعدة داخل التطبيقات. يسمح لك بالتحكم في جهاز Mac الخاص بك ، وتشغيل العمليات والمهام ، من واجهة سطر الأوامر. بفضل نواة Unix لنظام التشغيل macOS ، يمكنها تفسير وتنفيذ أوامر Unix العادية. حتى macOS Catalina ، كان الغلاف الافتراضي للوحدة الطرفية هو bash. الغلاف هو الطبقة التي تكتب الأوامر وتنفذ عليها. ومع ذلك ، يمكن للمحطة الطرفية تشغيل قذائف أخرى فوق باش. واحد من هؤلاء يسمى zsh. يتمتع Zsh ببعض الفوائد على bash من حيث أنه من الأسهل استخدامه في بعض المهام ولا يتطلب أذونات مستخدم صارمة بالطريقة التي يقوم بها bash. و Zsh هو الآن الغلاف الافتراضي لنظام التشغيل macOS. يمكنك معرفة أي shell Terminal يعمل من خلال النظر إلى الجزء العلوي من أي نافذة طرفية. سيعرض اسم المستخدم الخاص بك ، واسم القشرة ، ثم أبعاد النافذة.
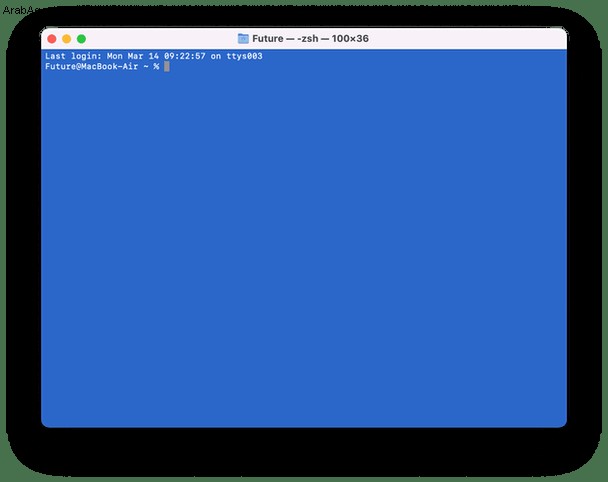
لماذا يستخدم الأشخاص Terminal؟
هناك الكثير من الأسباب التي تجعل مستخدمي Mac يحبون استخدام Terminal. إذا كنت معتادًا على أوامر Unix ، فإن Terminal توفر طريقة سريعة جدًا لتشغيل العمليات والمهام. السبب الرئيسي الآخر لاستخدام Terminal هو أنه يسمح لك بالوصول إلى أجزاء من macOS مخفية ولا تظهر في تفضيلات النظام. بهذه الطريقة ، يمكنك تغيير الإعدادات التي قد تحتاج إلى تغيير تطبيق تابع لجهة خارجية. على سبيل المثال ، إذا كنت تريد تغيير نوع الملف الافتراضي للقطات الشاشة من png إلى jpg ، فستحتاج إلى استخدام Terminal.
ماذا يعني "رفض الإذن"؟
إذا رأيت رسالة الخطأ ، فهذا يعني أن المحطة الطرفية لا يمكنها إكمال الأمر الذي تحاول تشغيله لأنه غير قادر على الوصول إلى الملف الذي تريد العمل عليه. وكما يوحي اسم الخطأ ، لا يمكن الوصول إلى الملف لأنه ليس لديه إذن. قد يكون هذا سببًا وراء العديد من الأشياء ، ولكن عادةً ما يكون ذلك بسبب:
- ليس لديك إذن بتعديل الملف ؛
- الملف مغلق ؛
- الأمر الذي تحاول تشغيله منسق بشكل غير صحيح.
كيفية إصلاح "رفض الإذن" في الوحدة الطرفية
تحقق من أذونات الملف
هناك طريقتان مختلفتان للتحقق من أذونات الملفات. يمكنك القيام بذلك في Finder أو Terminal. سنوضح لك كلا الطريقتين أدناه.
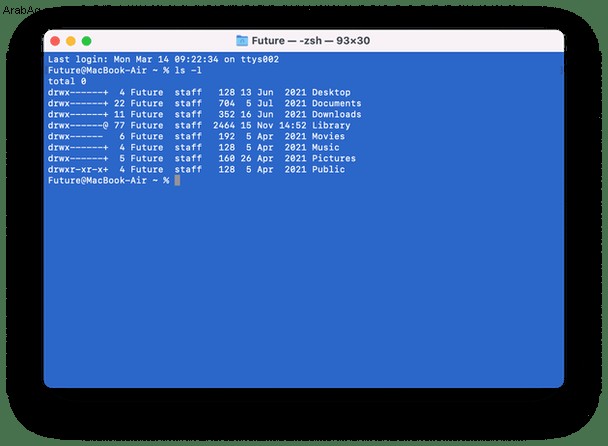
محطة
- قم بتشغيل Terminal واكتب الأمر التالي متبوعًا بمسافة:
ls -l - حدد موقع الملف أو المجلد الذي كنت تحاول العمل عليه عندما تلقيت رسالة الخطأ واسحبه إلى نافذة Terminal.
- اضغط على "رجوع".
- إذا رأيت الأحرف "rwxr" في سلسلة الأحرف قبل اسم المستخدم في النتيجة ، فهذا يعني أنه يمكنك قراءة الملف وكتابته وتنفيذه. إذا رأيت ، على سبيل المثال ، "r" فقط ، فهذا يعني أن الملف للقراءة لك فقط.
الباحث
- حدد موقع الملف أو المجلد في FInder.
- انقر على الأوامر- I لفتح نافذة الحصول على المعلومات.
- انظر إلى الجزء السفلي من النافذة حيث تظهر عبارة "المشاركة والأذونات". إذا لم يكن هناك شيء تحتها ، فانقر على السهم المجاور لها.
- انظر إلى الأذونات الموجودة بجوار اسم المستخدم الخاص بك. يجب أن يقولوا "اقرأ واكتب"
تغيير أذونات الملف
إذا كانت الأذونات التي حددتها للتو لا تسمح لك بالكتابة إلى ملف ، فمن المحتمل أن يكون هذا هو سبب ظهور الخطأ "تم رفض الإذن". لإصلاحها في Finder ، ما عليك سوى النقر فوق عمود الامتياز بجوار اسم المستخدم الخاص بك في الحصول على معلومات واختيار القراءة والكتابة.
لتغيير الأذونات في Terminal ، قم بما يلي:
- اكتب هذا الأمر متبوعًا بمسافة:
chmod 755 - اسحب الملف أو المجلد إلى نافذة Terminal.
- اضغط على "رجوع".
- سيتم تغيير أذونات الملف أو المجلد للقراءة والكتابة والتنفيذ.
تغيير ملكية الدليل
إذا لم يؤد تغيير الأذونات إلى حل المشكلة ، فحاول تغيير ملكية الدليل إلى اسم المستخدم الخاص بك. في الخطوات أدناه ، قم بتغيير [username] إلى اسم المستخدم الخاص بك و [directorypath] إلى المسار إلى الدليل الذي تريد تغيير ملكيته - يمكنك فقط سحب المجلد إلى نافذة Terminal ، كما فعلنا من قبل.
- اكتب:
chown -R $[username]:[username] [directorypath] - اضغط على "رجوع".
طريقة أسهل لإصلاح مشاكل Terminal
من المحتمل أنك ترى خطأ "تم رفض الإذن" بسبب مشكلة في Terminal نفسها. طريقة واحدة لإصلاح ذلك هي إعادة تعيين التطبيق. وأسهل طريقة للقيام بذلك هي استخدام تطبيق مفيد يسمى CleanMyMac X. يحتوي CleanMyMac X على العديد من الوحدات التي يمكنها تفريغ مساحة وتحسين جهاز Mac الخاص بك والحفاظ عليه في مأمن من البرامج الضارة ، والأهم من ذلك ، في هذه الحالة ، إصلاح المشكلات. التطبيق موثق من قبل Apple - يمكنك تنزيله مجانًا من هنا.
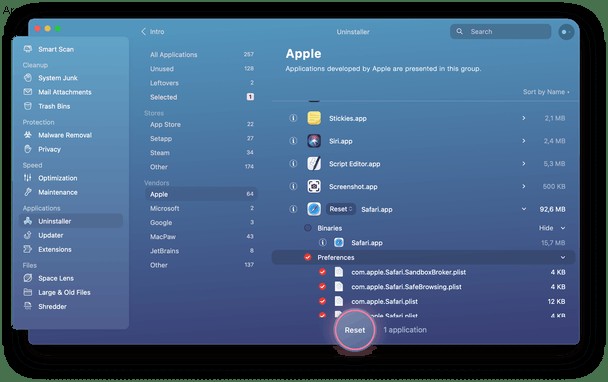
- قم بتشغيل CleanMyMac X واختر Uninstaller من الشريط الجانبي الأيسر.
- استخدم شريط البحث للبحث عن Terminal.
- انقر فوق السهم الموجود بجانب حجم الملف.
- حدد الدوائر بجوار التفضيلات وملفات الدعم والسجلات.
- انقر فوق الأسهم بجوار Terminal واختر إعادة تعيين.
- اضغط على زر إعادة الضبط.
نصيحة:
للسماح لـ CleanMyMac X بإعادة تعيين تطبيقات Mac الافتراضية ، انتقل إلى تفضيلات CleanMyMac X. هنا ، انقر فوق قائمة التجاهل> برنامج إلغاء التثبيت. قم بإلغاء تحديد المربع بجوار "تجاهل تطبيقات النظام".
عادةً ما يكون الخطأ "تم رفض الإذن" في الوحدة الطرفية ناتجًا عن مشاكل الإذن بالملف أو الدليل الذي تريد العمل عليه. يمكنك عادةً إصلاحه عن طريق تغيير الأذونات أو إعادة تعيين الملكية. إذا لم يفلح ذلك ، فاستخدم CleanMyMac X لإعادة تعيين تطبيق Terminal والتأكد من تنسيق الأوامر بشكل صحيح.