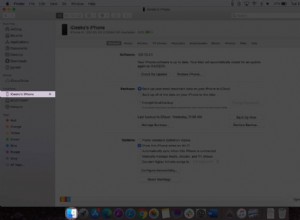تحظى أدوات مساحة العمل من Google بشعبية كبيرة وتستخدم على نطاق واسع بين المستخدمين. في معظم الأوقات يعملون بشكل جيد. ولكن ذات يوم فجأة ، توقف Google Drive عن العمل على جهاز Mac الخاص بك. ماذا سنفعل إذن؟
لقد أتيت إلى المكان الصحيح للحصول على إرشادات منه. في هذه المقالة ، سأوضح لك كيفية إصلاح Google Drive أو Google File Stream على جهاز Mac الخاص بك. دعونا نتعمق!
ما هو Google File Stream و Google Drive؟
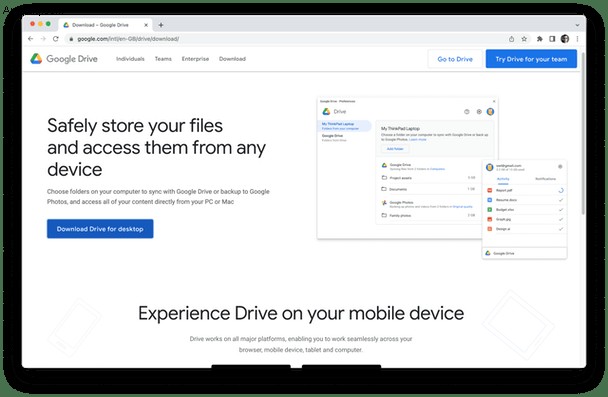
كان Google File Stream هو إصدار الأعمال من Backup and Sync - وهو تطبيق سطح مكتب يمكنك من خلاله الوصول إلى ملفاتك المخزنة على Google Drive. في أواخر عام 2021 ، أزالت Google العلامات التجارية لـ File Stream و Backup و Sync ، وكلاهما يُطلق عليهما الآن Google Drive for Desktop (جزء من Google Workspace).
اليوم ، Google Drive هي خدمة تخزين عبر الإنترنت. يتكامل مع خدمات Google الأخرى مثل Docs و Gmail لتخزين جميع بياناتك في مكان واحد.
لماذا لا يعمل Google Drive على جهاز Mac الخاص بي؟
يمكن أن يكون هناك عدة أسباب لحدوث ذلك. أحد الأسباب الواضحة هو أن شبكة wifi أو اتصال النطاق العريض لا يعمل. أو ربما ، برنامج مكافحة البرامج الضارة الخاص بك لسبب ما يحظر Google Drive الخاص بك. قد تتضمن المشكلات الأكثر تعقيدًا عدم التوافق مع البرامج الأخرى ، أو نظام التشغيل الذي يحظر Google Drive ، أو المشكلات من جانب Google.
إليك بعض الإشارات التي ستتلقاها عند توقف Google Drive عن العمل:
- حدث خطأ في المصادقة عند محاولة تسجيل الدخول
- تستمر شاشة تسجيل الدخول في التحديث
- لا تتم مزامنة الملفات مع Google Drive (لا يعمل التصفح السريع من Google)
- تظهر رسالة خطأ تخبرك أن المزامنة غير ممكنة لحسابك
ماذا تفعل إذا لم يفتح Google Drive على جهاز Mac
إذا لم يفتح Google Drive على جهاز Mac ، فهناك خياران لك للتعامل مع المشكلة:
- إعادة تعيين Google Drive
- إزالة Google Drive
يمكنك تنفيذ كلاهما باستخدام تطبيق مفيد يسمى CleanMyMac X. يسمح لك بإلغاء تثبيت أي تطبيق وإزالة جميع الملفات المرتبطة به. بهذه الطريقة ، يختفي كل أثر لهذا التطبيق من جهاز Mac الخاص بك إلى الأبد. يمكنك أيضًا استخدام وحدة CleanMyMac X Uninstaller لإعادة تعيين التطبيق لإعادته إلى الحالة الأولية. قم بتنزيل CleanMyMac X مجانًا هنا.
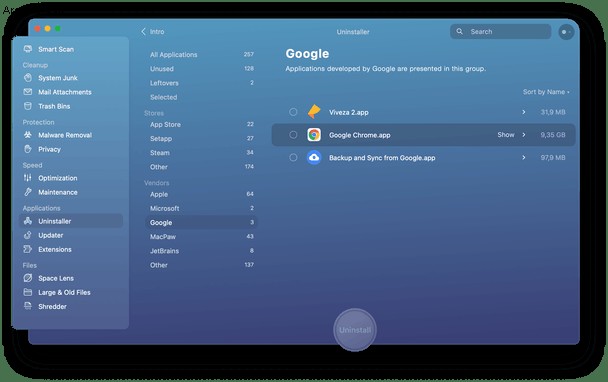
وإليك كيفية استخدامه لإعادة تعيين Google Drive أو إلغاء تثبيته:
- قم بتشغيل CleanMyMac X.
- اختر وحدة برنامج إلغاء التثبيت.
- استخدم مربع البحث للبحث عن Google Drive.
- بجوار اسم التطبيق ، Google Drive ، سترى قائمة منسدلة. انقر واختر إلغاء التثبيت (أو إعادة التعيين).
- اضغط على الزر "إلغاء التثبيت" أو "إعادة التعيين" أسفل النافذة.
بمجرد إزالة Google Drive ، يمكنك تنزيله مرة أخرى من حسابك في Google في متصفح الويب.
ماذا تفعل إذا لم يتصل Google Drive
تحقق من اتصال شبكة wifi والنطاق الترددي الواسع
غالبًا ما يكون الحل الأبسط هو الأكثر فاعلية ، وإذا لم يكن كذلك ، فقد أهدرت القليل من الوقت في محاولة التخلص منه. يستحق المحاولة ، أليس كذلك؟ فقط اتبع التعليمات التالية.
- انقر على رمز wifi في شريط قوائم Mac وتأكد من أنك متصل بشبكة wifi الصحيحة.
- حاول الاتصال بالعديد من مواقع الويب أو الخدمات.
- إذا كنت متصلاً بشبكة wifi الصحيحة ولكن لا يمكنك الاتصال بأي خدمات أخرى عبر الإنترنت ، فتأكد من توصيل جهاز التوجيه بشكل صحيح. إذا لم يكن كذلك ، قم بإعادة تشغيل جهاز التوجيه الخاص بك.
- تحقق من مزود النطاق الترددي العريض الخاص بك لمعرفة ما إذا كانت هناك مشكلة في الشبكة.
تحقق من المستعرض الخاص بك ونظام التشغيل Mac
بمجرد استبعاد اتصال wifi واتصال النطاق الترددي العريض الخاص بك كسبب ، فقد حان الوقت للتخلص من جهاز Mac كمصدر.
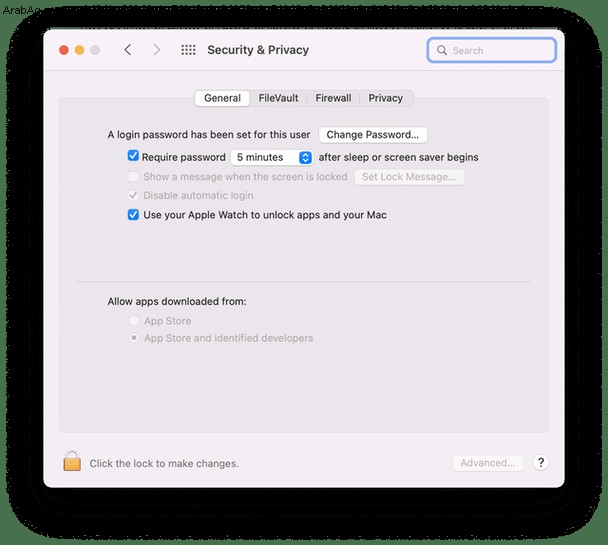
- حاول الاتصال بخدمات Google في متصفح الويب. هل يمكنك تسجيل الدخول واستخدامها؟
- تحقق مما إذا كانت تحديثات جهاز Mac الخاص بك متوفرة (قائمة Apple> حول هذا Mac> تحديث البرنامج). إذا كان الأمر كذلك ، قم بتثبيتها.
- تحقق من إعدادات الأمان والخصوصية لجهاز Mac:
- إطلاق تفضيلات النظام.
- حدد جزء الأمان والخصوصية.
- انقر فوق عام. ضمن "السماح بتنزيل التطبيقات من" ، تأكد من تحديد "App Store والمطورين المحددين". إذا لم يكن كذلك ، فانقر فوق القفل ، واكتب كلمة مرور المسؤول وحدد المربع.
- شغّل تطبيق Google Drive. هل ترى رسالة خطأ؟ إذا كان الأمر كذلك ، فانقر فوق السماح في تفضيلات النظام.
اقطع الاتصال بـ Google Drive وأعد الاتصال
في بعض الأحيان ، يمكن إصلاح المشكلات عن طريق قطع الاتصال بحسابك وإعادة الاتصال به - وهو المكافئ البرمجي لإيقاف تشغيله ثم إعادة تشغيله مرة أخرى. وإليك الطريقة:
- شغّل Google Drive من مجلد التطبيقات.
- انقر على رمز Google Drive في شريط القائمة واختر رمز إعدادات الترس.
- حدد التفضيلات. انقر فوق إعدادات الترس في نافذة التفضيلات واختر قطع الاتصال بالحساب. قم بالتأكيد عن طريق النقر فوق قطع الاتصال مرة أخرى.
- انقر على "تسجيل الدخول من خلال متصفحك" وعندما تفتح نافذة المتصفح ، سجّل الدخول باستخدام تفاصيل حسابك في Google.
إيقاف تشغيل مشاركة الشاشة
كانت هناك تقارير تفيد بأن مشاركة الشاشة على جهاز Mac يمكن أن تتداخل مع Google File Stream. سيسمح لك إيقاف تشغيله بالتحقق مما إذا كان هذا هو السبب الفعلي للمشكلة. اتبع التعليمات القصيرة أدناه.
- انقر فوق قائمة Apple واختر تفضيلات النظام.
- حدد جزء المشاركة.
- قم بإلغاء تحديد المربع بجوار "مشاركة الشاشة".
- قم بإنهاء تفضيلات النظام.
إذا لم يفتح Google Drive على جهاز Mac أو إذا لم يقم File Stream بمزامنة الملفات ، فقد يكون هناك عدد من الأسباب من اتصالك بالإنترنت إلى عدم توافق البرامج مع جهاز Mac. اتبع الاختراقات التي ذكرتها لك في هذه المقالة لإزالة الأسباب وحل المشكلات في Google Drive.