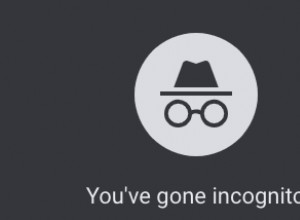معظمنا لا يفكر كثيرًا في طريقة عمل Finder. الشيء الوحيد الذي نقوم به هو تغيير العرض من قائمة إلى عمود إلى رمز بين الحين والآخر. أو ، إذا كنا نشعر بالمغامرة حقًا ، ننتقل إلى عرض المعرض. ولكن هناك العديد من الطرق لجعل Finder يعمل بشكل أفضل بالنسبة لنا وتخصيصه لتحديد موقع الملفات بسرعة أكبر. من أسهل الأشياء للعثور على ما تحتاجه هو فرز الملفات حسب التاريخ. سنوضح لك كيفية القيام بذلك في هذه المقالة.
لماذا الفرز حسب التاريخ؟
السبب الرئيسي هو أنه يمكن أن يساعدك في البحث عن الملفات بسهولة أكبر. إذا كان لديك مجلد مليء بالملفات وتحتاج إلى العثور على واحد تعرف أنك عملت به يوم الأربعاء الماضي ، فيمكنك فرز النافذة حسب التاريخ والبحث عن تاريخ الأربعاء الماضي والعثور على الملف الذي تريده. الأمر نفسه ينطبق على الملفات التي تعلم أنه تم إنشاؤها ، أو في حالة تنزيل مجلد التنزيلات ، في تاريخ محدد.
كيفية فرز الملفات حسب التاريخ
أول شيء يجب ملاحظته حول فرز الملفات حسب التاريخ هو أنه من الأفضل استخدامها مع عرض القائمة. والثاني هو أنه يمكنك فرز ملفاتك حسب تاريخ الإنشاء أو تاريخ التعديل أو تاريخ الفتح الأخير. ما هذا؟ يمكنك فقط مشاهدة عمود التاريخ المعدل في Finder؟ يمكننا المساعدة في ذلك.
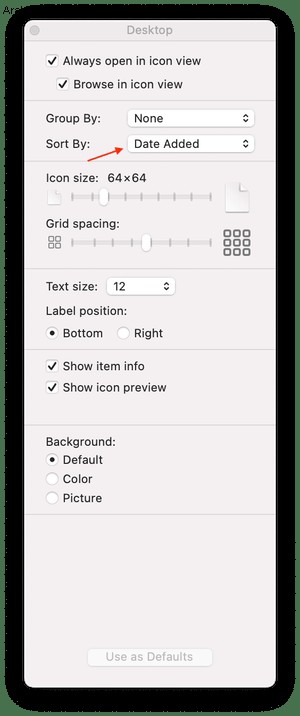
- في Finder ، افتح المجلد الذي يحتوي على الملفات التي تريد فرزها.
- انقر فوق القائمة "عرض" واختر "إظهار خيارات العرض".
- انقر فوق قائمة "فرز حسب" واختر ترتيب الفرز ، مثل "تاريخ الإضافة".
في الوقت الحالي ، لا تنطبق إعدادات العرض التي هيأتها إلا على المجلد الحالي. إذا كنت تريد أن يتم تطبيقها على جميع المجلدات ، فانقر فوق استخدام كافتراضيات في أسفل النافذة.
بمجرد تعيين خيارات العرض للمجلد ، انقر فوق الزر "عرض" في شريط أدوات نافذة Finder واختر "كقائمة". قم بأحد الإجراءات التالية:
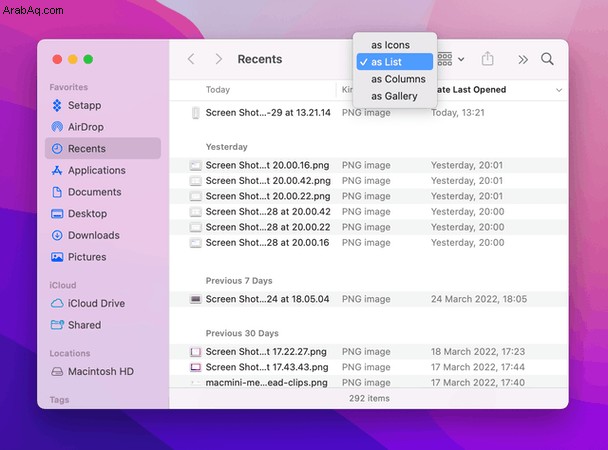
- انقر فوق رأس عمود "تاريخ الإضافة" لفرز الملفات حسب تاريخ إضافتها إلى المجلد.
- انقر على رأس العمود "تاريخ الإنشاء" للترتيب حسب تاريخ الإنشاء.
- انقر فوق "تاريخ التعديل" للترتيب حسب تاريخ آخر تعديل لها.
- انقر فوق "تاريخ آخر فتح" للترتيب حسب تاريخ آخر فتح لها.
في جميع الحالات ، إذا قمت بالنقر فوق رأس العمود مرة أخرى ، فسيتم تغيير الترتيب من الأقدم إلى الأحدث أو العكس.
كيفية التعرف على الملفات الكبيرة والقديمة وإزالتها
إذا كنت ترغب في تنظيم الملفات حسب التاريخ حتى تتمكن من حذف الملفات القديمة ، فهناك طريقة أسهل. وسيحدد الملفات الكبيرة أيضًا ، حتى تتمكن على الفور من معرفة الملفات التي تشغل أكبر مساحة على جهاز Mac الخاص بك. CleanMyMac X هي أداة مفيدة تحتوي على الكثير من الوحدات المختلفة للمساعدة في الحفاظ على جهاز Mac الخاص بك يعمل بسلاسة وخالية من البريد غير الهام. تقوم وحدة الملفات الكبيرة والقديمة بفحص جهاز Mac الخاص بك وتعرض لك بيانياً أقدم وأثقل الملفات الموجودة على القرص الخاص بك. ثم يجعل من السهل حقًا إزالتها. يمكنك تحميل البرنامج مجانا هنا.
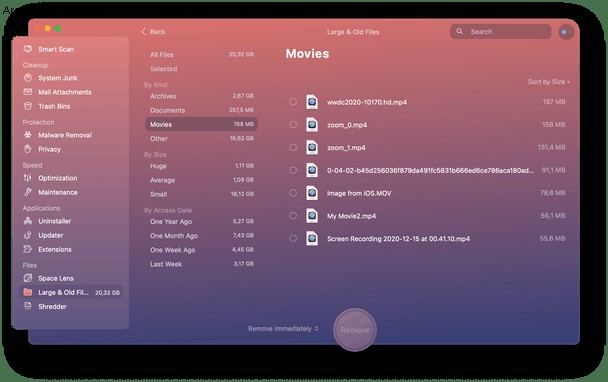
كيفية تغيير تاريخ ملف
لتغيير تاريخ إنشاء الملف أو تعديله ، تحتاج إلى استخدام Terminal. الأمر ليس صعبًا ، وستحتاج إلى أمر واحد فقط ، ولكن من المهم الحصول على التنسيق الصحيح. يختلف تنسيق التاريخ والوقت لكل طريقة ، لذا تأكد من استخدام الطريقة الصحيحة.
لتغيير تاريخ الإنشاء:
- إطلاق Terminal
- اكتب الأمر:
SetFile -d ‘MM/DD/YYYY hh:mm:ss’ - استبدل "MM / DD / YYYY hh:mm:ss" بالتاريخ والوقت اللذين تريد تعيينهما للتاريخ والوقت اللذين تم إنشاؤهما ، لذلك ، على سبيل المثال ، 24 آذار (مارس) 2022 سيكون "03/24/2022" و 10 :05 صباحًا سيكون "10:05:00 "
- اكتب مسافة
- اسحب الملف الذي تريد تغييره إلى نافذة Terminal.
- عندما يظهر مسار الملف ، اضغط على "رجوع".
لتغيير تاريخ التعديل:
- في الوحدة الطرفية ، اكتب:
touch -t YYYMMDDhhmm - استبدل "YYYMMDDhhmm" بالتاريخ والوقت اللذين تريد التغيير إليهما.
- اضغط على مفتاح المسافة.
- اسحب الملف الذي تريد تغيير تاريخه على شريط المسافة.
- اضغط على "رجوع".
يعد عرض الملفات حسب التاريخ أمرًا سهلاً حقًا ، بمجرد أن تعرف كيف. اتبع الخطوات المذكورة أعلاه وستجد تلك الملفات القديمة في لمح البصر.