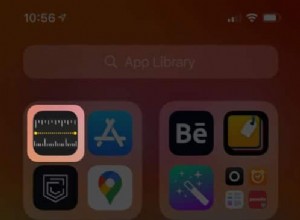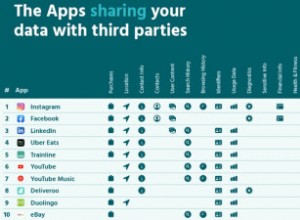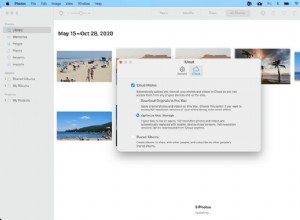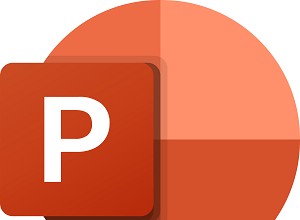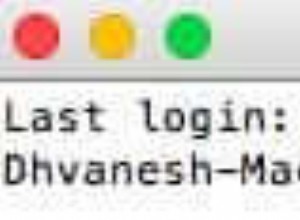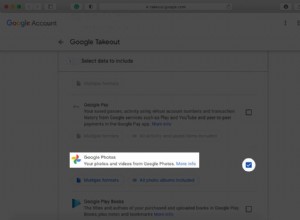تبدأ أجهزة Mac بشكل أسرع مما كانت عليه من قبل ، ويرجع الفضل في ذلك جزئيًا إلى عجائب تخزين SSD. ومع ذلك ، لا تزال هناك أشياء يمكن أن تبطئ جهاز Mac الخاص بك عند تشغيله. السبب الأول لبطء بدء التشغيل على جهاز Mac هو إطلاق الكثير من التطبيقات والخدمات. بعضها مهم وضروري ، في حين أن البعض الآخر ليس كذلك. في هذه المقالة ، سنوضح لك كيفية إيقاف فتح التطبيقات عند بدء التشغيل وتسريع الوقت الذي يستغرقه Mac في التمهيد.
لماذا تفتح التطبيقات عند بدء التشغيل؟
الجواب البسيط هو أن جهاز Mac الخاص بك مهيأ للسماح لهم بالقيام بذلك. ومع ذلك ، هناك أسباب مختلفة لبدء تشغيل التطبيقات عند بدء التشغيل. البعض يفعل ذلك لأنه منطقي ، ولن يعملوا بشكل جيد إذا لم يفعلوا ذلك. على سبيل المثال ، تطبيق لخدمة التخزين عبر الإنترنت. من المنطقي أن يتم إطلاق ذلك عند بدء التشغيل ، خاصة إذا كنت تستخدمه كثيرًا. بالنسبة للتطبيقات الأخرى ، فهي ملائمة تمامًا. والسؤال هو:هل من أجل راحة التطبيق تشجيعك على استخدامه في كثير من الأحيان ، أو استخدامه لك؟ إذا كانت الإجابة هي أنه من أجل راحة التطبيق ، فهذه علامة جيدة على أنه يجب عليك منعه.
هل هناك مشكلة في تشغيل التطبيقات عند بدء التشغيل؟
هناك بعض الأشياء التي قد تكون مشكلة في بدء تشغيل التطبيقات عند بدء التشغيل ، بصرف النظر عن إضافة الوقت الذي يستغرقه تشغيل Mac.
- إذا تم تشغيل التطبيقات عند بدء التشغيل ، فستعمل طوال الوقت في الخلفية وستستخدم موارد مثل الذاكرة ودورات وحدة المعالجة المركزية.
- إذا واجه أحد التطبيقات التي يتم تشغيلها عند بدء التشغيل مشكلات ، فقد يتسبب ذلك في حدوث مشكلات لبرامج أخرى على جهاز Mac الخاص بك ، وقد يكون من الصعب تشخيص المشكلة إذا لم تكن تدرك أن التطبيق قد تم إطلاقه.
كيفية إيقاف تشغيل البرامج عند بدء التشغيل
هناك عدة طرق يمكنك من خلالها إيقاف تشغيل التطبيقات عند بدء التشغيل ، بما في ذلك استخدام تفضيلات أنظمة المستخدم والمجموعات واستخدام إعدادات التطبيق. لكن هناك طريقة أسهل. CleanMyMac X هو حل أنيق يمنع أي تطبيق تختاره من التشغيل عند بدء التشغيل ويسمح لك بالتحكم في وكلاء التشغيل:يتم تشغيل هذه العمليات عند بدء التشغيل ولكن لا تظهر في تفضيلات النظام. يحتوي التطبيق على الكثير من الوحدات النمطية المختلفة للمساعدة في الحفاظ على جهاز Mac الخاص بك يعمل بسلاسة وخالية من البريد غير الهام. يمكنك تنزيله مجانًا من هنا.
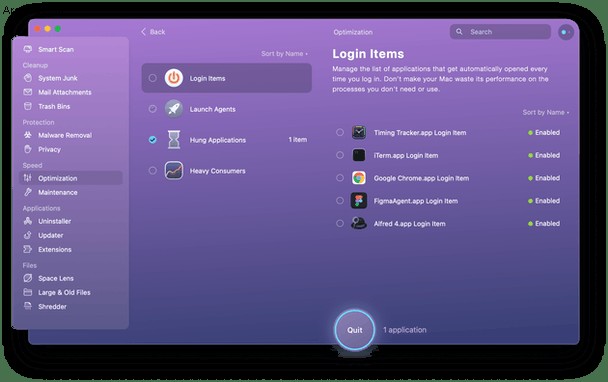
- قم بتشغيل CleanMyMac X.
- اختر "تحسين" وانقر على "عرض كافة العناصر".
- حدد المربع بجوار عناصر تسجيل الدخول ثم حدد التطبيقات التي تريد إيقاف تشغيلها.
- انقر فوق "إزالة".
لمسح وكلاء التشغيل ، قل بالنسبة للتطبيقات التي لم تعد موجودة على جهاز Mac الخاص بك ، واختر Launch Agents وكرر الخطوتين 3 و 4.
كيفية إزالة تطبيقات بدء التشغيل من تفضيلات النظام
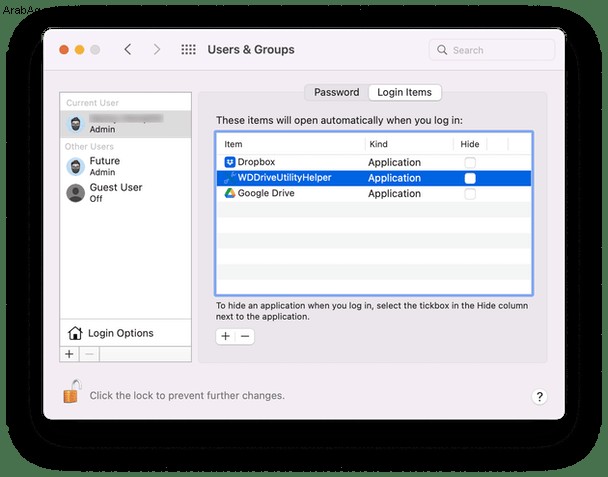
تُعرف التطبيقات التي يتم تشغيلها عند بدء التشغيل في macOS باسم عناصر تسجيل الدخول. من الناحية الفنية ، يتم تشغيلهم عند تسجيل الدخول ، وليس عند بدء تشغيل جهاز Mac الخاص بك. لذلك ، إذا قمت بتبديل المستخدمين إلى مستخدم لم يقم بتسجيل الدخول بالفعل ، فسيتم تشغيله بعد ذلك. وإليك كيفية منعهم من القيام بذلك باستخدام تفضيلات النظام.
- انقر فوق قائمة Apple واختر تفضيلات النظام.
- حدد المستخدمون والمجموعات.
- افتح القفل بكلمة مرور المسؤول.
- اختر مستخدمًا وانقر على عناصر تسجيل الدخول.
- حدد عناصر تسجيل الدخول التي لا تريد إطلاقها عند بدء التشغيل ، واحدة تلو الأخرى.
- انقر على "-" أسفل النافذة.
كيفية إيقاف التشغيل التلقائي في إعدادات التطبيق
تختلف هذه العملية من تطبيق إلى آخر. في معظم تطبيقات Mac ، انقر على قائمة اسم التطبيق واختر التفضيلات ، ثم ابحث عن إعداد يسمى شيئًا مثل "السماح بالتشغيل عند بدء التشغيل".
في خدمات التخزين عبر الإنترنت ، الأمر مختلف قليلاً. وإليك كيفية القيام بذلك في Dropbox كمثال.
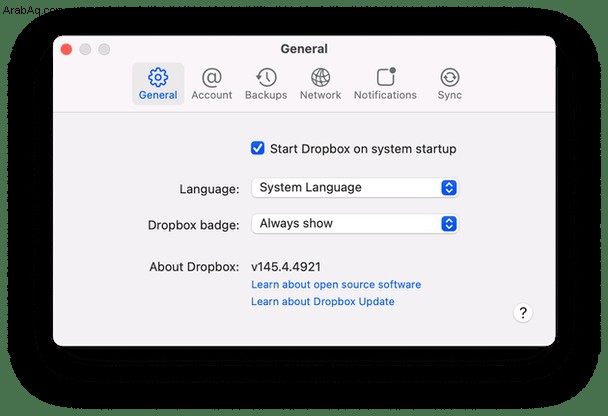
- انقر فوق عنصر قائمة Dropbox.
- انقر على حسابك (عادةً ما تكون الأحرف الأولى من اسمك ، في الجزء العلوي الأيسر من النافذة).
- اختر التفضيلات.
- قم بإلغاء تحديد المربع المسمى "بدء Dropbox عند بدء تشغيل النظام."
تجعل بعض التطبيقات الأخرى الأمر أكثر صعوبة في منعها من التشغيل عند بدء التشغيل. لكن لا يزال من الممكن القيام بذلك ؛ فيما يلي مثال على استخدام Spotify:
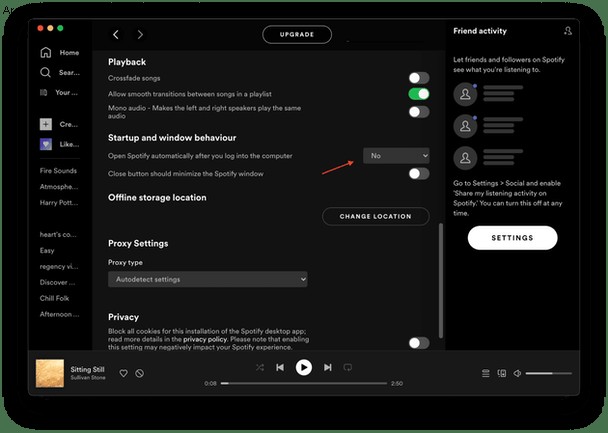
- انقر فوق حسابك في الجزء العلوي من نافذة Spotify.
- اختر الإعدادات.
- مرر لأسفل إلى "الإعدادات المتقدمة" وابحث عن قسم "سلوك بدء التشغيل والنافذة".
- في هذا القسم ، ستجد "افتح Spotify تلقائيًا بعد تسجيل الدخول إلى جهاز الكمبيوتر الخاص بك"
- اختر "لا" من القائمة المنسدلة.
تريد بعض التطبيقات بدء التشغيل عند بدء التشغيل لأنه من المنطقي تشغيلها طوال الوقت على جهاز Mac الخاص بك. عناصر شريط القوائم وخدمات التخزين عبر الإنترنت ، على سبيل المثال. هناك سبب وجيه لبدء التشغيل عند بدء التشغيل. يفعل الآخرون ذلك لأنهم يريدون منك استخدام التطبيق في كثير من الأحيان. يمكنك التحكم في التطبيقات التي يتم تشغيلها عند بدء التشغيل والتي لا يتم تشغيلها. اتبع الخطوات المذكورة أعلاه لاستخدام الطريقة التي تناسبك بشكل أفضل ، وستجد أن جهاز Mac الخاص بك يعمل بشكل أسرع وأن الموارد ينخفض في كثير من الأحيان.