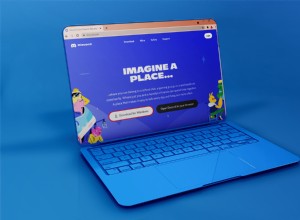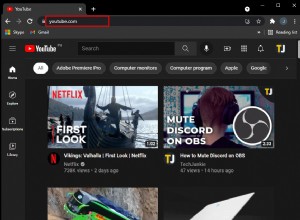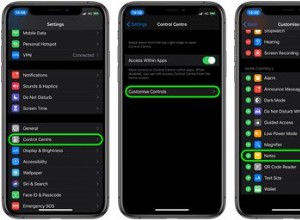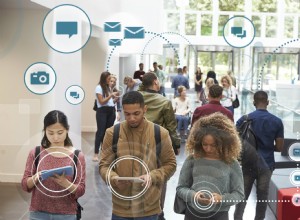دعني أعطيك مشهدًا من كابوس لكل مستخدم Mac:أنت تقوم بمهمة عاجلة على جهاز Mac الخاص بك ، وفجأة ... تم تجميد جهاز Mac تمامًا ولا يمكنك النقر فوق أي شيء! تقشعر لها الأبدان العظام ، أليس كذلك؟
نعم ، هذا لا يحدث كثيرًا ، ولا يحدث للجميع ، ولكن يمكن أن يحدث مع كل جهاز Mac. في هذه المقالة ، سأوضح الأسباب التي تجعل جهاز Mac الخاص بك قد تجمد وأعطيك إصلاحات فائقة السرعة يمكنك محاولة استعادة وظائفه.
لماذا تم تجميد جهاز Mac الخاص بك؟
هناك العديد من الأسباب التي تجعل جهاز MacBook الخاص بك يتجمد والعديد من الطرق التي تظهر بها المشكلة نفسها (مثل عدم قدرتك على النقر فوق أي شيء). على سبيل المثال ، قد ترى كرة الشاطئ الدوارة المخيفة. إذا قمت بذلك ، فمن المحتمل أن تتمكن من تحريك المؤشر حول الشاشة ولكن بدون النقر فوق أي شيء. سيناريو الحالة الأكثر ندرة هو عدم قدرتك على تحريك المؤشر لأن النظام بأكمله متجمد تمامًا.
اسمحوا لي أن أوضح أسباب تجميد جهاز Mac الخاص بك.
1. تم تعليق أحد التطبيقات.
إنها إلى حد بعيد القضية الأكثر شيوعًا. يجب ألا تؤدي التطبيقات في macOS إلى تعطل النظام بأكمله في حالة تعطلها. ومع ذلك ، في بعض الأحيان عند حدوث الخطأ ، فإنه سيستهلك كميات كبيرة من الذاكرة أو دورات وحدة المعالجة المركزية ، مما يعني توقف كل شيء آخر على جهاز Mac.
2. لقد قمت بتثبيت برنامج تشغيل أو ملحق.
تتمتع برامج التشغيل والإضافات التابعة لجهات خارجية بإمكانية الوصول إلى أجزاء أعمق من macOS أكثر من معظم التطبيقات العادية. إذا قمت بتثبيت واحد به أخطاء أو غير متوافق مع إصدار macOS الذي تستخدمه ، فقد يتسبب ذلك في تجميد جهاز Mac.
3. هناك مشكلة في لوحة المفاتيح أو الماوس.
في بعض الأحيان ، ما يبدو وكأنه مشكلة في جهاز Mac الخاص بك ، في الواقع ، هو مشكلة في الأجهزة الأخرى. إذا كنت تستخدم لوحة مفاتيح أو ماوس أو لوحة تعقب خارجية ، فقد تكون هناك مشكلة في الاتصال تتسبب في عدم قدرة جهاز Mac على تحريك المؤشر أو التحكم فيه باستخدام لوحة المفاتيح. إذا كنت تستخدم لوحة مفاتيح وماوسًا بتقنية Bluetooth ، فتأكد من أن البطاريات ليست فارغة.
4. أصيب جهاز Mac الخاص بك ببرامج ضارة
لا تعد الإصابة بالبرامج الضارة السبب الشائع لتجميد نظام التشغيل Mac ، ولكنها تظل احتمالًا. بالنسبة لأولئك الذين ليسوا على علم ، يمكن أن تصاب أجهزة Mac ببرامج ضارة. وأحد أعراض الإصابة بالبرامج الضارة هو زيادة الحمل بشكل ملحوظ على وحدة المعالجة المركزية والذاكرة. إذا حدث ذلك ، فعادة ما يكون الحمل ثقيلًا بما يكفي لتجميد جهاز Mac.
إليك ما يجب فعله إذا تم تجميد Mac الخاص بك
فرض إنهاء التطبيقات
إذا تم تعليق أحد التطبيقات ، فقد يكون مؤقتًا فقط. لذا ، انتظر دقيقة أو دقيقتين لمعرفة ما إذا كان جهاز Mac الخاص بك قد تم إلغاء تجميده. إذا لم يكن الأمر كذلك ، فستحتاج إلى فرض إنهاء التطبيق. هناك عدة طرق للقيام بذلك.
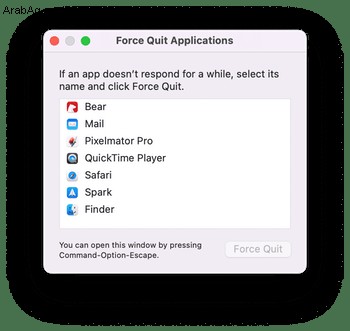
- اضغط على Command-Option-Esc ، وحدد التطبيق في نافذة "فرض الإنهاء" ، واضغط على "فرض الإنهاء".
- انقر بزر الماوس الأيمن على رمز التطبيق في Dock واختر Force Quit (إذا كان لديه خيار إنهاء فقط ، فاضغط مع الاستمرار على مفتاح الخيار)
- انقر على قائمة Apple ، واختر Force Quit ، وحدد التطبيق في نافذة Force Quit ، ثم اضغط على Force Quit.
إذا لم يؤدِ فرض إنهاء التطبيق إلى حل المشكلة ، فحاول فرض إنهاء التطبيقات الأخرى.
أعد تشغيل Mac الخاص بك
إذا لم يؤدِ فرض إنهاء التطبيقات إلى حل المشكلة ، فإن الخطوة التالية هي إعادة تشغيل جهاز Mac. إذا كان بإمكانك تحريك المؤشر والنقر ، فانقر فوق قائمة Apple واختر إعادة التشغيل.
إذا لم تتمكن من التحكم في المؤشر ، فهناك بعض الأشياء الأخرى التي يمكنك تجربتها ، بناءً على طراز جهاز Mac.
- في جهاز Mac الذي يحتوي على محرك أقراص DVD ، اضغط على Command-Control-Eject
- إذا كان لديك جهاز Mac أحدث مزودًا بميزة TouchID ، فاضغط على Command-Control-Option وزر الطاقة.
في كلتا الحالتين ، يجب أن يعرض Mac الخاص بك حفظ عملك وإنهاء جميع التطبيقات وإعادة التشغيل.
إذا كان لديك جهاز Mac به TouchID أو أن الخيارات أعلاه لا تعمل ، فستحتاج إلى فرض إعادة تشغيله. اضغط مع الاستمرار على زر الطاقة ، وانتظر حتى يتم إيقاف تشغيله ، ثم انتظر بضع ثوانٍ أخرى قبل تحرير زر الطاقة. يجب إعادة تشغيل جهاز Mac الخاص بك بشكل طبيعي.
نصيحة:السبب الآخر الذي يجعل Mac يتجمد ولا يمكنك النقر فوق أي شيء هو أن التطبيق يفتقر إلى الذاكرة. عندما يحدث ذلك ، فإنه يستهلك المزيد والمزيد من ذاكرة الوصول العشوائي حتى لا يتبقى أي شيء للتطبيقات الأخرى. أستخدم CleanMymac X ، والذي يحذرني عندما يستهلك أحد التطبيقات الكثير من ذاكرة الوصول العشوائي. يُظهر لك CleanMyMac X التطبيقات التي تستهلك الكثير من ذاكرة الوصول العشوائي وتعرض الحالة الحالية لأشياء مثل استخدام وحدة المعالجة المركزية والشبكة. علاوة على ذلك ، سيعلمك التطبيق عندما ينفد جهاز Mac الخاص بك من ذاكرة الوصول العشوائي ويعرض تحريره لك.
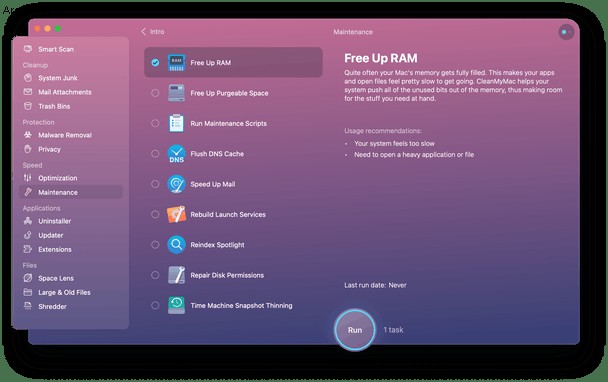
يعد تحرير ذاكرة الوصول العشوائي إحدى أدوات وحدة الصيانة في CleanMyMac X. يقوم أيضًا بإصلاح أذونات القرص وتشغيل البرامج النصية للصيانة ويخفف لقطات Time Machine. إذا كنت تستخدمه بانتظام ، فإنه يقلل من فرص تجميد Mac في المستقبل. يمكنك تنزيله مجانًا من هنا.
كيفية منع جهاز Mac من التجميد في المستقبل
بمجرد إلغاء تجميد جهاز Mac الخاص بك ويمكنك استخدامه مرة أخرى ، يجب عليك التحقق من سبب حدوث ذلك في المقام الأول. إذا لم تستبعد السبب ، فمن المحتمل أن يحدث مرة أخرى.
فيما يلي بعض الطرق للتخلص من الأسباب المحتملة ومنع حدوثها مرة أخرى:
- تحقق من تحديثات macOS. انقر فوق قائمة Apple واختر About this Mac ، ثم انقر فوق Software Update. إذا كان هناك تحديث متاح ، قم بتثبيته. أثناء تواجدك هناك ، حدد المربع المسمى "تحديث جهاز Mac تلقائيًا".
- تحديث تطبيقاتك. قم بتشغيل تطبيق App Store وتحقق من وجود تحديثات. قم بالتثبيت إن وجد. بالنسبة إلى التطبيقات التي لم تنزلها من متجر التطبيقات ، انقر على اسم التطبيق في شريط القائمة واختر التحقق من وجود تحديثات.
- أصلح قرص التمهيد في أداة القرص. انتقل إلى التطبيقات> الأدوات المساعدة وابدأ تشغيل Disk Utility. حدد قرص التمهيد الخاص بك في الشريط الجانبي وانقر فوق First Aid في شريط الأدوات.
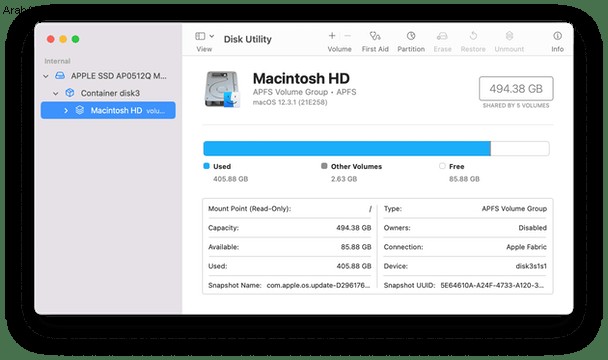
- استخدم متصفح ويب مختلفًا. ليست كل متصفحات الويب هي نفسها. على سبيل المثال ، غالبًا ما يستخدم Chrome على جهاز Mac الكثير من دورات الذاكرة ووحدة المعالجة المركزية ، خاصةً عند فتح العديد من علامات التبويب. حاول استخدام Safari بدلاً من ذلك. أيًا كان المتصفح الذي تستخدمه ، حدد عدد علامات التبويب المفتوحة. تذكر أن كل علامة تبويب مفتوحة تستهلك موارد!
- إزالة ملحقات المتصفح التي لا تستخدمها. بينما نحن في موضوع متصفحات الويب. غالبًا ما تتسبب الإضافات في حدوث مشكلات ، قد يتسبب بعضها في تجميد جهاز Mac. هذا صحيح بشكل خاص إذا لم تقم بتحديثها أولاً بأول. من الأفضل إزالة أي تثبيت لا تستخدمه وتحديث الأجهزة التي تمتلكها بانتظام.
- لا تسحب التطبيقات إلى سلة المهملات فقط لإلغاء تثبيتها. لا يؤدي إرسال ملف ثنائي للتطبيق (موجود في مجلد التطبيقات) إلى إلغاء تثبيت التطبيق. يترك وراءه شظايا يمكن أن تسبب مشاكل في وقت لاحق. استخدم برنامج إلغاء التثبيت المخصص ، مثل برنامج CleanMyMac X.
- افحص جهاز Mac بحثًا عن برامج ضارة. من الممكن تجنب البرامج الضارة على جهاز Mac الخاص بك من خلال توخي الحذر عند النقر على الروابط ومنح الإذن للتطبيقات والخدمات. ومع ذلك ، لكي تكون آمنًا ، يجدر فحص جهاز Mac الخاص بك بحثًا عن البرامج الضارة بانتظام باستخدام تطبيق مصمم للمهمة. بالمناسبة ، يحتوي CleanMyMac X أيضًا على وحدة إزالة البرامج الضارة التي يمكنك تجربتها.
- استخدم مراقب النشاط. مراقب النشاط هو أداة مفيدة لتحديد التطبيقات والعمليات التي تستهلك الكثير من الموارد على جهاز Mac الخاص بك. عندما تلاحظ أن جهاز Mac الخاص بك أصبح بطيئًا ، انتقل إلى التطبيقات> الأدوات المساعدة وقم بتشغيله من هناك. انقر أعلى عمود وحدة المعالجة المركزية (CPU) لترتيب العمليات من أعلى إلى أدنى استخدام لوحدة المعالجة المركزية. ثم افعل الشيء نفسه بالنسبة لعمود الذاكرة وذاكرة الوصول العشوائي.
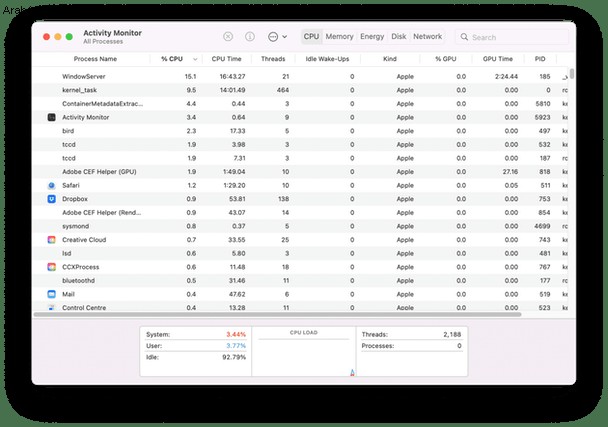
إذا تم تجميد MacBook الخاص بك ولا يمكنك النقر فوق أي شيء ، فلا داعي للقلق. اتبع الخطوات المذكورة أعلاه لإصلاح المشكلة ، ثم استخدم النصائح لمنع حدوثها مرة أخرى. المفتاح هو الحفاظ على جهاز Mac الخاص بك في حالة صيانة جيدة وخالي من التطبيقات أو الإضافات التي لا تستخدمها. لذلك لا مزيد من تجميد Mac! ترقبوا المزيد من النصائح والحيل المتعلقة بنظام Mac.